Hinweis: Wir möchten Ihnen die aktuellsten Hilfeinhalte so schnell wie möglich in Ihrer eigenen Sprache bereitstellen. Diese Seite wurde automatisiert übersetzt und kann Grammatikfehler oder Ungenauigkeiten enthalten. Unser Ziel ist es, Ihnen hilfreiche Inhalte bereitzustellen. Teilen Sie uns bitte über den Link am unteren Rand dieser Seite mit, ob die Informationen für Sie hilfreich sind. Hier finden Sie den englischen Artikel als Referenz.
Wenn Sie sich ein PerformancePoint-Dashboard auf einer SharePoint-Website ansehen, werden möglicherweise ein oder mehrere Elemente angezeigt. NormalerWeise enthält das Dashboard jedoch nicht immer eine Scorecard und einige Filter, Diagramme und Raster. Jede Scorecard und jeder Bericht wird im Dashboard als Webpart platziert. Sie können in einem Bericht navigieren oder Aktionen im Webpart selbst ausführen. Dashboard kann mehrere Seiten umfassen.
Das Dashboard im folgenden Beispiel zeigt einen Filter, Links zu weiteren Seiten, eine Scorecard, ein Analyse Balkendiagramm, einen KPI-Detailbericht und ein Kreisdiagramm. Jede Scorecard und jeder Bericht befindet sich in einem separaten Webpart mit jeweils eigenem Menü. Die Steuerelemente für jedes Webpart werden auf der Dashboardseite durch ein Dropdownsymbol (
In einigen Fällen wirken sich die Aktionen, die Sie in einem Webpart ausführen, auf die Ergebnisse aus, die in einem anderen Webpart angezeigt werden. Im folgenden Beispiel gelten die Ergebnisse, die im Bericht " KPI-Details " angezeigt werden, für das Element ("Computer – Zielbetrag"), das in der Scorecard " Verkaufsbeträge " hervorgehoben ist.
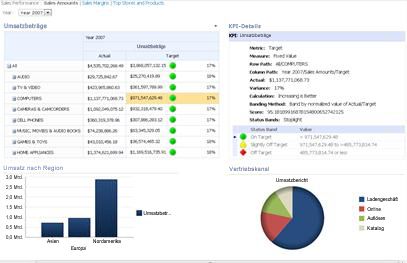
Mithilfe der Scorecards und Berichte auf einem Dashboard können Sie Daten ganz einfach anzeigen und untersuchen. Sie können in Scorecards, Analysediagrammen und Rastern nach unten (oder nach oben) Drilldowns durchführen, um niedrigere (oder höhere) Detailebenen anzuzeigen und die Ansicht der Daten in den Berichten zu ändern. Dies ist hilfreich, wenn Sie weitere Informationen anzeigen möchten, als aktuell im Dashboard angezeigt wird. Sie können jeden Bericht auch in einem separaten Fenster anzeigen, in PowerPoint exportieren oder nach Excel exportieren.
Was möchten Sie tun?
Navigieren in einem Dashboard
Die reale Leistungsfähigkeit eines PerformancePoint-Dashboards liegt in der Interaktivität. Wenn Sie sich im Dashboard bewegen und die einzelnen Scorecards und Berichte untersuchen, erhalten Sie ein sehr detailliertes Bild der Leistung Ihrer Organisation.
Navigieren im Dashboard
Wählen Sie mithilfe des Cursors die Scorecard oder den Bericht aus, auf den Sie sich konzentrieren möchten. Wenn die Dashboardseite größer als Ihr Browserfenster ist, können Sie das Dashboard mit den vertikalen oder horizontalen Bildlaufleisten nach oben und unten oder nach links und rechts verschieben. Klicken Sie mit der rechten Maustaste auf einen Bericht, um das zugehörige Kontextmenü anzuzeigen. Das folgende Beispiel zeigt das Kontextmenü für ein Analysediagramm.
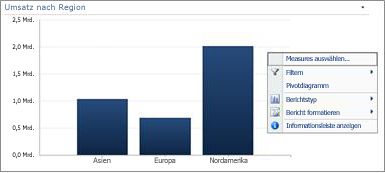
Interagieren mit Scorecards und Berichten
Die meisten Berichte weisen eine gewisse Interaktivität auf. Wenn Sie z. b. auf einen Abschnitt eines Kreisdiagramms klicken, wird möglicherweise ein neues Kreisdiagramm geöffnet, in dem ausführlichere Daten zu nur dem Abschnitt angezeigt werden, auf den Sie geklickt haben. Wenn Sie auf eine Zelle auf einer Scorecard klicken, die einen zugehörigen KPI-Detailberichtenthält,wird der KPI-Detailbericht aktualisiert und zeigt Details an, die sich nur auf die ausgewählte Zelle beziehen. Der KPI-DetailBericht im folgenden Beispiel zeigt die Ergebnisse für Computer, das in der zugehörigen Scorecard ausgewählte Element.
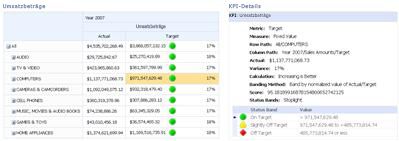
Wechseln zwischen Dashboardseiten
Wenn Ihr Dashboard mehrere Seiten umfasst, können Sie von einer Seite zu einer anderen wechseln, indem Sie oben auf der Dashboardseite auf die Seiten Links klicken. Das Dashboard im am Anfang dieses Artikels gezeigten Beispiel umfasst drei Seiten: Verkaufsbeträge, Umsatz spannen und Top- Shops und-Produkte. Die Links für diese Seiten befinden sich ganz oben im Dashboard neben dem Namen des Dashboards. Die aktuelle Seite wird immer in einfarbigem Text angezeigt, wohingegen andere Seiten in Text mit Hyperlink angezeigt werden.
Steuern der Ansicht einer Scorecard oder eines Berichts
Jedes Dropdownsymbol 
Verwenden von Filtern zum Anzeigen nur der benötigten Daten
Wenn Sie zum ersten Mal ein Dashboard mit Filtern öffnen, wird eine Ansicht angezeigt, die auf der anfänglichen Filterauswahl basiert, Sie können die Ansicht jedoch mithilfe von Filtersteuerelementen ändern. Das folgende Beispiel zeigt zwei Filter, eine für die Uhrzeit und die andere für Products. Sie können den ZeitFilter ändern, indem Sie auf das Dropdownsymbol 
Um die Ansicht noch weiter einzuschränken, können Sie die Ansicht auf das Produkt filtern, für das Sie sich interessieren, oder Sie können die Leistung eines bestimmten Produkts mit allen verfügbaren Produkten vergleichen. In diesem Beispiel ist " alle " ausgewählt, und es werden auch Computer undKameras und Camcorder ausgewählt. Durch diese Auswahl kann der Benutzer die Leistung von Computer Verkäufen und-Verkäufen von Kameras und Camcordern für das vergangene Jahr mit der Leistung aller Produktumsätze vergleichen.
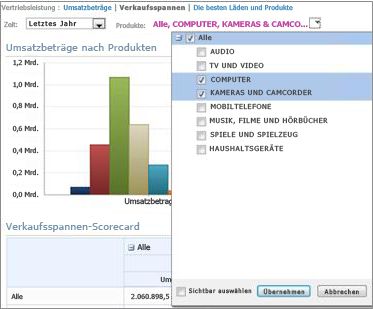
Tipp: Wenn Sie Daten für alle Produkte anzeigen möchten, wählen Sie alle aus. Wenn Sie nur bestimmte Produkte anzeigen möchten, deaktivieren Sie das Kontrollkästchen alle, und wählen Sie nur das Produkt oder die Produkte aus, für die Sie sich interessieren.
Verwenden des Menüs "Webparts"
Jedes Webpart hat ein eigenes Menü. Klicken Sie auf das Dropdownsymbol 
Das folgende Beispiel zeigt das Webpart-Menü für eine Scorecard.
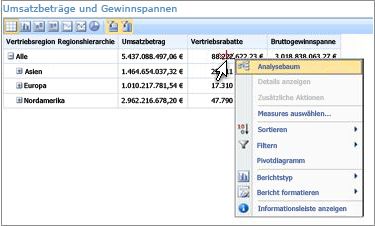
DurchSuchen von Daten auf dem Dashboard
EIN Dashboard kann eine oder mehrere Scorecards und andere Berichte enthalten. Was Sie in den einzelnen Berichten tun können, hängt vom Typ des Berichts ab. Weitere Informationen zu Berichtstypen finden Sie unter Informationen zu PerformancePoint-Berichtstypen.
Verwenden von Berichtskontext Menüs
Jeder Bericht auf einem Dashboard verfügt über einen eigenen Satz von Steuerelementen, auf die Sie größtenteils durch Klicken mit der rechten Maustaste zugreifen. Sie können beispielsweise mit der rechten Maustaste auf ein beliebiges Analysediagramm oder-Raster klicken, Berichtstyp auswählen und dann in einen anderen Berichtstyp ändern. Sie können auch einige Formatierungsänderungen vornehmen oder die angezeigten Daten filtern. Sie können auf bestimmte Datenpunkte klicken, z. b. im folgenden Liniendiagramm, oder auf einzelne Balken in einem Analysediagramm klicken, um weitere Informationen zu den Daten zu erhalten. Sie können auch einen Abschnitt eines Kreisdiagramms auswählen, um ausführlichere Details oder andere Details anzuzeigen. Sie können ermitteln, welche Elemente interaktiv sind, indem Sie den Mauszeiger auf den Bericht verschieben. Wenn sich der Mauszeiger ändert, bedeutet dies, dass Sie auf das Element klicken können.
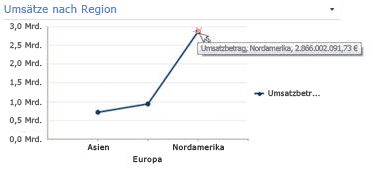
Klicken Sie mit der rechten Maustaste auf einen Wert im Diagramm, und wählen Sie Drilldown ausführen aus. Dadurch wird eine Liste der verfügbaren Dimensionen geladen, die Sie durchsuchen können.
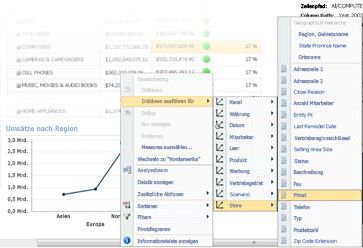
Scorecards sind auch hochgradig interaktiv. So können Sie z. b. mit der rechten Maustaste an verschiedene Stellen auf einer Scorecard klicken, und je nachdem, wie die Scorecard eingerichtet wurde, können Sie die folgenden Aufgaben ausführen:
-
Ausführen eines Drilldowns nach oben und unten zum Anzeigen höherer oder niedrigerer Detailebenen
-
Filtern von Daten
-
Ermitteln der 10 besten in einer Kategorie (z. b. Verkäufe nach Kanal)
-
Analysieren eines Datenwerts in einem AnalyseBaum
Das folgende Beispiel zeigt ein Kontextmenü, das Sie über eine Scorecard erreichen können, indem Sie mit der rechten Maustaste klicken.
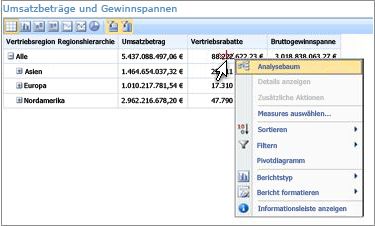
Hinweis: Wenn Sie in einer Scorecard mehrere Zeilen oder Spalten erweitern und dann reduzieren, funktioniert die Funktion zum erweitern/reduzieren möglicherweise nicht erwartungsgemäß. Wenn dies der Fall ist, verwenden Sie das Menü Webparts, um die Scorecard zu aktualisieren, um Sie auf die ursprüngliche Anzeige zurückzusetzen.
Rückgängigmachen von Änderungen für ein Diagramm, das in einem neuen Browserfenster geöffnet wird
Klicken Sie im Browserfenster auf die Schaltfläche zurück. Dadurch wird die letzte Änderung der Ansicht unerledigt. WiederHolen Sie diesen Schritt, bis Sie die gewünschte Ansicht erreicht haben. Dies ist hilfreich, wenn Sie an dem Bericht mehrere Änderungen vorgenommen haben, das Diagramm jedoch nicht auf die Standardansicht zurücksetzen möchten.
Tipp: Wenn die Schaltfläche zurück nicht aktiv ist, wird der Bericht in der Standardbericht Ansicht angezeigt.
ZurückSetzen der Berichtsansicht
Sie können einen Bericht auf die ursprüngliche Ansicht zurücksetzen, indem Sie eine der folgenden Methoden verwenden:
-
Wenn Sie den Bericht an seinem ursprünglichen Speicherort auf dem Dashboard anzeigen , öffnen Sie das Webpart-Menü, und wählen Sie dann Ansicht zurücksetzen aus.
-
Wenn Sie den Bericht in einem neuen Browserfenster anzeigen möchten , klicken Sie im neuen Browserfenster auf die Schaltfläche Aktualisieren (oder drücken Sie F5 ). Dadurch wird nicht nur das Analysediagramm auf die im Dashboard angezeigte Standardansicht zurückgesetzt, sondern auch die Größe des Diagramms so angepasst, dass es in das neue Browserfenster passt.
Video: Untersuchen von Daten in PerformancePoint-Berichten und Scorecards
In diesem Video erfahren Sie, wie Sie Daten in PerformancePoint-Berichten und-Scorecards untersuchen, wie Sie in Daten eingehen und wie Sie gefiltert werden. Sie stärkt die Informationen, die in diesem Artikel enthalten sind.











