Mithilfe von Microsoft Excel können Sie Ihre Daten schnell in ein Ringdiagramm umwandeln und dann mithilfe der neuen Formatierungsfeatures dieses Ringdiagramm leichter lesbar machen. Wenn Sie beispielsweise eine Legende, Datenbeschriftungen und Textfelder hinzufügen, die darauf hinweisen, was jeder Ring eines Ringdiagramms darstellt, können Sie schnell die Daten verstehen, die im Diagramm dargestellt werden.
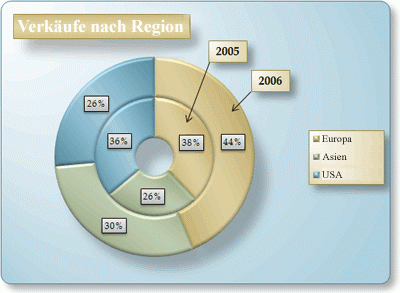
Nachdem Sie ein Ringdiagramm erstellt haben, können Sie die Segmente drehen, um sie aus unterschiedlichen Perspektiven zu betrachten, können bestimmte Segmente hervorheben, indem Sie einzelne Segmente des Ringdiagramms herausziehen, oder Sie können die Innenringgröße des Ringdiagramms ändern, um die Größe der Segmente zu erhöhen oder zu verringern.
Hinweis: Beginnend mit Office 2016 werden Ringdiagramme zugunsten von Stern Diagrammen nicht mehr unterstützt.
Inhalt dieses Artikels
Weitere Informationen zum Darstellen von Daten in Ringdiagrammen
Daten, die in einem Arbeitsblatt nur in Spalten oder Zeilen angeordnet sind, können in einem Ringdiagramm dargestellt werden. Wie in einem Kreisdiagramm wird in einem Ringdiagramm das Verhältnis von Teilen zu einem Ganzen dargestellt, das Ringdiagramm kann jedoch mehr als eine Datenreihen enthalten. Mit jeder Datenreihe, die Sie in einem Ringdiagramm darstellen, wird dem Diagramm ein Ring hinzugefügt. Die erste Datenreihe wird in der Mitte des Diagramms angezeigt.
Aufgrund der Kreisform sind Ringdiagramme nicht ganz einfach zu lesen, besonders, wenn mehrere Datenreihen dargestellt werden. Die Proportionen von äußeren Ringen und inneren Ringen stellen nicht die Größe der Daten genau dar, da Datenpunkte auf äußeren Ringen möglicherweise größer als Datenpunkte auf inneren Ringen sind, während deren tatsächliche Werte kleiner sein können. Das Anzeigen von Werten oder Prozentsätzen in Datenbeschriftungen ist in einem Ringdiagramm sehr hilfreich, wenn Sie die Datenpunkte jedoch gegenüberstellen möchten, sollten Sie stattdessen ein gestapeltes Säulendiagramm oder ein gestapeltes Balkendiagramm verwenden.
Ein Ringdiagramm bietet sich unter folgenden Bedingungen an:
-
Sie haben eine oder mehrere Datenreihen, die Sie darstellen möchten.
-
Keiner der Werte, die Sie darstellen möchten, ist negativ.
-
Keiner der Werte, die Sie darstellen möchten, ist ein Nullwert (0).
-
Es gibt nicht mehr als sieben Kategorien pro Datenreihe.
-
Die Kategorien repräsentieren Teile des Ganzen in jedem Ring des Ringdiagramms.
Beim Erstellen eines Ringdiagramms können Sie einen der folgenden Ringdiagrammuntertypen auswählen:
-
Ringdiagramm Ringdiagramme zeigen Daten in Ringen an, wobei jeder Ring einer Datenreihe entspricht. Wenn in Datenbeschriftungen Prozentwerte angezeigt werden, ergibt jeder Ring 100 %.
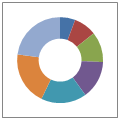
-
Explodierter Ring Ähnlich wie explodierte Kreisdiagramme werden in explodierten Ringdiagrammen die Beiträge der einzelnen Werte zu einer Summe angezeigt, während die einzelnen Werte hervorgehoben werden, Sie können jedoch mehr als eine Datenreihe enthalten.
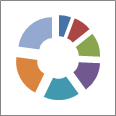
Ringdiagramme und explodierte Ringdiagramme stehen nicht in 3D zur Verfügung, Sie können jedoch mit einer 3D-Formatierung diesen Diagrammen ein 3D-ähnliches Aussehen verleihen.
Erstellen von beeindruckenden Ringdiagrammen
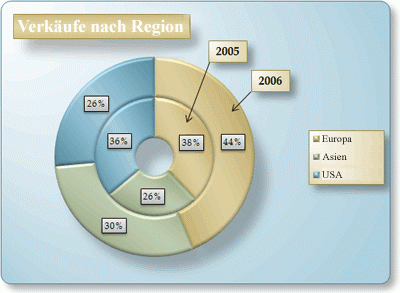
Wie haben wir dieses Ringdiagramm erstellt? Das folgende Verfahren unterstützt Sie dabei, ein Ringdiagramm mit ähnlichen Ergebnissen zu erstellen. Für dieses Diagramm haben wir Beispielarbeitsblattdaten verwendet. Sie können diese Daten in ein Arbeitsblatt kopieren, oder Sie können Ihre eigenen Daten verwenden.
-
Öffnen Sie das Arbeitsblatt mit den Daten, die als Ringdiagramm gezeichnet werden sollen, oder kopieren Sie die Daten aus dem Beispielarbeitsblatt in ein leeres Arbeitsblatt.
So kopieren Sie die Beispielarbeitsblattdaten
-
Erstellen Sie eine leere Arbeitsmappe oder ein leeres Arbeitsblatt.
-
Markieren Sie das Beispiel im Hilfethema.
Hinweis: Markieren Sie dabei nicht die Zeilen- oder Spaltenüberschriften.

-
Drücken Sie STRG+C.
-
Markieren Sie im Arbeitsblatt die Zelle A1, und drücken Sie dann STRG+V.
1
2
3
4
A
B
C
2005
2006
Europa
12.704.714,00 €
17.987.034,00 €
Asien
8.774.099,00 €
12.214.447,00 €
USA
12.094.215,00 €
10.873.099,00 €
-
-
Markieren Sie die Daten, die im Ringdiagramm dargestellt werden sollen.
-
Klicken Sie auf der Registerkarte Einfügen in der Gruppe Diagramme auf Andere Diagramme.
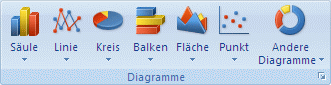
-
Klicken Sie unter Ring auf Ring.
-
Klicken Sie auf die Zeichnungsfläche des Ringdiagramms.
Dadurch werden die Diagrammtools mit den Registerkarten Entwurf, Layout und Format angezeigt.
-
Wählen Sie auf der Registerkarte Entwurf in der Gruppe Diagrammlayouts das gewünschte Diagrammlayout aus.
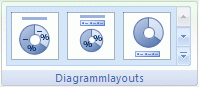
Für unser Ringdiagramm haben wir Layout 6 verwendet.
Bei Layout 6 wird eine Legende angezeigt. Wenn Ihr Diagramm zu viele Legendeneinträge aufweist oder wenn die Legendeneinträge nicht leicht zu unterscheiden sind, möchten Sie den Datenpunkte des Ringdiagramms möglicherweise Datenbeschriftungen anstelle einer Legende hinzufügen (Registerkarte Layout, Gruppe Beschriftungen, Schaltfläche Datenbeschriftungen).
-
Wählen Sie auf der Registerkarte Entwurf in der Gruppe Diagrammformatvorlagen die gewünschte Diagrammformatvorlage aus.

Für unser Ringdiagramm haben wir Typ 26 verwendet.
-
Um die Größe des Diagramms zu ändern, gehen Sie wie folgt vor:
-
Klicken Sie auf das Diagramm.
-
Geben Sie auf der Registerkarte Format in der Gruppe Größe die gewünschte Größe in die Felder Formenhöhe und Formenbreite ein.
Für unser Ringdiagramm haben wir die Formenhöhe auf 9,8 cm und die Formenbreite auf 13,97 cm festgelegt.
-
-
Um die Größe des Innenrings zu ändern, gehen Sie wie folgt vor:
-
Klicken Sie auf eine Datenreihe, oder wählen Sie diese aus einer Liste von Diagrammelementen aus (Registerkarte Format, Gruppe Aktuelle Auswahl, Feld Diagrammelemente).
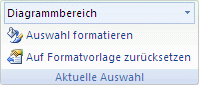
-
Klicken Sie auf der Registerkarte Format in der Gruppe Aktuelle Auswahl auf Formatauswahl.
-
Klicken Sie auf Reihenoptionen, und ziehen Sie dann unter Innenringgröße den Schieberegler auf die gewünschte Größe. Sie können auch einen Prozentwert zwischen 10 und 90 in das Feld Prozentsatz eingeben.
Für unser Ringdiagramm haben wir 20% verwendet.
-
-
Um die Datenbeschriftungen besser hervorzuheben, gehen Sie wie folgt vor:
-
Klicken Sie einmal auf eine Datenbeschriftung, um die Datenbeschriftungen für eine gesamte Datenreihe auszuwählen, oder wählen Sie sie aus der Liste der Diagrammelemente aus (Registerkarte Format, Gruppe Aktuelle Auswahl, Feld Diagrammelemente).
-
Klicken Sie auf der Registerkarte Format in der Gruppe Formenarten auf Weitere

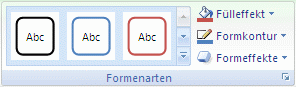
Für unser Ringdiagramm haben wir Dezenter Effekt - Dunkel 1 verwendet.
-
Wiederholen Sie diese Schritte, um die Datenbeschriftungen aller Datenreihen in Ihrem Ringdiagramm zu formatieren.
-
-
Zum Ändern und Formatieren des Diagrammtitels gehen Sie wie folgt vor:
-
Klicken Sie auf den Diagrammtitel, oder wählen Sie ihn aus einer Liste von Diagrammelementen aus (Registerkarte Format, Gruppe Aktuelle Auswahl, Feld Diagrammelemente).
-
Geben Sie den Titel ein, den Sie verwenden möchten, und drücken Sie dann die EINGABETASTE.
-
Klicken Sie auf der Registerkarte Format in der Gruppe Formenarten auf Weitere

Für unser Ringdiagramm haben wir Moderater Effekt - Akzent 1 verwendet.
-
Wenn Sie die Position des Titels ändern möchten, ziehen Sie ihn an die gewünschte Stelle.
-
-
Wenn Sie das Format der Legende ändern möchten, klicken Sie auf die Legende, und wählen Sie dann im Feld Formenarten die gewünschte Formatvorlage aus (RegisterkarteFormat , Gruppe Formenarten , Weitere

-
Zum Hinzufügen von Textbeschriftungen mit Pfeilen, die auf die Ringe des Ringdiagramms zeigen, gehen Sie wie folgt vor:
-
Klicken Sie auf der Registerkarte Layout in der Gruppe Einfügen auf Textfeld.
-
Klicken Sie im Diagramm an die Position, an der das Textfeld eingefügt werden soll, geben Sie den gewünschten Text ein, und drücken Sie die EINGABETASTE.
-
Wählen Sie das Textfeld aus, und klicken Sie dann auf der Registerkarte Format in der Gruppe Formenarten auf das Startprogramm für das Dialog Feld

-
Klicken Sie auf Textfeld, aktivieren Sie dann unter AutoAnpassen das Kontrollkästchen Größe der Form dem Text anpassen, und klicken Sie aufOK.
-
Wählen Sie in der Gruppe Formenarten die Formatvorlage aus,die Sie verwenden möchten.
-
Klicken Sie auf der Registerkarte Layout in der Gruppe Einfügen auf Formen.
-
Klicken Sie unter Linien auf Pfeil.
-
Zeichnen Sie im Diagramm einen Pfeil von der Ecke des Textfelds zu dem Ring, auf den er zeigen soll.
-
Wenn Sie das Format der Textfelder ändern möchten, klicken Sie auf ein Textfeld, und wählen Sie in der Gruppe Formenarten das gewünschte Format aus (Registerkarte Format, Gruppe Formenarten).
Wiederholen Sie diese Schritte für alle Ringe im Ringdiagramm.
-
-
Um den Hintergrund des Diagramms zu ändern, gehen Sie wie folgt vor:
-
Klicken Sie auf den Diagrammbereich, oder wählen Sie ihn aus einer Liste von Diagrammelementen aus (Registerkarte Format, Gruppe Aktuelle Auswahl, Feld Diagrammelemente).
-
Klicken Sie auf der Registerkarte Format in der Gruppe Formenarten auf Weitere

Für unser Ringdiagramm haben wir Dezenter Effekt - Akzent 3 verwendet.
-
-
Zum Abrunden der Ecken des Diagrammhintergrunds gehen Sie wie folgt vor:
-
Klicken Sie auf der Registerkarte Format in der Gruppe Formenarten auf das Startprogramm für das Dialog Feld

-
Klicken Sie auf Rahmenarten, und aktivieren Sie dann das Kontrollkästchen Abgerundete Ecken.
-
-
Wenn Sie andere Designfarben verwenden möchten, als die des Standarddesigns, das der Arbeitsmappe zugeordnet ist, dann gehen Sie wie folgt vor:
-
Klicken Sie auf der Registerkarte Seitenlayout in der Gruppe Designs auf Designs.
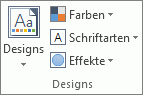
-
Klicken Sie unter Integriert auf das Design, das Sie verwenden möchten.
Für unser Ringdiagramm haben wir Ananke verwendet.
-
Drehen der Segmente in einem Ringdiagramm
Die Reihenfolge, in der Datenreihen in Ringdiagrammen in Office Excel 2007 gezeichnet werden, wird von der Reihenfolge der Daten im Arbeitsblatt bestimmt. Für eine andere Perspektive können Sie die Segmente des Ringdiagramms innerhalb der 360 Grad des Kreises des Ringdiagramms drehen.
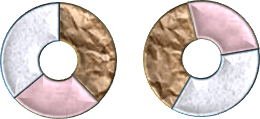
-
Klicken Sie in einem Ringdiagramm auf die Datenreihe oder einen Datenpunkt, oder gehen Sie folgendermaßen vor, um das Element aus einer Liste von Diagrammelementen auszuwählen.
-
Klicken Sie auf das Diagramm.
Dadurch werden die Diagrammtools mit den Registerkarten Entwurf, Layout und Format angezeigt.
-
Klicken Sie auf der Registerkarte Format in der Gruppe Aktuelle Auswahl auf den Pfeil neben dem Feld Diagrammelemente und dann auf die gewünschte Datenreihe oder den gewünschten Datenpunkt.
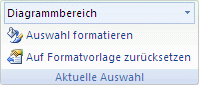
-
-
Klicken Sie auf der Registerkarte Format in der Gruppe Aktuelle Auswahl auf Formatauswahl.
-
Ziehen Sie unter Winkel des ersten Kreissegments den Schieberegler auf den gewünschten Grad der Drehung, oder geben Sie einen Wert zwischen 0 (Null) und 360 ein, um den Winkel festzulegen, in dem das erste Segment angezeigt werden soll.
Herausziehen von Segmenten aus einem Ringdiagramm
Zum Hervorheben der einzelnen Segmente eines Ringdiagramms können Sie beim Erstellen des Diagramms als Typ "Explodiertes Ringdiagramm" verwenden. In explodierten Ringdiagrammen wird die Verteilung der Einzelwerte im Verhältnis zum Gesamtwert mit Hervorhebung von Einzelwerten angezeigt. Sie können die Einstellung für die Ringdiagrammexplosion für alle oder für einzelne Segmente ändern.
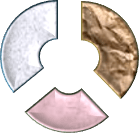
Sie können die Segmente auch manuell herausziehen.
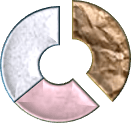
Ändern der Einstellungen von Segmenten in einem explodierten Ringdiagramm
-
Klicken Sie in einem explodierten Ringdiagramm auf die Datenreihe oder einen Datenpunkt, oder gehen Sie folgendermaßen vor, um eine Datenreihe aus einer Liste von Diagrammelementen auszuwählen:
-
Klicken Sie auf das Diagramm.
Dadurch werden die Diagrammtools mit den Registerkarten Entwurf, Layout und Format angezeigt.
-
Klicken Sie auf der Registerkarte Format in der Gruppe Aktuelle Auswahl auf den Pfeil neben dem Feld Diagrammelemente und dann auf eine Datenreihe.
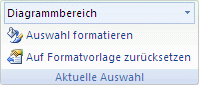
-
-
Klicken Sie auf der Registerkarte Format in der Gruppe Aktuelle Auswahl auf Formatauswahl.
-
Ziehen Sie unter Ringexplosion den Schieberegler, um den Prozentsatz der Trennung zu erhöhen oder zu verringern, oder geben Sie den gewünschten Prozentsatz in das Feld Prozentsatz ein.
Manuelles Herausziehen von Segmenten aus einem Ringdiagramm
Klicken Sie auf das Ringdiagramm, und führen Sie dann eine der folgenden Aktionen aus:
-
Wenn Sie alle Segmente des Ringdiagramms herausziehen möchten, ziehen Sie sie vom Zentrum des Diagramms aus.
-
Um nur einzelne Segmente des Ringdiagramms herauszuziehen, klicken Sie auf das Segment, das Sie herausziehen möchten, und ziehen Sie das Segment dann aus dem Zentrum des Diagramms.
Ändern der Innenringgröße eines Ringdiagramms
Wenn Sie die Innenringgröße eines Ringdiagramms vergrößern oder verkleinern, verkleinern oder vergrößern Sie die Breite der Segmente. Möglicherweise möchten Sie breitere Segmente anzeigen, um Datenbeschriftungen zu ermöglichen, die längere Datenreihen- oder Kategorienamen oder eine Kombination aus Namen, Werten und Prozentsätzen enthalten.
-
Klicken Sie in einem Ringdiagramm auf die Datenreihe, oder gehen Sie folgendermaßen vor, um das Element aus einer Liste von Diagrammelementen auszuwählen.
-
Klicken Sie auf das Diagramm.
Dadurch werden die Diagrammtools mit den Registerkarten Entwurf, Layout und Format angezeigt.
-
Klicken Sie auf der Registerkarte Format in der Gruppe Aktuelle Auswahl auf den Pfeil neben dem Feld Diagrammelemente und dann auf eine Datenreihe.
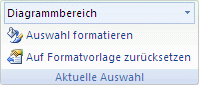
-
-
Klicken Sie auf der Registerkarte Format in der Gruppe Aktuelle Auswahl auf Formatauswahl.
-
Ziehen Sie unter Innenringgröße den Schieberegler auf die gewünschte Größe. Sie können auch einen Prozentwert zwischen 10 und 90 in das Feld Prozentsatz eingeben.
Speichern von Diagrammen als Vorlagen
Wenn Sie ein weiteres wie das soeben erstellte Diagramm erstellen möchten, können Sie das Diagramm als Vorlage speichern, die Sie dann als Grundlage für andere, ähnliche Diagramme verwenden können.
-
Klicken Sie auf das Diagramm, das Sie als Vorlage speichern möchten.
-
Klicken Sie auf der Registerkarte Entwurf in der Gruppe Typ auf Als Vorlage speichern.
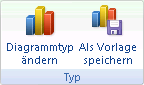
-
Geben Sie im Feld Dateiname einen Namen für die Vorlage ein.
Tipp: Sofern Sie keinen anderen Ordner angeben, wird die Vorlagendatei (CRTX ) im Ordner " Diagramme " gespeichert, und die Vorlage wird im Dialogfeld " Diagramm einfügen " (Registerkarte "Einfügen ", Gruppe " Diagramme ", Dialogfeldstartprogramm

Weitere Informationen zum Anwenden einer Diagrammvorlage finden Sie unter Speichern eines benutzerdefinierten Diagramms als Vorlage.
Hinweis: Eine Diagrammvorlage enthält die Diagrammformatierung, und in ihr sind die Farben gespeichert, die beim Speichern des Diagramms als Vorlage in Verwendung sind. Wenn Sie anhand einer Diagrammvorlage ein Diagramm in einer anderen Arbeitsmappe erstellen, werden für das neue Diagramm die Farben der Diagrammvorlage verwendet und nicht die Farben des aktuell auf die Arbeitsmappe angewendeten Dokumentdesigns. Wenn Sie anstelle der Farben der Diagrammvorlage die Farben des Dokumentdesigns verwenden möchten, klicken Sie mit der rechten Maustaste auf den Diagrammbereich, und klicken Sie dann im Kontextmenü auf auf Formatvorlage zurücksetzen .










