Hinweise:
-
Ab dem 5. Oktober 2023 ist die neue Microsoft Teams-App für Windows und Mac allgemein verfügbar. Das neue Teams befindet sich auch in der öffentlichen Vorschau für Vdi-Kunden (Virtual Desktop Infrastructure) und Government Cloud-Kunden.
-
Features und Verbesserungen an Microsoft Teams sind exklusiv in den neuen Teams verfügbar. Wenn Sie weiterhin klassische Teams verwenden, werden Sie in den kommenden Monaten automatisch auf die neuen Teams aktualisiert.
Wechseln Sie zu den neuen Teams und erleben Sie die schnellste Version von Teams, die von Grund auf neu erstellt wurde. Mit einer Performance-first-Denkweise ist das neue Teams schneller, einfacher und flexibler als je zuvor. In den neuen Teams können Sie zwischen Apps wechseln, auf Chatnachrichten reagieren und schneller an Besprechungen und Anrufen teilnehmen, während Sie weniger Akku und Arbeitsspeicher verwenden. Starten Sie, und navigieren Sie mit weniger Klicks mit demselben Layout, das Sie gewohnt sind.
Zu einem Abschnitt springen:
Beginnen Sie mit der Verwendung der neuen Teams
Hinzufügen eines weiteren Teams-Kontos
Beginnen Sie mit der Verwendung der neuen Teams
Um mit der Verwendung der neuen Teams zu beginnen, drehen Sie den Umschalter neben Neue Teams ausprobieren in der oberen linken Ecke der klassischen Teams-App.
Hinweis: Wenn die Umschaltfläche neben Die neuen Teams ausprobieren nicht angezeigt wird, wenden Sie sich an Ihren IT-Administrator.
So verwenden Sie die neuen Teams:
-
Öffnen Sie die Teams-Desktop-App auf Ihrem Windows-Gerät.
-
Aktivieren Sie den Umschalter Neue Teams ausprobieren am oberen Rand von Teams.
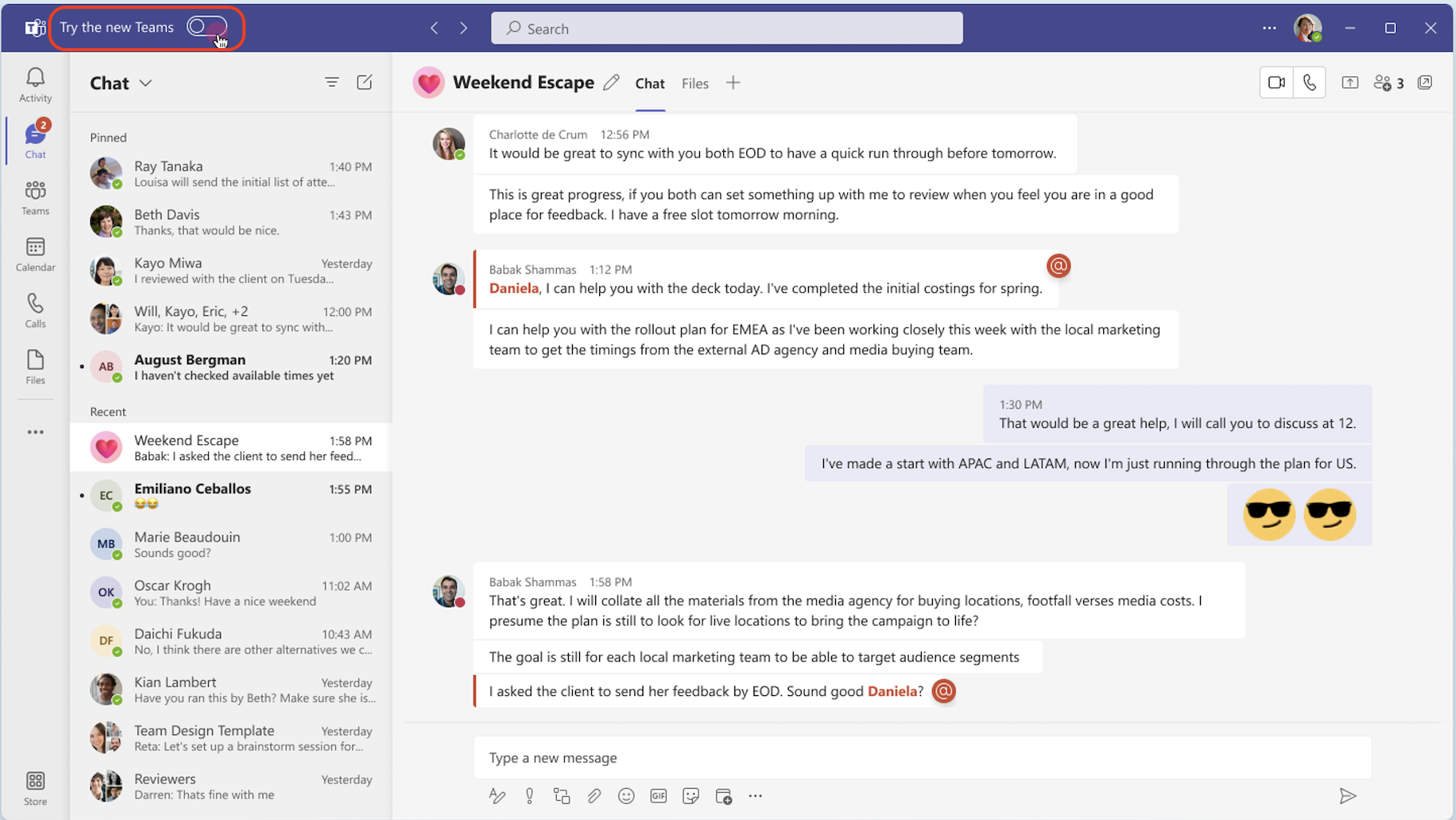
-
Wählen Sie im Popupdialogfeld Die Option Jetzt abrufen aus. Die neuen Teams werden installiert.
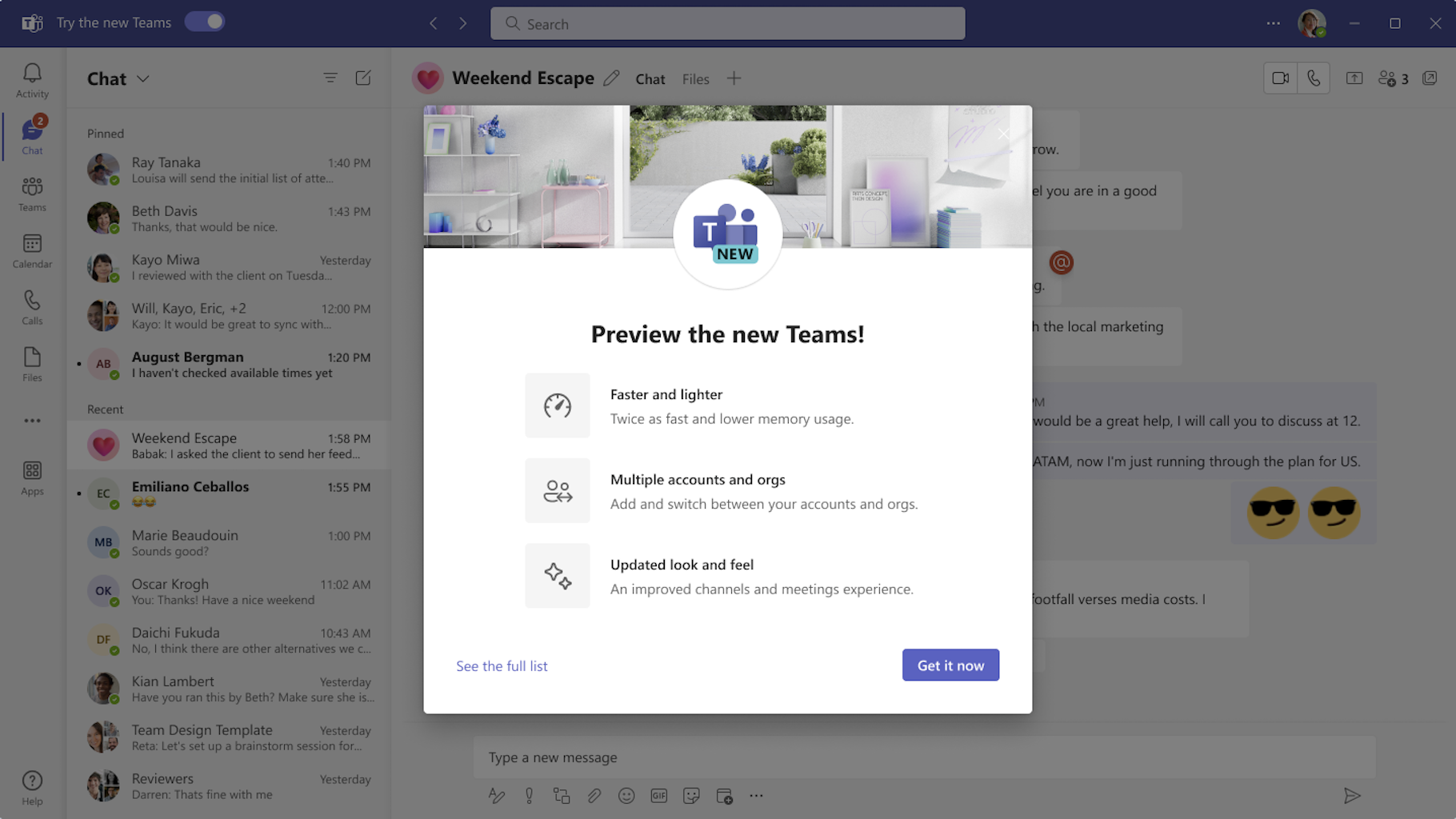
-
Ihre Teams-App wird neu gestartet, um die neuen Teams zu öffnen. Alle nachfolgenden Aktionen, die Sie ausführen, werden standardmäßig in den neuen Teams ausgeführt, z. B. die Teilnahme an einer Teams-Besprechung aus Outlook.
Wenn Sie sich in den neuen Teams befinden, aktivieren (oder deaktivieren Sie Benachrichtigungen), indem Sie einstellungen und mehr 
Hinzufügen eines weiteren Teams-Kontos
Mit der Unterstützung für mehrinstanzenfähige Konten (Multi-Tenant Multi-Account, MTMA) in den neuen Teams können Sie sich bei mehreren Geschäfts-, Schul- oder Unikonten (oder als Gast in anderen Organisationen) anmelden, ohne sich in mehreren Webbrowsern anzumelden.
Wenn Sie Ihrer Teams-Desktop-App Konten hinzufügen, haben Sie folgende Möglichkeiten:
-
Empfangen von Echtzeitbenachrichtigungen von allen Konten (und allen zugehörigen Organisationen).
-
Nehmen Sie an Chats, Besprechungen und Anrufen über mehrere Konten und Organisationen hinweg teil, ohne von einem Anruf oder einer Besprechung abzuschalten, um zwischen Konten und Organisationen zu wechseln.
-
Legen Sie Ihre status für jedes Konto und organization einzeln fest.
Um ein weiteres Konto hinzuzufügen, wählen Sie ihr Profilbild oben rechts in den neuen Teams aus, und wählen Sie dann Weiteres Konto hinzufügen aus.
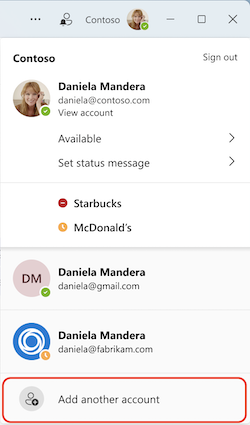
Wenn Es sich bei Ihrem Konto um einen Gast in einem anderen organization handelt, wird es automatisch angezeigt. Weitere Informationen finden Sie unter Verwalten von Konten und Organisationen in Microsoft Teams.
Zurückwechseln zu klassischen Teams
Das neue Teams verfügt über vollständige Featureparität für fast alle Features, einschließlich benutzerdefinierter Branchen-Apps, Apps von Drittanbietern, Gruppenräume, 7x7-Video, Anrufwarteschleifen, PSTN-Anrufe, kontextbezogene Suche in Chats und Kanälen, Kanalübergreifende Unterhaltungen und vieles mehr.
Wenn Sie zurück zu klassischen Teams wechseln möchten, können Sie einfach hin- und herwechseln. So wechseln Sie zurück zum klassischen Teams:
-
Wechseln Sie zu Einstellungen und mehr

-
Deaktivieren Sie die Umschaltfläche Neue Teams .
Hinweis: Wenn Sie sich in einer Besprechung oder einem Anruf befinden, während Sie die Umschaltfläche deaktivieren, werden Sie in einer Benachrichtigung aufgefordert, den Schalter zu bestätigen. Ihr Anruf oder Ihre Besprechung wird getrennt.
Wenn Sie zwischen dem neuen und dem klassischen Teams wechseln, wird die Version, die Sie derzeit verwenden, geschlossen, und die Version, zu der Sie wechseln, wird automatisch geöffnet und zu Ihrer Standardversion.
Neues
Updates zu Features, sobald sie in den neuen Teams verfügbar werden, finden Sie unter Neuerungen in den neuen Microsoft Teams.
Hilfe erhalten oder Feedback geben
Hilfe bewegt sich! In den neuen Teams können Sie auf autoritative Hilfe- und Supportartikel, Videos und die neuesten Neuigkeiten zugreifen, indem Sie einstellungen und mehr 



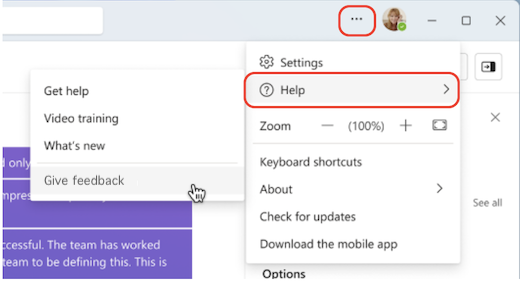
Ihr Feedback ist entscheidend für die Verbesserung der Teams-Erfahrung. Wenn bei der Verwendung der neuen Teams ein Fehler auftritt oder Feedback angezeigt wird, wählen Sie 










