Dieser Fehler tritt auf, nachdem Sie eine Anwendung installiert haben und die für die Synchronisierung verwendeten Protokolle nicht auf Outlook festgelegt sind. Führen Sie die folgenden Schritte zur Problembehandlung in der angegebenen Reihenfolge aus, um dieses Problem zu beheben.
Zurücksetzen von Protokollen auf Outlook
-
Klicken Sie unter Windows auf Start > Einstellungen > Apps, und wählen Sie dann auf der linken Seite Standard-Apps aus.
-
Wählen Sie Standardwerte nach App festlegen aus.
-
Suchen Sie Outlook in der Anwendungsliste, klicken Sie darauf, und wählen Sie Verwalten aus.
-
Überprüfen Sie jeden Dateityp, um sicherzustellen, dass sie Outlook zugeordnet sind. Wenn Sie eines finden, das nicht der Fall ist, klicken Sie rechts neben dem Dateityp, und wählen Sie Outlook aus der Liste aus.
-
Schließen Sie das Fenster, und führen Sie dann eine Reparatur von Office aus. Die Schritte für den Zugriff auf das Reparaturtool sind je nach Betriebssystem unterschiedlich. Wählen Sie aus der Dropdownliste unten das von Ihnen verwendete Betriebssystem aus.
Wählen Sie Ihr Betriebssystem aus- Wählen Sie Ihr Betriebssystem aus
- Windows 10
- Windows 8 oder 8.1
- Windows 7 oder Vista
-
Klicken Sie mit der rechten Maustaste auf die Schaltfläche Start

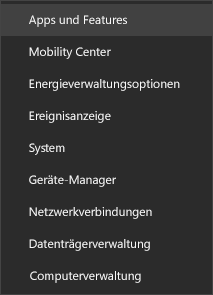
-
Wählen Sie das Microsoft Office-Produkt aus, das repariert werden soll, und wählen Sie Ändern aus. Wenn keine Optionen angezeigt werden, wählen Sie die drei Punkte auf der rechten Seite aus.
Hinweis: Die gesamte Office-Suite wird repariert, auch wenn nur eine Anwendung, z. B. Word oder Excel, repariert werden soll. Wenn Sie eine eigenständige App installiert haben, können Sie anhand des Namens nach dieser Anwendung suchen.
-
Je nachdem, ob es sich bei Ihrer Kopie von Office um eine Klick-und-Los- oder eine MSI-basierte Installation handelt, werden die folgenden Optionen für die weitere Vorgehensweise angezeigt. Folgen Sie den Schritten für Ihren Installationstyp.
Klick-und-Los
Wählen Sie im Fenster Wie möchten Sie Ihre Office-Programme reparieren? die Option Onlinereparatur > Reparieren aus, um sicherzustellen, dass alles repariert wird. (Die Option Schnellreparatur steht ebenfalls zur Verfügung, die zwar schneller ausgeführt wird, bei der aber nur beschädigte Dateien erkannt und dann ersetzt werden.)
MSI-basiert
Wählen Sie in Installation ändernOption Reparatur aus, und klicken Sie dann auf Weiter.
-
Folgen Sie den Anweisungen auf dem Bildschirm zur Ausführung der Reparatur.
-
Klicken Sie mit der rechten Maustaste auf dieStartschaltfläche

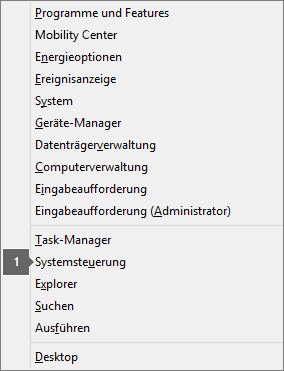
-
Wählen Sie in der Ansicht Kategorie unter Programme die Option Programm deinstallieren aus.
-
Klicken Sie mit der rechten Maustaste auf das Microsoft Office-Produkt, das repariert werden soll, und wählen Sie Ändern aus dem Dropdownmenü aus.
Hinweis: Falls Sie über eine Suite wie Microsoft 365 Family, Office Home & Student 2016 oder Office Home and Student 2013 verfügen, suchen Sie nach dem Namen der Suite – auch dann, wenn Sie nur eine bestimmte Anwendung wie Word oder Excel reparieren möchten. Wenn Sie über eine eigenständige Anwendung wie Word oder Excel verfügen, suchen Sie nach dem Namen der Anwendung.
-
Je nachdem, ob es sich bei Ihrer Kopie von Office um eine Klick-und-Los- oder eine MSI-basierte Installation handelt, gehen Sie entsprechend dem Office-Installationstyp folgendermaßen vor:
Klick-und-Los-Installationstyp:
Wählen Sie in Wie möchten Sie Ihre Office-Programme reparieren? die Option Onlinereparatur aus, um sicherzustellen, dass alles repariert wird. Wählen Sie dann Reparieren aus. (Die Option Schnellreparatur steht ebenfalls zur Verfügung, die zwar schneller ausgeführt wird, bei der aber nur beschädigte Dateien erkannt und dann ersetzt werden.)
MSI-basierter Installationstyp:
Wählen Sie in Installation ändernOption Reparatur aus, und klicken Sie dann auf Weiter.
-
Folgen Sie den restlichen Anweisungen auf dem Bildschirm zur Ausführung der Reparatur.
-
Klicken Sie auf die Schaltfläche Start

-
Wählen Sie in der Ansicht Kategorie unter Programme die Option Programm deinstallieren aus.
-
Klicken Sie auf das Office-Produkt, das repariert werden soll, und dann auf Ändern.
Hinweis: Falls Sie über eine Suite wie Microsoft 365 Family, Office Home & Student 2016 oder Office Home and Student 2013 verfügen, suchen Sie nach dem Namen der Suite – auch dann, wenn Sie nur eine bestimmte Anwendung wie Word oder Excel reparieren möchten. Wenn Sie über eine eigenständige Anwendung wie Word oder Excel verfügen, suchen Sie nach dem Namen der Anwendung.
-
Je nachdem, ob es sich bei Ihrer Kopie von Office um eine Klick-und-Los- oder eine MSI-basierte Installation handelt, gehen Sie entsprechend dem Office-Installationstyp folgendermaßen vor:
Klick-und-Los-Installationstyp:
Wählen Sie in Wie möchten Sie Ihre Office-Programme reparieren? die Option Onlinereparatur aus, um sicherzustellen, dass alles repariert wird. Wählen Sie dann Reparieren aus. (Die Option Schnellreparatur steht ebenfalls zur Verfügung, die zwar schneller ausgeführt wird, bei der aber nur beschädigte Dateien erkannt und dann ersetzt werden.)
MSI-basierter Installationstyp:
Wählen Sie in Installation ändernOption Reparatur aus, und klicken Sie dann auf Weiter.
-
Folgen Sie den restlichen Anweisungen auf dem Bildschirm zur Ausführung der Reparatur.
-
Nachdem die Reparatur abgeschlossen ist und Sie Ihren PC neu gestartet haben, öffnen Sie iCloud, und überprüfen Sie, ob die Synchronisierung ohne Probleme möglich ist.
Deinstallieren früherer Versionen von Office
Möglicherweise ist auf Ihrem PC noch eine ältere Version von Office installiert, die diesen Fehler verursacht. Um dies zu überprüfen, öffnen Sie die Systemsteuerung, wählen Sie Programme und Features aus, und überprüfen Sie die Liste nach anderen Office-Versionen, die möglicherweise installiert werden. Wenn Sie auf eine ältere Version stoßen, wählen Sie sie aus, und klicken Sie auf Deinstallieren. Starten Sie Den Computer neu, und überprüfen Sie, ob das Problem dadurch behoben wurde.
Deinstallieren der Office-Installation aus der Microsoft Store-App
Wenn Office auf Ihrem PC vorinstalliert oder aus dem Microsoft Store installiert wurde, funktioniert es möglicherweise nicht mit iCloud. Sie müssen Office deinstallieren und dann erneut installieren, um das Problem zu beheben. Gehen Sie wie folgt vor:
-
Wählen Sie Start


-
Wählen Sie unter Apps & Featuresdie Option Microsoft Office Desktop Apps aus. Wenn Sie diesen Namen nicht finden, überprüfen Sie die Liste nach einer anderen Version von Office, die möglicherweise installiert ist, und wählen Sie sie aus.
-
Wählen Sie Deinstallieren aus.
Starten Sie Ihren Computer neu, und führen Sie dann die Schritte unter Herunterladen und Installieren oder Erneutes Installieren von Office 365 oder Office 2019 auf einem PC oder Mac aus, um Office neu zu installieren.
Ausführen von PowerShell-Befehlen
Sie können diese PowerShell-Befehle auf Ihrem PC ausführen, um die Anwendung neu zu konfigurieren. Bevor Sie diese Schritte ausführen, merken Sie sich Ihre Anmeldeinformationen bei Outlook, da Sie möglicherweise aufgefordert werden, sich erneut anzumelden. Außerdem benötigen Sie Administratorrechte. Nachdem Sie diese Befehle ausgeführt haben, müssen Sie Office reparieren.
-
Klicken Sie auf Start , und geben Sie powershell in die Suchleiste ein.
-
Klicken Sie mit der rechten Maustaste auf das Symbol Windows PowerShell App, und wählen Sie Als Administrator ausführen aus.
-
Geben Sie in PowerShell die folgenden Befehle ein:
Get-AppxProvisionedPackage -Online | where-object {$_.packagename –like "*Outlook*"} | Remove-AppxProvisionedPackage –Online
Get-AppxPackage "*Outlook*" | Remove-AppxPackage
-
Schließen Sie die PowerShell-App, und starten Sie sie dann neu, ohne als Administrator ausführen auszuwählen.
-
Starten Sie den PC neu.
-
Reparieren Sie Office. Die Schritte für den Zugriff auf das Reparaturtool sind je nach Betriebssystem unterschiedlich. Wählen Sie aus der Dropdownliste unten das von Ihnen verwendete Betriebssystem aus.
Wählen Sie Ihr Betriebssystem aus- Wählen Sie Ihr Betriebssystem aus
- Windows 10
- Windows 8 oder 8.1
- Windows 7 oder Vista
-
Klicken Sie mit der rechten Maustaste auf die Schaltfläche Start

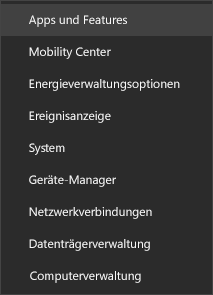
-
Wählen Sie das Microsoft Office-Produkt aus, das repariert werden soll, und wählen Sie Ändern aus. Wenn keine Optionen angezeigt werden, wählen Sie die drei Punkte auf der rechten Seite aus.
Hinweis: Die gesamte Office-Suite wird repariert, auch wenn nur eine Anwendung, z. B. Word oder Excel, repariert werden soll. Wenn Sie eine eigenständige App installiert haben, können Sie anhand des Namens nach dieser Anwendung suchen.
-
Je nachdem, ob es sich bei Ihrer Kopie von Office um eine Klick-und-Los- oder eine MSI-basierte Installation handelt, werden die folgenden Optionen für die weitere Vorgehensweise angezeigt. Folgen Sie den Schritten für Ihren Installationstyp.
Klick-und-Los
Wählen Sie im Fenster Wie möchten Sie Ihre Office-Programme reparieren? die Option Onlinereparatur > Reparieren aus, um sicherzustellen, dass alles repariert wird. (Die Option Schnellreparatur steht ebenfalls zur Verfügung, die zwar schneller ausgeführt wird, bei der aber nur beschädigte Dateien erkannt und dann ersetzt werden.)
MSI-basiert
Wählen Sie in Installation ändernOption Reparatur aus, und klicken Sie dann auf Weiter.
-
Folgen Sie den Anweisungen auf dem Bildschirm zur Ausführung der Reparatur.
-
Klicken Sie mit der rechten Maustaste auf dieStartschaltfläche

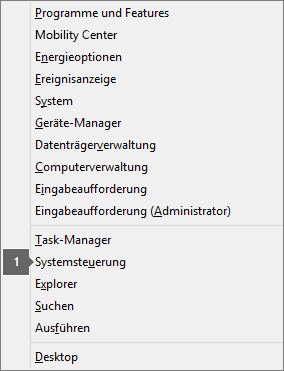
-
Wählen Sie in der Ansicht Kategorie unter Programme die Option Programm deinstallieren aus.
-
Klicken Sie mit der rechten Maustaste auf das Microsoft Office-Produkt, das repariert werden soll, und wählen Sie Ändern aus dem Dropdownmenü aus.
Hinweis: Falls Sie über eine Suite wie Microsoft 365 Family, Office Home & Student 2016 oder Office Home and Student 2013 verfügen, suchen Sie nach dem Namen der Suite – auch dann, wenn Sie nur eine bestimmte Anwendung wie Word oder Excel reparieren möchten. Wenn Sie über eine eigenständige Anwendung wie Word oder Excel verfügen, suchen Sie nach dem Namen der Anwendung.
-
Je nachdem, ob es sich bei Ihrer Kopie von Office um eine Klick-und-Los- oder eine MSI-basierte Installation handelt, gehen Sie entsprechend dem Office-Installationstyp folgendermaßen vor:
Klick-und-Los-Installationstyp:
Wählen Sie in Wie möchten Sie Ihre Office-Programme reparieren? die Option Onlinereparatur aus, um sicherzustellen, dass alles repariert wird. Wählen Sie dann Reparieren aus. (Die Option Schnellreparatur steht ebenfalls zur Verfügung, die zwar schneller ausgeführt wird, bei der aber nur beschädigte Dateien erkannt und dann ersetzt werden.)
MSI-basierter Installationstyp:
Wählen Sie in Installation ändernOption Reparatur aus, und klicken Sie dann auf Weiter.
-
Folgen Sie den restlichen Anweisungen auf dem Bildschirm zur Ausführung der Reparatur.
-
Klicken Sie auf die Schaltfläche Start

-
Wählen Sie in der Ansicht Kategorie unter Programme die Option Programm deinstallieren aus.
-
Klicken Sie auf das Office-Produkt, das repariert werden soll, und dann auf Ändern.
Hinweis: Falls Sie über eine Suite wie Microsoft 365 Family, Office Home & Student 2016 oder Office Home and Student 2013 verfügen, suchen Sie nach dem Namen der Suite – auch dann, wenn Sie nur eine bestimmte Anwendung wie Word oder Excel reparieren möchten. Wenn Sie über eine eigenständige Anwendung wie Word oder Excel verfügen, suchen Sie nach dem Namen der Anwendung.
-
Je nachdem, ob es sich bei Ihrer Kopie von Office um eine Klick-und-Los- oder eine MSI-basierte Installation handelt, gehen Sie entsprechend dem Office-Installationstyp folgendermaßen vor:
Klick-und-Los-Installationstyp:
Wählen Sie in Wie möchten Sie Ihre Office-Programme reparieren? die Option Onlinereparatur aus, um sicherzustellen, dass alles repariert wird. Wählen Sie dann Reparieren aus. (Die Option Schnellreparatur steht ebenfalls zur Verfügung, die zwar schneller ausgeführt wird, bei der aber nur beschädigte Dateien erkannt und dann ersetzt werden.)
MSI-basierter Installationstyp:
Wählen Sie in Installation ändernOption Reparatur aus, und klicken Sie dann auf Weiter.
-
Folgen Sie den restlichen Anweisungen auf dem Bildschirm zur Ausführung der Reparatur.











