Sie können entscheiden, ob Sie besser eine Access-App oder eine Desktopdatenbank erstellen
|
Wichtig Access Services 2010 und Access Services 2013 werden aus der nächsten Version von SharePoint entfernt. Wir empfehlen Ihnen, keine neuen Web Apps zu erstellen und Ihre vorhandenen Apps zu einer anderen Plattform zu migrieren, z. B. Microsoft Power Apps. Sie können Access-Daten für Dataverse freigeben. Dabei handelt es sich um eine Clouddatenbank, auf der Sie Power Platform-Apps, automatisierte Workflows, virtuelle Agents und vieles mehr für das Web, das Telefon oder das Tablet erstellen können. Weitere Informationen finden Sie unter Erste Schritte: Migrieren von Access-Daten zu Dataverse. |
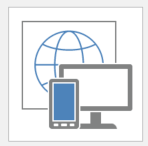 |
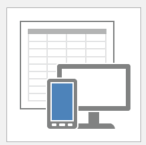 |
|
Access Web App-Vorlagen haben ein globales Symbol im Hintergrund. |
Access-Desktopdatenbankvorlagen haben ein Tabellensymbol im Hintergrund. |
Beim Öffnen von Access 2016 wird ein Vorlagenkatalog angezeigt. Ihr erster Schritt beim Erstellen einer Datenbank besteht darin zu entscheiden, ob eine Access Web App- oder eine Access-Desktop-App-Datenbank erstellt wird. Die Entscheidung richtet sich nach Ihren verfügbaren Tools oder Ihren jeweiligen Zielen. Beachten Sie bei der Entscheidung zwischen einer Access Web App- oder eine Access-Desktop-App-Datenbank Folgendes:
Entwurfsüberlegungen
Zunächst sollten Sie drei wichtige Entwurfsüberlegungen anstellen.
IT-Anforderungen
|
Verwenden Sie eine Access Web App, wenn: |
Verwenden Sie eine Desktopdatenbank, wenn: |
|---|---|
|
Sie verwenden Microsoft 365 mit SharePoint Online oder wenn Sie lokal SharePoint Server 2013 oder SharePoint Server 2016 mit Access Services und SQL Server 2012 (oder höher) verwenden. |
Sie verwenden keine SharePoint oder wenn Ihr Microsoft 365 nicht online SharePoint enthält. |
|
Sie beim Speichern Ihrer Daten in einer Windows Azure SQL-Datenbank oder in SQL Server Wert auf Zuverlässigkeit, Sicherheit und Verwaltbarkeit legen. |
Sie eine lokale Datenbank zum Speichern der Daten benötigen oder Daten aus unterschiedlichen lokalen Datenquelle konsolidieren müssen. |
|
Sie die neuesten Features von Access Services nutzen möchten, sobald diese verfügbar sind |
Es macht Ihnen nichts aus, auf die nächste Version von Acces zu warten, um die neuesten Features nutzen zu können. |
Zugriff auf Daten und Entwürfe
|
Verwenden Sie eine Access Web App, wenn: |
Verwenden Sie eine Desktopdatenbank, wenn: |
|---|---|
|
Personen von innerhalb oder außerhalb Ihrer Organisation von beliebigen Standorten und mit vielen unterschiedlichen Geräten auf Daten zugreifen können müssen. |
jeder die Verbindung zu dem Computer herstellen kann, auf dem die Access-Datenbank gespeichert ist, und die Datenbank in der Regel auf einem vernetzten Desktop- oder Laptopcomputer genutzt wird. |
|
jede Person, die eine Access Web App erstellen oder ändern können muss, über Access 2016 verfügt. |
Ihr Team Datenbanken mit verschiedenen Versionen von Access erstellt und ändert. |
|
jede Person mit den geeigneten Berechtigungen die Daten anzeigen und bearbeiten können soll, auch wenn die Person nicht über Access verfügt |
Sie sicherstellen möchten, dass auf den Computern aller Datenbankbenutzer entweder Access oder Access Runtime installiert ist. |
Unternehmensziele und -anforderungen
|
Verwenden Sie eine Access Web App, wenn: |
Verwenden Sie eine Desktopdatenbank, wenn: |
|---|---|
|
Ihre Anforderungen an die Berichterstellung recht einfach sind oder wenn es für Sie in Ordnung ist, für komplexere Berichte eine Desktopdatenbank zum Einbinden der Daten in der Access Web App zu verwenden. |
Sie das Aussehen und Verhalten der Datenbank für die Benutzer in allen Belangen steuern möchten |
|
das Problem, das Sie zu lösen versuchen, keine erweiterten Datenbankfeatures voraussetzt |
Sie bereit sind, das Datenbank-Front-End jedes Mal neu bereitzustellen, wenn Sie eine Entwurfsänderung vorgenommen haben |
|
Sie die Benutzeroberfläche ein einfaches, intuitives Erscheinungsbild haben soll. |
Wenn Sie komplexe Anforderungen an die Berichterstellung haben, die über die einfachen Zusammenfassungsberichte hinausgehen, die von Access Web Apps geboten werden (wenn Sie beispielsweise andere Datenbanken in einen Bericht integrieren oder den Bericht formatieren müssen). |
|
Entwurfsänderungen unmittelbar bereitgestellt werden sollen. |
Sie erweiterte Features wie die folgenden benötigen:
|
Die Unterschiede zwischen Access Web Apps und Desktopdatenbanken im Detail
Um Sie beim Treffen der richtigen Auswahl zu unterstützen, sind in den folgenden Tabellen viele Unterschiede zwischen den Access Web Apps und den Access-Desktopdatenbanken hervorgehoben.
Erste Schritte
|
Feature |
Access Web App |
Access-Desktopdatenbank |
|---|---|---|
|
Vorlagen |
Web App-Vorlagen sind über den Office Store und in Access verfügbar. Tabellenvorlagen werden beim Erstellen von Tabellen zur Verfügung gestellt. |
Desktopdatenbanken sind über Office.com und in Access verfügbar. Anwendungsparts, also Vorlagen, die mehrere Datenbankobjekte enthalten, stehen im Katalog für Anwendungsparts zur Verfügung. Für Felder sind Datentypparts verfügbar. |
|
Berechtigungen |
Berechtigungen werden von der SharePoint-Website vererbt, auf der die Web App erstellt wird. |
Es können Berechtigungen für Einzelpersonen basierend auf Systemdateiberechtigungen festgelegt werden. Verschlüsseln Sie die Datenbank mit einem Kennwort. |
|
Tools für die Dateneingabe, die Datenanzeige und das Ändern der Datenbankstruktur |
Geben Sie Daten in einem Webbrowser ein, und zeigen Sie sie an. Access ist zum Erstellen oder Ändern einer Access Web App erforderlich. |
Access oder Access Runtime (verfügbar als Teil von Access oder als kostenloser Download) ist für die Eingabe und Anzeige von Daten erforderlich. Access ist zum Erstellen oder Ändern einer Datenbank erforderlich. |
Datenspeicherung
|
Bereich |
Access Web App |
Access-Desktopdatenbank |
|---|---|---|
|
Speicherung der Daten |
Wenn Sie Microsoft 365 mit SharePoint Online verwenden, werden Die Daten in einem Microsoft Azure SQL-Datenbank. Wenn Sie Ihre eigene lokale Bereitstellung von SharePoint Server 2013 oder SharePoint 2016 verwenden, werden die Daten lokal in SQL Server gespeichert. |
Daten werden in einer lokalen Access-Datenbank gespeichert. |
|
SQL Server erforderlich |
Wenn Sie Microsoft 365 mit SharePoint Online verwenden, hostet SMicrosoft die Datenbanken in Microsoft Azure SQL-Datenbank. Wenn Sie Ihre eigene Bereitstellung von SharePoint Server 2013 oder SharePoint 2016 verwenden, ist SQL Server erforderlich. |
SQL Server ist nicht erforderlich. |
|
Datenbankgröße |
Wenn Sie SharePoint Online verwenden, beträgt das Größenlimit für die Datenbank 1 Gigabyte (GB). Wenn Sie eine lokale Instanz von SharePoint Server 2013 oder SharePoint 2016 und SQL Server verwenden, wird die Größe der Datenbank von SQL Server festgelegt. Wenn Sie planen, Ihre Daten zu sichern, indem Sie ein App-Paket speichern, muss die Größe der komprimierten Daten in jedem Fall weniger als 100 MB betragen. |
2 GB Speicher sind für Daten und Objekte verfügbar. |
Dateneingabe
|
Aufgabe |
Access Web App |
Access-Desktopdatenbank |
|---|---|---|
|
Kopieren und Einfügen aus Excel, Word oder anderen Quellen |
Ja, Sie können Daten aus anderen Quellen in Access einfügen- |
Ja, Sie können Daten aus anderen Quellen in Access einfügen- |
|
Importieren von Daten aus: |
|
|
|
Anhängen von Daten an eine Tabelle |
Kopieren Sie Daten in eine neue Tabelle. Kopieren Sie anschließend die Daten, und fügen Sie sie manuell oder unter Verwendung eines Datenmakros in die vorhandene Tabelle ein. |
Fügen Sie die Daten an eine Tabelle mithilfe des Import-Assistenten an. |
|
Verknüpfen mit Daten in: |
SharePoint-Listen (schreibgeschützt) |
|
Datenbankstruktur
|
Bereich |
Access Web App |
Access-Desktopdatenbank |
|---|---|---|
|
Tabellen |
Tabellenvorlagen sind verfügbar. Tabellen können ausgeblendet werden. |
Anwendungspart-Vorlagen verfügbar |
|
Tabellenbeziehungen |
Beim Erstellen des Suchen-Datentyps wird eine Beziehung hergestellt. Wählen Sie zum Anzeigen einer Beziehung das Feld Suchen und dann Suchen ändern. |
Tabellenbeziehungen werden im Fenster „Beziehungen“ angezeigt. |
|
Abfragen |
Es sind keine Aktionsabfragen verfügbar. Zum Durchführen von Aktualisierungs-, Anfüge- und Löschvorgängen werden Datenmakros verwendet. |
Aktionsabfragen sind verfügbar. Kreuztabellenabfragen sind verfügbar. |
|
Formulare und Ansichten |
In Access Web Apps werden Formulare als Ansichten bezeichnet. Ein interaktiver Ansicht-Designer ist verfügbar. Miniaturansichten können angezeigt werden. Ansichtstypen:
|
Der Formularassistent ist verfügbar. Formulartypen:
|
|
Formularlayout |
|
Pixel-für-Pixel-Steuerelement, geteilte Formulare, Unterformulare, Registersteuerelemente und modale Dialogfelder sind verfügbar. |
|
Dateneingabe-Steuerelemente |
Alle Basissteuerelemente sind verfügbar, einschließlich:
|
Weitere Steuerelemente für Web, Navigation und Diagramme sind verfügbar. |
|
Daten suchen |
Optionen sind auf der Benutzeroberfläche und bei Verwendung von benutzerdefinierten Entwurfsfunktionen verfügbar. |
|
|
Berichte |
Einfache Zusammenfassungs- und Gruppierungsansichten sind verfügbar. Verwenden Sie für herkömmliche Access-Berichte eine separate Microsoft Azure SQL-Datenbank, in der Ihre Access Web App gespeichert wird. |
Erstellen Sie benutzerdefinierte Berichte. |
|
Makros |
Verwenden Sie die bereitgestellten Makros, um die Benutzeroberfläche und Datenvorgänge zu automatisieren. |
Verwenden Sie Makros oder VBA, um die Benutzeroberfläche und Datenvorgänge zu automatisieren. |
|
ActiveX-Steuerelemente und Datenobjekte |
ActiveX-Steuerelemente und Datenobjekte sind nicht verfügbar. |
ActiveX-Steuerelemente und Datenobjekte sind verfügbar. |
|
E-Mail-Benachrichtigungen |
Verwenden Microsoft 365 In diesem Microsoft 365 Datenmakros zum Senden von E-Mail-Benachrichtigungen. |
Verwenden Sie Makros, um E-Mail-Benachrichtigungen zu senden. |
Tools
|
Tool |
Access Web App |
Access-Desktopdatenbank |
|---|---|---|
|
Tabellenanalyse-Assistent zum Erkennen von redundanten Daten |
Tabellenanalyse-Assistent ist nicht verfügbar. |
Erkennen Sie redundante Daten mit dem Tabellenanalyse-Assistenten. |
|
Komprimieren und reparieren |
Tools zum Komprimieren und Reparieren sind nicht verfügbar. |
Tools zum Komprimieren und Reparieren sind verfügbar. |
|
Datenbankdokumentierer |
Datenbankdokumentierer ist nicht verfügbar. |
Datenbankdokumentierer ist verfügbar. |
|
Assistent zur Leistungsanalyse |
Assistent zur Leistungsanalyse ist nicht verfügbar. |
Assistent zur Leistungsanalyse ist verfügbar. |
|
Datensicherungs- und Wiederherstellungsprozesse für Daten und Struktur |
Obwohl die Datenbank in Microsoft Azure gespeichert ist, werden regelmäßige lokale Datensicherungen empfohlen. Sie können eine Access Web App sichern, verschieben oder bereitstellen, indem Sie sie als App-Paket speichern. Packen Sie nur Struktur der Web App oder die Web App-Struktur und die Daten in das Paket. |
Sichern der Daten oder von Daten und Struktur durch Speichern der Datenbankdatei |
Weitere Tipps gefällig?
Sollte ich eine Access-App oder eine Access-Desktopdatenbank erstellen?










