Sie können Ihre Dateien mithilfe der Office-Programme im PDF-Format speichern oder sie nach PDF zu konvertieren oder in professionellen Druckereien drucken zu lassen. Sie brauchen dazu keine anderen Softwareprogramme oder Add-Ins.
Verwenden Sie das PDF-Format, wenn die Datei folgende Merkmale erfüllen soll:
-
Sie sieht auf fast allen Computern gleich aus.
-
Die Größe des Dokuments ist kleiner.
-
Sie entspricht einem Industrieformat.
Beispiele sind Lebensläufe, juristische Dokumente, Newsletter, Dateien, die gelesen (nicht bearbeitet) und gedruckt werden sollen, und Dateien, die für den professionellen Druck bestimmt sind.
Wichtig:
-
Viele Programme, einschließlich Microsoft Word, haben die Möglichkeit, PDF-Dateien zu öffnen und zu bearbeiten. Das bloße Freigeben einer Datei als PDF reicht nicht aus, um zu gewährleisten, dass der Empfänger die Datei nicht bearbeiten kann.
-
Wenn Sie Ihre Kalkulationstabelle in eine PDF-Datei konvertieren, gehen die internen Links innerhalb der Kalkulationstabelle während der Konvertierung verloren, sodass die Links überprüft werden müssen. Externe Links zu anderen Quellen sind jedoch in Ordnung.
Wählen Sie zum Anzeigen von schrittweisen Anleitungen ein Office-Programm aus der Dropdownliste aus.
-
Öffnen Sie die Tabelle oder den Bericht, die bzw. den Sie als PDF veröffentlichen möchten.
-
Wählen Sie auf der Registerkarte Externe Daten in der Gruppe Exportieren die Option PDF oder XPS aus.

-
Geben Sie im Feld Dateiname einen Namen für das Dokument ein, oder wählen Sie einen Namen für das Dokument aus.
-
Wählen Sie in der Liste Dateityp die Option PDF (*.pdf) aus .
-
Wenn das Dokument eine hohe Druckqualität erfordert, wählen Sie Standard (Onlineveröffentlichung und Druck) aus.
-
Wenn die Dateigröße wichtiger als die Druckqualität ist, wählen Sie Mindestgröße (Onlineveröffentlichung) aus.
-
-
Wählen Sie Optionen aus, um festzulegen, ob die Seite gedruckt werden soll, um auszuwählen, ob Markup gedruckt werden soll, und um Ausgabeoptionen auszuwählen. Wählen Sie OK aus.
-
Wählen Sie Veröffentlichen aus.
Hinweis: Power View-Blätter können nicht als PDF-Dateien gespeichert werden.
-
Wählen Sie die Registerkarte Datei aus.
-
Wählen Sie Speichern unter aus.
Um das Dialogfeld Speichern unter in Excel 2013 oder Excel 2016 anzuzeigen, müssen Sie einen Speicherort und einen Ordner auswählen. -
Geben Sie im Feld Dateiname einen Namen für die Datei ein, sofern noch nicht geschehen.
-
Wählen Sie in der Liste Dateityp die Option PDF (*.pdf) aus .
-
Wenn die Datei nach dem Speichern im ausgewählten Format geöffnet werden soll, aktivieren Sie das Kontrollkästchen Datei nach Veröffentlichung öffnen .
-
Wenn das Dokument eine hohe Druckqualität erfordert, wählen Sie Standard (Onlineveröffentlichung und Druck) aus.
-
Wenn die Dateigröße wichtiger als die Druckqualität ist, wählen Sie Mindestgröße (online veröffentlichen) aus.
-
-
Wählen Sie Optionen aus, um festzulegen, ob die Seite gedruckt werden soll, um auszuwählen, ob Markup gedruckt werden soll, und um Ausgabeoptionen auszuwählen. Weitere Informationen zum Dialogfeld Optionen in Excel finden Sie unter Weitere Informationen zu PDF-Optionen . Wählen Sie OK aus, wenn Sie fertig sind.
-
Wählen Sie Speichern aus.
-
Wählen Sie die Registerkarte Datei aus.
-
Wählen Sie Exportieren aus.
-
Wählen Sie unter Aktuellen Exportieren den Teil des Notizbuchs aus, den Sie als PDF speichern möchten.
-
Wählen Sie unter Format auswählen die Option PDF (*.pdf) aus, und wählen Sie dann Exportieren aus.
-
Geben Sie im Dialogfeld Speichern unter im Feld Dateiname einen Namen für das Notebook ein.
-
Wählen Sie Speichern aus.
-
Wählen Sie die Registerkarte Datei aus.
-
Wählen Sie Speichern unter aus.
Um das Dialogfeld Speichern unter in PowerPoint 2013 oder PowerPoint 2016 anzuzeigen, müssen Sie einen Speicherort und einen Ordner auswählen. -
Geben Sie im Feld Dateiname einen Namen für die Datei ein, sofern noch nicht geschehen.
-
Wählen Sie in der Liste Dateityp die Option PDF (*.pdf) aus .
-
Wenn die Datei nach dem Speichern im ausgewählten Format geöffnet werden soll, aktivieren Sie das Kontrollkästchen Datei nach Veröffentlichung öffnen .
-
Wenn das Dokument eine hohe Druckqualität erfordert, wählen Sie Standard (Onlineveröffentlichung und Druck) aus.
-
Wenn die Dateigröße wichtiger als die Druckqualität ist, wählen Sie Mindestgröße (online veröffentlichen) aus.
-
-
Wählen Sie Optionen aus, um festzulegen, ob die Seite gedruckt werden soll, um auszuwählen, ob Markup gedruckt werden soll, und um Ausgabeoptionen auszuwählen. Wählen Sie OK aus, wenn Sie fertig sind.
-
Wählen Sie Speichern aus.
-
Wählen Sie auf der Registerkarte Datei die Option Speichern unter aus.
Um das Dialogfeld Speichern unter in Project 2013 oder Project 2016 anzuzeigen, müssen Sie einen Speicherort und einen Ordner auswählen. -
Geben Sie im Feld Dateiname einen Namen für die Datei ein, sofern noch nicht geschehen.
-
Wählen Sie in der Liste Dateityp die Option PDF-Dateien (*.pdf) oder XPS-Dateien (*.xps) aus, und wählen Sie dann Speichern aus.
-
Wählen Sie im Dialogfeld Dokumentexportoptionen einen Veröffentlichungsbereich aus, und geben Sie an, ob nicht druckbare Informationen eingeschlossen werden sollen und ob ISO 19500-1-Konformität (nur PDF) eingehalten werden soll.
Tipps zum Formatieren
Project unterstützt nicht alle PDF- oder XPS-Formatierungsoptionen, Sie können das endgültige Aussehen des fertigen Dokuments jedoch mit einigen Druckoptionen ändern.
Wählen Sie Datei > Drucken aus, und ändern Sie dann eine der folgenden Optionen:
-
Datumsangaben
-
Ausrichtung
-
Papierformat
-
Seite einrichten
Im Dialogfeld Seite einrichten können Sie die Optionen auf diesen Registerkarten ändern:
-
Seitenränder
-
Legende
-
Ansicht
-
Wählen Sie die Registerkarte Datei aus.
-
Wählen Sie Speichern unter aus.
Um das Dialogfeld Speichern unter in Publisher 2013 oder Publisher 2016 anzuzeigen, müssen Sie einen Speicherort und einen Ordner auswählen. -
Geben Sie im Feld Dateiname einen Namen für die Datei ein, sofern noch nicht geschehen.
-
Wählen Sie in der Liste Dateityp die Option PDF (*.pdf) aus .
-
Wenn Sie ändern möchten, wie das Dokument optimiert wird, wählen Sie Ändern aus. (Wählen Sie Optionen in Publisher 2013 oder Publisher 2016 aus.)
-
Nehmen Sie alle gewünschten Änderungen an der Grafikauflösung und den nicht druckbaren Informationen vor.
-
Wählen Sie Druckoptionen aus, um Änderungen an den Druckoptionen für das Dokument vorzunehmen.
-
Wählen Sie OK aus, wenn Sie fertig sind.
-
-
Wenn die Datei nach dem Speichern im ausgewählten Format geöffnet werden soll, aktivieren Sie das Kontrollkästchen Datei nach Veröffentlichung öffnen .
-
Wählen Sie Speichern aus.
-
Wählen Sie die Registerkarte Datei aus.
-
Wählen Sie Speichern unter aus.
Um das Dialogfeld Speichern unter in Visio 2013 oder Visio 2016 anzuzeigen, müssen Sie einen Speicherort und einen Ordner auswählen. -
Geben Sie im Feld Dateiname einen Namen für die Datei ein, sofern noch nicht geschehen.
-
Wählen Sie in der Liste Dateityp die Option PDF (*.pdf) aus .
-
Wenn die Datei nach dem Speichern im ausgewählten Format geöffnet werden soll, aktivieren Sie das Kontrollkästchen Datei nach dem Speichern automatisch anzeigen .
-
Wenn das Dokument eine hohe Druckqualität erfordert, wählen Sie Standard (Onlineveröffentlichung und Druck) aus.
-
Wenn die Dateigröße wichtiger als die Druckqualität ist, wählen Sie Mindestgröße (online veröffentlichen) aus.
-
-
Wählen Sie Optionen aus, um festzulegen, ob die Seite gedruckt werden soll, um auszuwählen, ob Markup gedruckt werden soll, und um Ausgabeoptionen auszuwählen. Wählen Sie OK aus.
-
Wählen Sie Speichern aus.
-
Wenn die Datei zuvor gespeichert wurde, wählen Sie Datei > Kopie speichern aus.
Wenn die Datei nicht gespeichert ist, wählen Sie Datei > Speichern unter aus. -
Wählen Sie Durchsuchen aus, um den Speicherort auf Ihrem Computer auszuwählen, an dem Sie die Datei speichern möchten.
-
Wählen Sie in der Dropdownliste PDF aus.
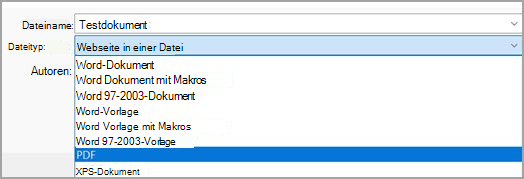
-
Wählen Sie Speichern aus.
Wählen Sie Weitere Optionen > Optionen aus, um Ihre PDF-Datei anzupassen.
-
Um nur aus einigen Seiten in Ihrem Dokument eine PDF-Datei zu erstellen, wählen Sie unter Seitenbereich eine Option aus.
-
Um nachverfolgte Änderungen in die PDF-Datei einzuschließen, wählen Sie unter Veröffentlichen was die Option Dokument mit Markup aus. Stellen Sie andernfalls sicher, dass Dokument ausgewählt ist.
-
Um eine Gruppe von Lesezeichen in der PDF-Datei zu erstellen, wählen Sie Lesezeichen erstellen mit aus. Wählen Sie dann Überschriften oder, wenn Sie Ihrem Dokument Lesezeichen hinzugefügt haben, Word Lesezeichen aus.
-
Wenn Sie Dokumenteigenschaften in die PDF-Datei einschließen möchten, stellen Sie sicher, dass Dokumenteigenschaften ausgewählt ist.
-
Um das Lesen des Dokuments für Bildschirmlesesoftware zu vereinfachen, wählen Sie Dokumentstrukturtags für Barrierefreiheit aus.
-
ISO 19005-1-konform (PDF/A) Mit dieser Option wird das PDF-Dokument in der Version PDF 1.7, einem Archivierungsstandard namens PDF/A ausgegeben. PDF/A trägt dazu bei, das Dokumentformat beizubehalten, sodass es auch später auf eine anderen Computer noch das gleiche Aussehen hat.
-
Bitmaptext, wenn Schriftarten möglicherweise nicht eingebettet sind Wenn Schriftarten nicht in das Dokument eingebettet werden können, verwendet PDF Bitmapgrafiken des Texts, sodass die PDF-Datei genau wie das ursprüngliche Dokument aussieht. Wenn diese Option nicht ausgewählt ist und in der Datei eine Schrift verwendet wird, die nicht eingebettet werden kann, wird sie vom PDF-Reader ggf. durch eine andere Schriftart ersetzt.
-
Verschlüsseln des Dokuments mit einem Kennwort Wählen Sie diese Option aus, um den Zugriff auf das Dokument auf Personen zu beschränken, die über das Kennwort verfügen. Wenn Sie OK auswählen, öffnet Word das Feld PDF-Dokument verschlüsseln, in dem Sie ein Kennwort eingeben und erneut eingeben können.
Öffnen und Kopieren von Inhalt aus einer PDF-Datei in Word
Sie können jeden gewünschten Inhalt aus einer PDF-Datei kopieren, indem Sie diese in Word öffnen.
Wechseln Sie zu Datei > Öffnen , und navigieren Sie zur PDF-Datei. Word öffnet den Inhalt der PDF-Datei in einer neuen Datei. Sie können jeden gewünschten Inhalt daraus kopieren, einschließlich Bilder und Diagramme.
Führen Sie die folgenden einfachen Schritte aus, um Ihre Datei als PDF in Office für Mac zu speichern:
-
Wählen Sie Datei aus.
-
Wählen Sie Speichern unter aus.
-
Wählen Sie unten im Fenster Dateiformat aus.
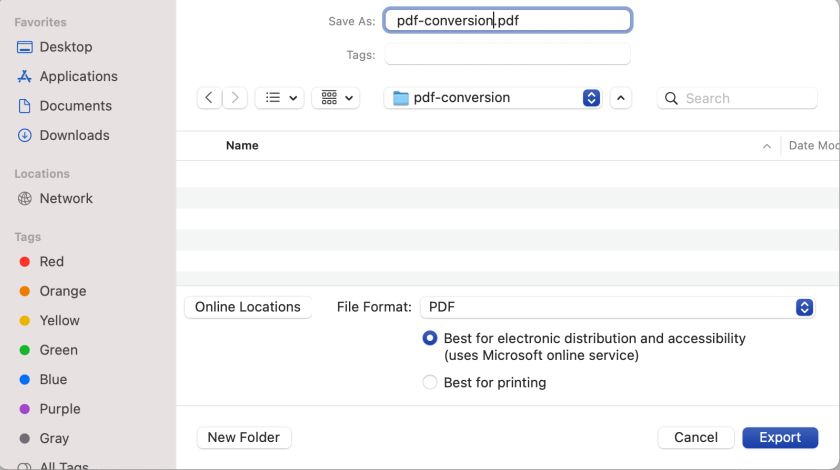
-
Wählen Sie PDF aus der Liste der verfügbaren Dateiformate aus.
-
Geben Sie Ihrer Datei einen Namen, falls sie noch keinen hat, wählen Sie Exportieren aus.
Hinweis: Wenn Sie Best für den Druck verwenden, werden die Hyperlinks möglicherweise nicht ordnungsgemäß konvertiert. Dies ist ein bekanntes Problem in Word für Mac.
Wichtig:
-
Bei Verwendung des Onlinediensts können nur Schriftarten verwendet werden, für die Microsoft über die gesetzlichen Rechte verfügt. Wenn die Dokumentation benutzerdefinierte Schriftarten enthält, wird sie ersetzt und kann Probleme verursachen. Dies kann vermieden werden, indem die Schriftarten in das Dokument eingebettet werden.
-
Weitere Informationen zum Einbetten von Schriftarten finden Sie unter:
-
Einige Ihrer Schriftarten können nicht mit der Präsentation gespeichert werden.
Sie können Word, PowerPoint und OneNote für das Web verwenden, um Ihr Dokument in eine PDF-Datei zu konvertieren.
-
Wählen Sie Datei > Drucken > Drucken aus (in PowerPoint wählen Sie eines von drei Formaten aus).
-
Wählen Sie im Dropdownmenü unter Drucker die Option Als PDF speichern und dann Speichern aus.
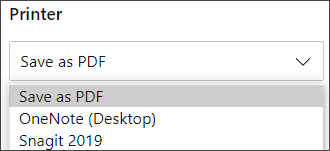
-
Anschließend können Sie im Explorer Menü, das geöffnet wird, einen Namen für die PDF-Datei benennen und auswählen, wo sie gespeichert werden soll, und dann Speichern auswählen.
Dadurch wird eine standardmäßige PDF-Datei erstellt, in der das Layout und das Format Ihres ursprünglichen Dokuments erhalten bleiben.
Wenn Sie mehr Kontrolle über die Optionen für Ihre PDF benötigen, z. B. das Hinzufügen von Lesezeichen, verwenden Sie die Desktop-App, um Ihr Dokument in eine PDF-Datei zu konvertieren. Wählen Sie In Desktop-App öffnen in der Symbolleiste von PowerPoint und OneNote aus, um mit der Verwendung der Desktop-App zu beginnen, und wählen Sie in Word zuerst die Dropdownliste Bearbeiten und dann In Desktop-App öffnen aus.
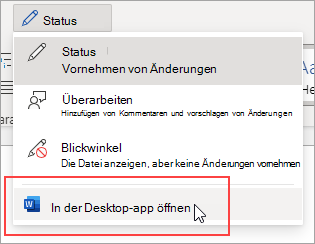
Wenn Sie die Desktop-App nicht besitzen, können Sie Microsoft 365 ausprobieren oder kaufen .
Um Ihr Word Dokument oder Ihre Excel-Arbeitsmappe in das PDF-Format unter iOS zu exportieren, tippen Sie oben links auf die Schaltfläche Datei, wählen Sie Exportieren und dann PDF aus.
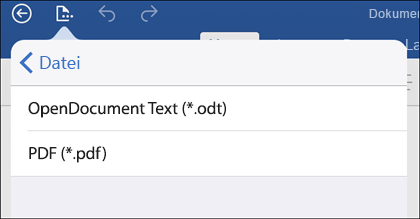
Portable Document Format (PDF) ist ein elektronisches Dateiformat, das die Dokumentformatierung beibehält und eine Dateifreigabe ermöglicht. Wenn die Datei im PDF-Format online angezeigt oder gedruckt wird, wird das vorgesehene Format 1:1 beibehalten. Das PDF-Format ist auch hilfreich für Dokumente, die unter Verwendung kommerzieller Druckmethoden vervielfältigt werden sollen. PDF-Dateien werden von vielen Ämtern und Organisationen als gültiges Format akzeptiert, und Anzeigeprogramme sind auf einer größeren Anzahl von Plattformen als für XPS verfügbar.
XML Paper Specification (XPS) ist ein elektronisches Dateiformat, das die Dokumentformatierung beibehält und eine Dateifreigabe ermöglicht. Das XPS-Format stellt sicher, dass das vorgesehene Format 1:1 beibehalten wird, wenn die XPS-Datei online angezeigt oder gedruckt wird, und dass die Daten in der Datei nicht ohne weiteres geändert werden können.
Wichtig: Die meisten modernen Webbrowser können eine PDF-Datei öffnen und anzeigen. Wenn Sie jedoch über ein älteres Betriebssystem verfügen, benötigen Sie möglicherweise einen PDF-Reader auf Ihrem Gerät, z. B. den Acrobat Reader, der von Adobe Systems erhältlich ist.











