Stummschalten und Aufheben der Stummschaltung Ihres Mikrofons in Microsoft Teams
Wenn Sie an einer Teams-Besprechung teilnehmen, können Sie ihr Mikrofon stummschalten, um unerwünschte Rauschen zu verhindern, oder die Stummschaltung Ihres Mikrofons aufheben, um an der Besprechung teilzunehmen.
Es gibt verschiedene Möglichkeiten, wie Sie Ihr Mikrofon in Teams stummschalten oder die Stummschaltung aufheben können.
Stummschalten oder Aufheben der Stummschaltung vor einer Besprechung
Bevor Sie an einer Besprechung teilnehmen, können Sie Ihr Mikrofon ein- oder ausschalten, indem Sie die Umschaltfläche neben Mic 
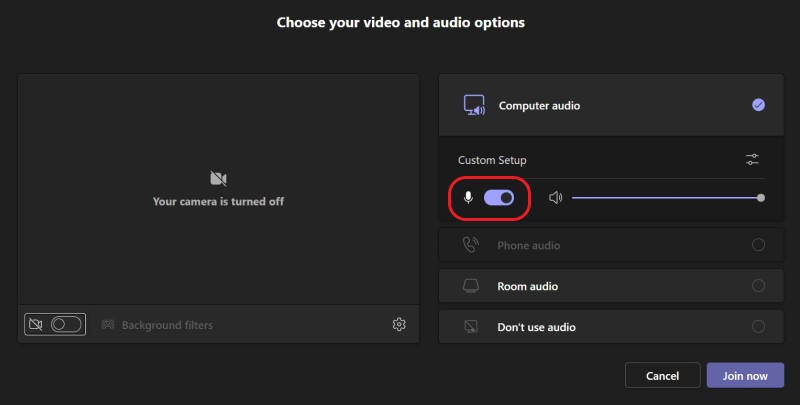
Stummschalten oder Aufheben der Stummschaltung während einer Besprechung
Um Ihr Mikrofon während einer Besprechung einzuschalten, wählen Sie im oberen rechten Bereich des Bildschirms mic 


Sie können ihr Mikrofon auch ein- und ausschalten, indem Sie einmal die Tastenkombination STRG+UMSCHALT+M drücken. Weitere Informationen finden Sie unter Tastenkombinationen für Microsoft Teams.
Hinweis: Stellen Sie in den neuen Teams sicher, dass Ihr Mikrofon automatisch ausgeschaltet wird, wenn Ihr Bildschirm gesperrt wird, indem Sie zu Teams-Einstellungen > Datenschutz wechseln und die Umschaltfläche Kamera und Mikrofon bei Sperrung meines Bildschirms deaktivieren aktivieren. Starten Sie Teams neu, um diese Einstellung zu aktivieren.
Verwenden Sie STRG+LEERTASTE, um die Stummschaltung aufzuheben.
In der Teams-Desktop-App können Sie auch stumm bleiben, um unerwünschte Unterbrechungen oder Geräusche während einer Besprechung zu vermeiden und schnell zu reagieren, wenn sie aufgerufen werden. Um die Stummschaltung schnell aufzuheben, halten Sie die Tasten STRG+LEERTASTE (Windows) und WAHL+LEERTASTE (Mac) gedrückt. Lassen Sie Schlüssel los, um wieder in den stummgeschalteten Zustand zurückzukehren.
So aktivieren Sie Folgendes:
-
Wechseln Sie zu Einstellungen > Datenschutz. Stellen Sie sicher, dass die Tastenkombination zum Aufheben der Stummschaltung aktiviert ist.
-
Nehmen Sie an einem Anruf oder einer Besprechung teil. Stummschalten Sie sich selbst.
-
Halten Sie unter Windows STRG+LEERTASTE gedrückt. Halten Sie auf dem Mac WAHL+LEERTASTE gedrückt. Es wird eine Warnung zum vorübergehenden Aufheben der Stummschaltung angezeigt. Stellen Sie sicher, dass die Stummschaltung aufgehoben ist.
-
Wenn Sie die Tastenkombination loslassen, wird Ihr Mikrofon wieder stummgeschaltet.
-
Hinweis: Tastenkombinationen im Allgemeinen, einschließlich STRG+LEERTASTE und WAHL+LEERTASTE zum Aufheben der Stummschaltung, funktionieren nicht innerhalb des Chatfelds oder wenn Apps wie PowerPoint Live oder Whiteboard in der Besprechungsphase freigegeben werden.
Wünschen Sie weitere Informationen? Siehe Besprechungen in Teams.
Verwandte Themen
Verwalten von Audioeinstellungen in einer Teams-Besprechung
Freigeben von Sound von Ihrem Computer in einer Teams-Besprechung oder einem Liveereignis










