Wichtig: Ab dem 1. Januar 2022 wird die Unterstützung für ausgewählte OneDrive-Desktop-Apps beendet, die unter Windows 7, 8 und 8.1 ausgeführt werden. Weitere Informationen
Mit OneDrive können Sie Dateien zwischen Ihrem Computer und der Cloud synchronisieren, sodass Sie von überall an Ihre Dateien kommen – vom Computer, Mobilgerät und sogar über die OneDrive-Website auf OneDrive.com. Wenn Sie eine Datei oder einen Ordner in Ihrem OneDrive-Ordner hinzufügen, ändern oder löschen, wird das entsprechende Element auf der OneDrive-Website hinzugefügt, geändert bzw. gelöscht und umgekehrt. Sie können mit Ihren synchronisierten Dateien direkt im Datei-Explorer arbeiten und sogar darauf zugreifen, wenn Sie offline sind. Sobald Sie online sind, werden alle von Ihnen oder anderen Benutzern vorgenommenen Änderungen automatisch synchronisiert.
In diesem Artikel wird beschrieben, wie Sie OneDrive-Synchronisierungs-App herunterladen und sich mit Ihrem privaten, Geschäfts-, Schul- oder Unikonto anmelden, um die Synchronisierung zu starten. Wenn Sie verwenden, können Sie Dateien auch von Ihren SharePoint Online-Websites synchronisieren. Wenn Sie Microsoft 365 Apps for Business nicht verwenden, ziehen Sie Synchronisieren von SharePoint Online-Dateien mit der OneDrive for Business-Synchronisierungsanwendung (Groove.exe) zurate.
Hinweis: Informationen zum Synchronisieren von Dateien unter macOS erhalten Sie unter Synchronisieren von Dateien mit OneDrive unter Mac OS X.
Hinweis: Weitere Informationen zur Verwendung von OneDrive erhalten Sie in der OneDrive-Videoschulung.

Installieren und Einrichten
-
Wenn Sie Windows 10 oder 11 verwenden, ist auf Ihrem Computer die OneDrive-App bereits installiert . Fahren Sie mit Schritt 2 fort.
Wenn Sie nicht über Windows 10, 11 oder Office 2016 verfügen, installieren Sie die Windows-Version der neuen OneDrive-Synchronisation-App.
-
Starten Sie das OneDrive-Setup.
Wenn Sie bei OneDrive keine Konten angemeldet haben
Wenn Sie kein Konto bei OneDrive angemeldet haben, verwenden Sie diese Anweisungen, um OneDrive zu starten.
-
Wählen Sie die Schaltfläche Start aus, suchen Sie nach "OneDrive", und öffnen Sie es dann folgendermaßen:
-
Wählen Sie Windows 10 oder 11 OneDrive aus.
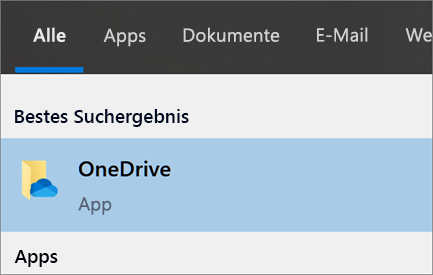
-
Unter Windows 7: Wählen Sie unter Programme den Eintrag Microsoft OneDrive aus.
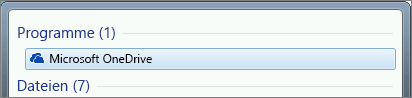
-
Suchen Sie in Windows 8.1 nach OneDrive for Business, und wählen Sie die OneDrive for Business-App aus.
-
-
Wenn das OneDrive-Setup gestartet wird, geben Sie Ihr privates Konto oder Geschäfts-, Schul- oder Unikonto ein, und wählen Sie Anmelden aus.
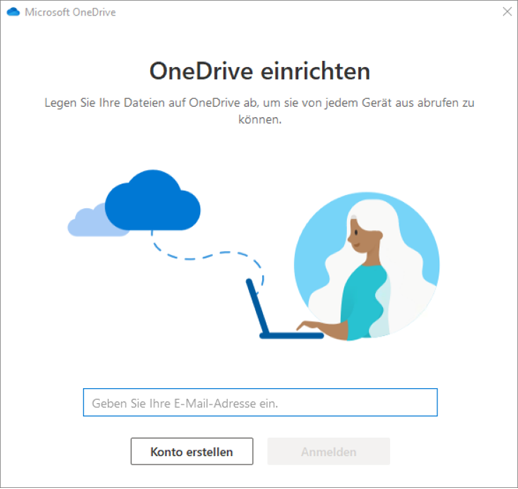
Wichtige Punkte in OneDrive Setup
In OneDrive Setup gibt es zwei Bildschirme, in denen Sie Folgendes überwachen können:
-
Wählen Sie im Bildschirm Dies ist Ihr OneDrive-Ordner die Option Weiter aus, um den Standardspeicherort für Ihre OneDrive-Dateien zu übernehmen. Wenn Sie den Speicherort des Ordners ändern möchten, wählen Sie Speicherort ändern aus. Dies ist der beste Zeitpunkt, um diese Änderung vorzunehmen.
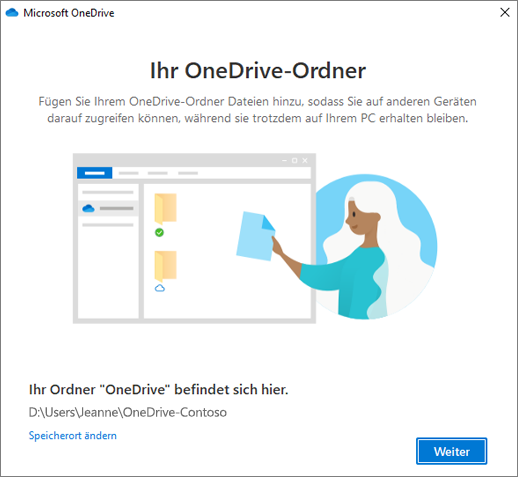
-
Auf dem Bildschirm Alle Ihre Dateien, bereit und auf Abruf sehen Sie, wie Dateien markiert sind, um sie als nur online, lokal oder immer verfügbar anzuzeigen. Mit Files On-Demand können Sie auf alle Ihre Dateien auf OneDrive zugreifen, ohne sie herunterladen und den Speicherplatz auf Ihrem Windows-Gerät belegen zu müssen. Wählen Sie Weiter aus.
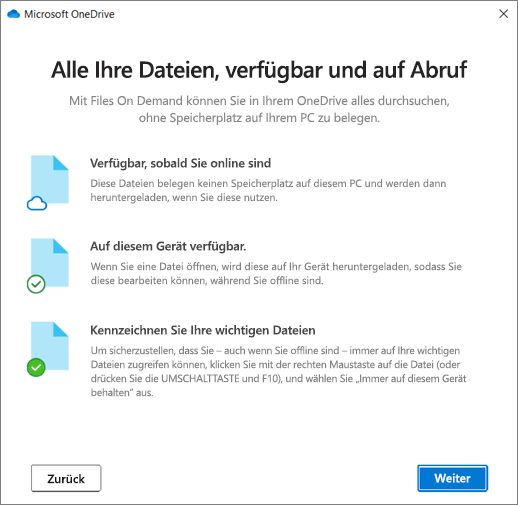
Hinweis: Wenn Sie OneDrive für den Arbeitsplatz oder die Schule/Universität bereits auf Ihrem Computer synchronisieren (unter Verwendung der vorherigen Synchronisierungsanwendung) und soeben Synchronisierungs-App installiert haben, werden die Bildschirme Dies ist Ihr OneDrive-Ordner oderDateien von Ihrem OneDrive synchronisieren beim Setup von OneDrive nicht angezeigt. Synchronisierungs-App übernimmt automatisch die Synchronisierung an demselben Ordnerspeicherort, der zuvor verwendet wurde. Wenn Sie auswählen möchten, welche Ordner synchronisiert werden sollen, klicken Sie mit der rechten Maustaste auf das blaue Cloudsymbol im Infobereich in der Taskleiste, und wählen Sie Einstellungen > Konto > Order auswählen aus.
Anzeigen und Verwalten von OneDrive-Dateien
Es ist alles bereit. Ihre OneDrive-Dateien werden im Datei-Explorer im OneDrive-Ordner angezeigt. Wenn Sie mehrere Konten nutzen, werden Ihre persönlichen Dateien unter OneDrive – Persönlich und die Dateien zu Ihrem Geschäfts-, Schul- oder Unikonto unter OneDrive – NameIhrerOrganisation angezeigt.
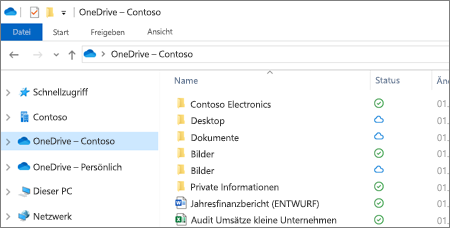
Im Infobereich ist nun ein neues weißes oder blaues Cloudsymbol (oder beide) zu sehen, und Ihre Arbeitsdateien sind mit Ihrem Computer synchronisiert. Wenn Sie den Mauszeiger über das Symbol bewegen, wird es als OneDrive – [NameIhresMandanten] angezeigt.
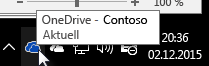
Hinweis: Contoso ist ein Beispielname – Ihrer lautet auf den Namen Ihrer Organisation.
Immer, wenn Sie die Ordner ändern möchten, die Sie auf Ihrem Computer synchronisieren, klicken Sie mit der rechten Maustaste auf das Cloudsymbol im Infobereich der Taskleiste, und wählen Sie Einstellungen > Konto > Ordner auswählen aus. Suchen Sie weitere Informationen zu Ihrem Konto, und ändern Sie weitere OneDrive-Einstellungen von hier aus.
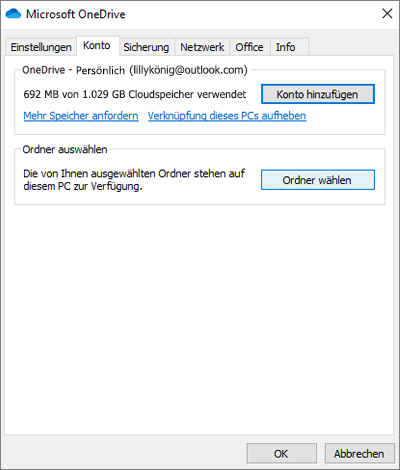
Weitere Informationen
Benötigen Sie weitere Hilfe?
Wichtig:
Die Unterstützung für die alte OneDrive for Business-Synchronisation-App mit SharePoint Online wurde beendet. Wenn das Symbol 
|
|
Kontaktieren Sie den Support
Für technischen Support wechseln Sie zu Microsoft-Support kontaktieren, geben Sie Ihr Problem ein, und wählen Sie Hilfe erhalten aus. Wenn Sie weitere Hilfe benötigen, wählen Sie Support kontaktieren aus, um zur besten Supportoption geroutet zu werden. |
|
|
|
Administratoren
|












