Gemeinsam in Microsoft Teams spielen (kostenlos) auf Windows 11 ist der Ort, an dem Sie sich über Sprach- und Videochats mit Freunden verbinden können. Sie können einen 1:1-Anruf tätigen, einen Gruppenchat fortsetzen oder eine neue Unterhaltung beginnen.
Verwenden Sie zum ersten Mal Zusammen spielen? Es wird empfohlen, diese Schritte in dieser Reihenfolge auszuführen, um ihr Spiel zu starten.
 |
 |
Tätigen von Anrufen oder Starten von Gruppenchats |
 |
 |
||||||
Vorbereitende Schritte
-
Wenn Ihr Game Bar-Widget nicht mehr im Fokus steht oder nicht mehr angezeigt wird, drücken Sie die Windows-Logo-Taste +G, um es zurückzurufen.
-
Wenn Sie Fragen haben oder mehr über das Widget erfahren möchten, besuchen Sie start guide and FAQs for Play Together in Microsoft Teams (kostenlos).
Starten eines Anrufs aus Ihrer aktuellen Chatliste
Führen Sie die folgenden Schritte aus, um einen Anruf oder Einen Gruppenchat über Ihre aktuelle Chatliste zu starten:
-
Öffnen Sie das Game Bar-Widget, und drücken Sie die Windows-Logo-Taste +G.
-
Wählen Sie in der Spielleiste die Schaltfläche Gemeinsam spielen aus. Wählen Sie dann die Schaltfläche Anheften

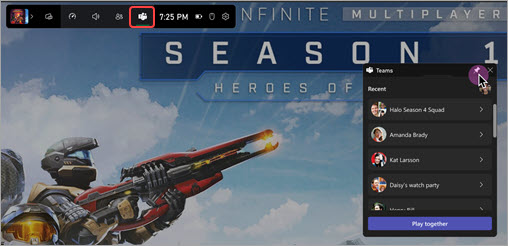
-
Wählen Sie einen Chat aus Ihrer Liste aus. Wenn Sie einen Anruf aus einem Gruppenchat starten, rufen Sie jeden in der Gruppe an.
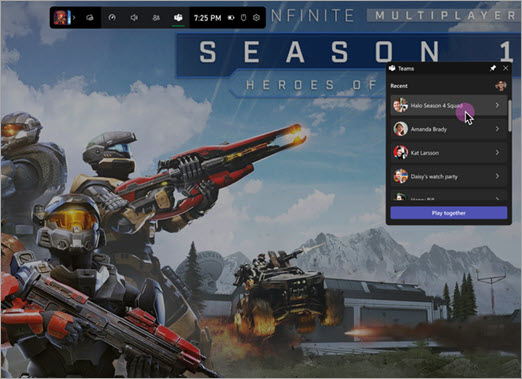
-
Sie können Ihre Kamera -


-
Wählen Sie Live schalten aus, um Ihren Anruf zu starten.
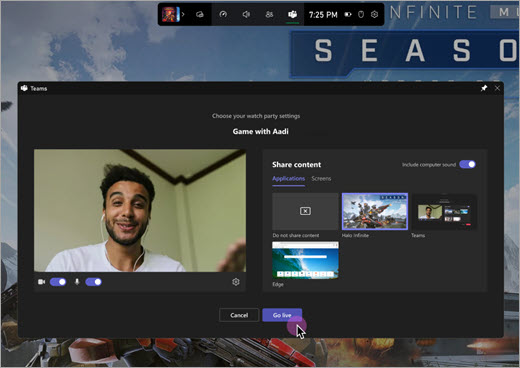
Starten eines neuen Anrufs oder Gruppenchats
Führen Sie die folgenden Schritte aus, um einen neuen Anruf oder Gruppenchat zu starten:
-
Öffnen Sie das Spielleistenwidget, und drücken Sie die Windows-Logo-Taste +G.
-
Wählen Sie in der Spielleiste die Schaltfläche Gemeinsam spielen aus. Wählen Sie dann die Schaltfläche Anheften

-
Wählen Sie Gemeinsam spielen aus, und führen Sie die folgenden Schritte in dieser Reihenfolge aus.
Eine. Benennen Ihrer Gaminggruppe

Im Chat wird eine Aufforderung angezeigt, Ihre Spielegruppe zu benennen oder den angegebenen Standardnamen zu verwenden.
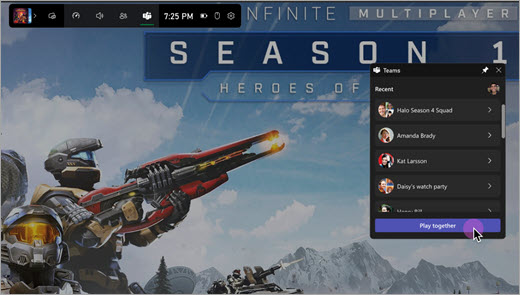
B. Bestätigen Des Hinzufügens des Chats zu Ihrer Liste

Nachdem Sie den Namen Ihrer Spielegruppe eingegeben haben, wählen Sie Bestätigen aus, um die Gruppe zu Ihrer Chatliste hinzuzufügen, oder Abbrechen , um den Vorgang ohne Übermittlung von Änderungen zu beenden.
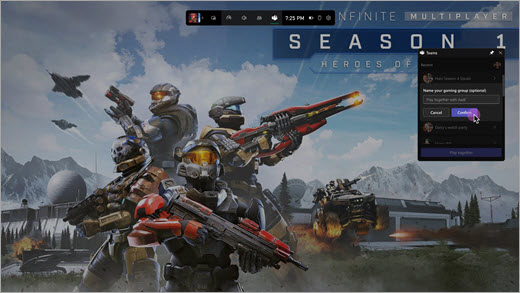
-
Wählen Sie den neuen Chat "Gemeinsam wiedergeben" aus Ihrer Liste der letzten Aus, um Ihren Anruf zu starten. Vor dem Beitritt können Sie Ihre Kamera -


-
Wählen Sie Live schalten aus, um Ihren Anruf zu starten.
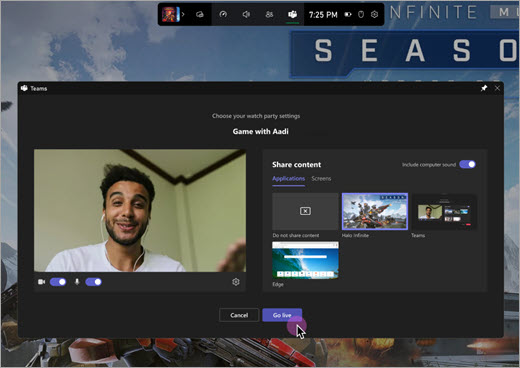
Schritt 3: Einladen von Freunden zu Ihrem Spiel in Gemeinsam spielen in Microsoft Teams (kostenlos)










