Hinweis: Wir möchten Ihnen die aktuellsten Hilfeinhalte so schnell wie möglich in Ihrer eigenen Sprache bereitstellen. Diese Seite wurde automatisiert übersetzt und kann Grammatikfehler oder Ungenauigkeiten enthalten. Unser Ziel ist es, Ihnen hilfreiche Inhalte bereitzustellen. Teilen Sie uns bitte über den Link am unteren Rand dieser Seite mit, ob die Informationen für Sie hilfreich sind. Hier finden Sie den englischen Artikel als Referenz.
Die in diesem Hilfethema beschriebenen Tastenkombinationen beziehen sich auf das US-Tastaturlayout. Die Tasten anderer Layouts entsprechen möglicherweise nicht genau den Tasten der US-Tastatur.
Hinweis: Dieser Artikel befasst sich nicht mit dem Anpassen von Tastenkombinationen oder dem Erstellen von Tastenkombinationen für Makros.
Die hier beschriebenen Tastenkombinationen stehen gegenwärtig in PerformancePoint Dashboard-Designer zur Verfügung. Einige Aktionen setzen die Verwendung der Maus voraus, damit eine Aufgabe abgeschlossen werden kann.
Inhalt dieses Artikels
Verwenden der in diesem Hilfeartikel beschriebenen Tastenkombinationen
Bei Tastenkombinationen, bei denen zwei oder mehr Tasten gleichzeitig gedrückt werden müssen, werden die zu drückenden Tasten in der Hilfe durch ein Pluszeichen (+) voneinander getrennt.
Erweitern von Abschnitten mithilfe der Tastatur
-
Um alle Abschnitte des Artikels zu erweitern, drücken Sie die TAB-TASTE, bis Alle anzeigen ausgewählt ist, und drücken dann die EINGABETASTE. Durch erneutes Drücken der EINGABETASTE reduzieren Sie alle Abschnitte.
-
Wenn Sie nur einen Abschnitt des Artikels erweitern möchten, drücken Sie die TAB-TASTE, bis die Abschnittsüberschrift und das Pluszeichen markiert sind, und drücken dann die EINGABETASTE. Durch erneutes Drücken der EINGABETASTE reduzieren Sie den Abschnitt.
Suchen in diesem Artikel
Wichtig: Bevor Sie die Suche beginnen, drücken Sie die TAB-TASTE, bis Alle anzeigen ausgewählt ist, und drücken dann die EINGABETASTE.
-
Drücken Sie STRG+F.
Das Dialogfeld Suchen wird geöffnet, und die Einfügemarke befindet sich im Eingabefeld, sodass Sie sofort mit der Eingabe des zu suchenden Begriffs beginnen können.
-
Geben Sie den Suchtext in das Feld ein.
-
Drücken Sie die EINGABETASTE.
Drucken dieses Artikels
Zum Drucken dieses Themas drücken Sie die TAB-TASTE, bis Alle anzeigen ausgewählt ist, danach die EINGABETASTE und anschließend STRG+P.
Navigieren im Menüband des Dashboard-Designers
Hinweis: Das Menüband ist eine Komponente der Microsoft Office Fluent-Benutzeroberfläche.
Tastenkombinationen bieten eine schnelle Möglichkeit zum Aufrufen eines Befehls mit nur wenigen Tastenanschlägen. So verwenden Sie eine Tastenkombination:
Zugriff auf einen Befehl mit nur wenigen Tastenanschlägen
-
Drücken Sie ALT.
Die Infos zu Tastenkombinationen werden für jede Funktion angezeigt, die in der aktuellen Ansicht verfügbar ist.
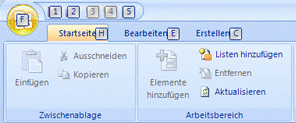
-
Drücken Sie die Zahl oder den Buchstaben, der in der Zugrifftasteninfo für die Funktion gezeigt wird, die Sie verwenden möchten.
Hinweis: Wenn Sie die Infos zu den Tastenkombinationen ausblenden möchten, drücken Sie erneut die ALT-Taste.
Ändern des Tastaturfokus ohne Verwenden der Maus
Sie können den Fokus so lange zwischen den Registerkarten und Befehlen verschieben, bis Sie die Funktion gefunden haben, die Sie verwenden möchten. In der folgenden Tabelle sind einige Möglichkeiten aufgelistet, wie Sie ohne Maus den Tastaturfokus verschieben können.
|
Zweck |
Tastenkombination |
|
Aktuelle Seite speichern |
Sonntag |
|
Speichern unter im Dialogfeld Öffnen |
3500 |
|
Letzte Aktion rückgängig machen |
4 |
|
Letzte Aktion wiederholen |
3500 |
|
Bildschirm aktualisieren |
18 |
|
Öffnen des Menüs Datei |
F |
|
Wählen Sie die Registerkarte Homepage |
H |
|
Wählen Sie das Seitenregister bearbeiten aus. |
E |
|
Wählen Sie das Seitenregister erstellen aus. |
C |
|
Aktive Registerkarte im Menüband auswählen und Tastenkombinationen aktivieren |
ALT oder F6. Drücken Sie ALT oder F6 erneut, um wieder zum Dokument zu wechseln und Anzeige der Tastenkombinationen abzubrechen. |
|
Zu einer anderen Registerkarte des Menübands wechseln |
Drücken Sie ALT und den entsprechenden Buchstaben (H, C oder E), um die aktive Registerkarte auszuwählen, und drücken Sie dann PFEIL-NACH-LINKS oder PFEIL-NACH-RECHTS, um die gewünschte Registerkarte anzuzeigen. |
|
Menüband ausblenden oder anzeigen |
STRG+F1 |
|
Gegenüberliegende Seite der Seite in der Vollbildansicht anzeigen |
F11 oder UMSCHALT+F10. Wenn Sie zur vorherigen Seite der Seite zurückkehren möchten, drücken Sie erneut F11 oder UMSCHALT+F10. |
|
Hilfe zu dem im Menüband ausgewählten Befehl oder Steuerelement anzeigen. (Wenn dem ausgewählten Befehl kein Hilfethema zugewiesen ist, wird stattdessen ein allgemeines Hilfethema zum Programm angezeigt.) |
F1 |
Hinweis: Wenn Sie die Infos zu den Tastenkombinationen ausblenden möchten, drücken Sie erneut die ALT-Taste.
Finden und Verwenden von Tastenkombinationen im Dashboard-Designer
In Dashboard-Designer stehen die folgenden Tastenkombinationen auf jeder Seite zur Verfügung:
|
Tastenkombination |
Funktion |
|
STRG+C |
Kopieren von Text aus einem Feld oder zum Kopieren eines Elements wie eines KPIs |
|
STRG+V |
Einfügen von Text in ein Feld oder zum Einfügen eines Elements |
|
STRG+S |
Speichern des aktuellen Elements oder der Arbeitsbereichdatei |
|
STRG+UMSCHALT+S |
Speichern aller geänderten Elemente |
|
STRG+D |
Bereitstellen des ausgewählten Dashboards auf einer SharePoint-Website |
|
STRG+N |
Erstellen einer neuen Arbeitsbereichsdatei |
|
STRG+Z |
Rückgängigmachen der letzten Aktion |
|
STRG+Y |
Wiederholen der letzten Aktion |
|
F2 |
Umbenennen eines Elements im Bereich des Arbeitsbereichsbrowsers |
|
F5 |
Aktualisieren des Bildschirms |
|
F12 |
Speichern einer Arbeitsbereichsdatei unter einem neuen Dateinamen |
|
F11 oder UMSCHALT+F10. |
Anzeigen der gegenüberliegende Seite der Seite in der Vollbildansicht. Drücken Sie F11 oder UMSCHALT+F10 erneut, um zur vorherigen Seite der Seite zurückzukehren. |
|
TAB |
Verschieben des Fokus von einem Teil der Seite in einen anderen oder von einem Dialogfeld in ein anderes |
|
PFEIL-NACH-OBEN oder PFEIL-NACH-UNTEN |
Verschieben des Fokus nach oben oder nach unten in den Elementen, die auf einer Seite oder in einem Dialogfeld aufgelistet sind |
|
EINGABETASTE |
Aktivieren eines Befehls |
Verwenden von Tastenkombinationen in Dialogfeldern
Mit den folgenden Tastenkombinationen können Sie den Fokus in einem Dialogfeld verschieben, ohne die Maus zu verwenden:
|
Zweck |
Tastenkombination |
|
Wechseln zur nächsten Option oder Optionsgruppe |
TAB |
|
Wechseln zur nächsten Option oder Optionsgruppe |
UMSCHALT+TAB |
|
Wechseln zwischen Optionen in einer geöffneten Dropdownliste oder zwischen Optionen in einer Optionsgruppe |
Pfeiltasten |
|
Ausführen der Aktion, die der ausgewählten Schaltfläche zugewiesen ist; Aktivieren oder Deaktivieren des ausgewählten Kontrollkästchens |
EINGABETASTE |
|
Öffnen einer ausgewählten Dropdownliste |
ALT+NACH-UNTEN |
|
Auswählen einer Option aus einer Dropdownliste |
Erster Buchstabe einer Option in einer Dropdownliste |
|
Schließen einer ausgewählten Dropdownliste; Abbrechen eines Befehls und Schließen eines Dialogfelds |
ESC |
|
Ausführen des ausgewählten Befehls |
EINGABETASTE |










