Die Teilnahme an einer Besprechung ist in Microsoft Teams ganz einfach (kostenlos). Sie benötigen kein Konto, um an einer Besprechung teilzunehmen, aber mit der Registrierung können Sie den Chatverlauf der Besprechung überprüfen, GIFs freigeben und vieles mehr. Wenn Sie angemeldet sind, bietet Microsoft Teams (kostenlos) mehr Optionen und eine bessere Freigabeerfahrung.
Hinweis: Wenn Sie versuchen, an einer Besprechung teilzunehmen und eine Nachricht erhalten, dass die Besprechung voll ist, bedeutet dies die maximale Anzahl von Teilnehmern, die dieser Besprechung beigetreten sind. Erfahren Sie mehr über Teams-Abonnements.
Sie können über einen Link an einer Besprechung teilnehmen. Gehen Sie dazu wie folgt vor:
-
Nachdem Sie einen Einladungslink vom Besprechungsorganisator erhalten haben, tippen Sie auf den Link, um an der Besprechung teilzunehmen.
-
Sie können auf unterschiedliche Weise an einer Besprechung teilnehmen:
-
Get Teams öffnet den Google Play Store, in dem Sie die App installieren und die gesamte Erfahrung nutzen können.
-
An besprechung teilnehmen startet die App, wenn Sie sie bereits installiert haben.
Hinweis: Wenn Sie mit Ihrem persönliches Konto eine Verbindung mit einer Geschäfts-, Schul- oder Unibesprechung herstellen, werden Sie möglicherweise aufgefordert, das Konto zu wechseln. Sie können ein angezeigtes Konto auswählen, um es auszuwählen, mit einem anderen Konto anmelden oder Als Gast beitreten auswählen.
-
-
Nach der Installation von Teams werden Sie aufgefordert, Ihren Namen einzugeben, wenn Sie nicht angemeldet sind oder mit Ihrem persönliches Konto mit einer Geschäfts-, Schul- oder Unibesprechung verbunden sind. Tippen Sie auf Besprechung teilnehmen, um an der Besprechung teilzunehmen.
Hinweis: Ihr Gerät fragt Ihre Erlaubnis zum Aufzeichnen von Audiodaten, die erforderlich ist, wenn Sie an der Besprechung teilnehmen möchten.
-
Wenn der Host den Wartebereich aktiviert hat, muss er Sie zulassen, bevor Sie an der Besprechung teilnehmen können, andernfalls sollten Sie sofort an der Besprechung teilnehmen.
Führen Sie die folgenden Schritte aus, um über den Kalender an einer Besprechung teilzunehmen:
-
Tippen Sie in der Teams-App auf die Registerkarte Kalender .
-
Suchen Sie die gewünschte Besprechung, und tippen Sie auf Teilnehmen.
Hinweis: Wenn Sie nicht über die erwarteten Besprechungen in Ihrem Kalender verfügen, müssen Sie möglicherweise das Konto wechseln. Erfahren Sie mehr über den Wechsel zwischen Ihren Konten in Teams.
Wenn die Besprechung bereits gestartet wurde, wird sie in Der Liste Zuletzt verwendeter Chats angezeigt. Tippen Sie auf den Chat und dann oben auf Teilnehmen .
Wenn Ihr Einladungslink nicht funktioniert, können Sie mit der Besprechungs-ID und der Kennung an der Besprechung teilnehmen.
-
Öffnen Sie Ihre Teams-App, und tippen Sie dann auf die Registerkarte Kalender .
-
Tippen Sie auf Besprechungsmenü erweitern

-
Tippen Sie auf Mit Besprechungs-ID teilnehmen

-
Sie erhalten eine Aufforderung, die Besprechungs-ID und die Besprechungskennung einzugeben.
-
Name. Geben Sie Ihren Namen ein.
-
Geben Sie die Besprechungs-ID ein. Der numerische ID-Code befindet sich in der Besprechungseinladung.
-
Geben Sie die Besprechungskennung ein. Die alphanumerische ID befindet sich in der Besprechungseinladung.
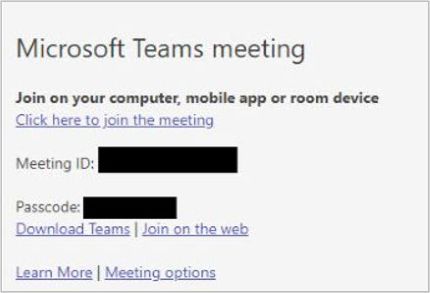
-
-
Tippen Sie auf An einer Besprechung teilnehmen.
-
Tippen Sie auf Jetzt teilnehmen , wenn Sie bereit sind, an der Besprechung teilzunehmen.
-
Wenn der Host den Wartebereich aktiviert hat, muss er Sie zulassen, bevor Sie an der Besprechung teilnehmen können, andernfalls sollten Sie sofort an der Besprechung teilnehmen.
Sie können über einen Link an einer Besprechung teilnehmen. Gehen Sie dazu wie folgt vor:
-
Nachdem Sie einen Einladungslink vom Besprechungsorganisator erhalten haben, tippen Sie auf den Link, um an der Besprechung teilzunehmen.
-
Sie können auf unterschiedliche Weise an einer Besprechung teilnehmen:
-
Teams abrufen öffnet das App Store, in dem Sie die App installieren und die gesamte Benutzeroberfläche nutzen können.
-
An besprechung teilnehmen startet die App, wenn Sie sie bereits installiert haben.
Hinweis: Wenn Sie mit Ihrem persönliches Konto eine Verbindung mit einer Geschäfts-, Schul- oder Unibesprechung herstellen, werden Sie möglicherweise aufgefordert, das Konto zu wechseln. Sie können ein angezeigtes Konto auswählen, um es auszuwählen, mit einem anderen Konto anmelden oder als Gast beitreten auswählen.
-
-
Nach der Installation von Teams werden Sie aufgefordert, sich anzumelden und teilzunehmen oder als Gast beizutreten, wenn Sie mit Ihrem persönliches Konto eine Verbindung mit einer Geschäfts-, Schul- oder Unibesprechung herstellen. Treffen Sie Ihre Wahl, und nehmen Sie an der Besprechung teil.
Hinweis: Ihr Gerät fragt Sie um die Berechtigung für den Zugriff auf das Mikrofon. Dies ist erforderlich, wenn Sie an der Besprechung teilnehmen möchten.
-
Wenn Sie Als Gast teilnehmen ausgewählt haben, werden Sie aufgefordert, Ihren Namen einzugeben und dann auf Besprechung teilnehmen zu tippen.
-
Wenn der Host den Wartebereich aktiviert hat, muss er Sie zulassen, bevor Sie an der Besprechung teilnehmen können, andernfalls sollten Sie sofort an der Besprechung teilnehmen.
Tipp: Sie können ihren Hintergrund auch ändern, nachdem Sie an der Besprechung teilnehmen. Erfahren Sie mehr über das Anpassen Ihres Hintergrunds während einer Besprechung in Microsoft Teams (kostenlos).
Führen Sie die folgenden Schritte aus, um über den Kalender an einer Besprechung teilzunehmen:
-
Tippen Sie in der Teams-App auf die Registerkarte Kalender .
-
Suchen Sie die gewünschte Besprechung, und tippen Sie auf Teilnehmen.
Hinweis: Wenn Sie nicht über die erwarteten Besprechungen in Ihrem Kalender verfügen, müssen Sie möglicherweise das Konto wechseln. Erfahren Sie mehr über den Wechsel zwischen Ihren Konten in Teams.
Wenn die Besprechung bereits gestartet wurde, wird sie in Der Liste Zuletzt verwendeter Chats angezeigt. Tippen Sie auf den Chat und dann oben auf Teilnehmen .
Wenn Ihr Einladungslink nicht funktioniert, können Sie mit der Besprechungs-ID und der Kennung an der Besprechung teilnehmen.
-
Öffnen Sie Ihre Teams-App, und tippen Sie dann auf die Registerkarte Kalender .
-
Tippen Sie oben auf dem Bildschirm auf

-
Tippen Sie auf Mit Besprechungs-ID teilnehmen

-
Sie erhalten eine Aufforderung, die folgenden Informationen einzugeben:
-
Geben Sie die Besprechungs-ID ein. Der numerische ID-Code befindet sich im Einladungslink.
-
Geben Sie die Besprechungskennung ein. Die alphanumerische ID befindet sich auf dem Einladungslink.
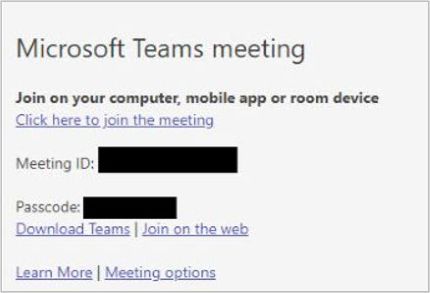
-
-
Tippen Sie auf An einer Besprechung teilnehmen.
-
Tippen Sie auf Jetzt teilnehmen , wenn Sie bereit sind, an der Besprechung teilzunehmen.
-
Wenn der Host den Wartebereich aktiviert hat, muss er Sie zulassen, bevor Sie an der Besprechung teilnehmen können, andernfalls sollten Sie sofort an der Besprechung teilnehmen.
Sie können über einen Link an einer Besprechung teilnehmen. Gehen Sie dazu wie folgt vor:
-
Nachdem Sie einen Einladungslink vom Besprechungsorganisator erhalten haben, wählen Sie den Link aus, um den Standardbrowser Ihres Geräts zu starten.
-
Sie können auf unterschiedliche Weise an einer Besprechung teilnehmen:
-
Herunterladen der Windows/Mac-App bietet Ihnen die vollständige Microsoft Teams-Erfahrung und Downloads in Ihrem Browser.
-
Mit diesem Browser fortfahren können Sie an der Besprechung teilnehmen, ohne ein Konto zu erstellen oder etwas auf Ihrem Computer zu installieren.
Hinweis: Die Teilnahme an einer kostenlosen Microsoft Teams-Besprechung wird nur von Microsoft Edge und Google Chrome unterstützt.
-
Öffnen Ihrer Teams-App startet die Anwendung, wenn Sie sie bereits installiert haben
-
-
-
Sie erhalten eine Aufforderung, Ihren Namen einzugeben, wenn Sie nicht angemeldet sind oder wenn Sie mit Ihrem persönliches Konto eine Verbindung mit einer Geschäfts-, Schul- oder Unibesprechung herstellen.
Hinweis: Unter dem Namenseintrag befinden sich Geräteeinstellungen für Kamera, Hintergrund und Mikrofon. Ihr Computer bittet möglicherweise um Zugriff auf diese Geräte oder das Netzwerk.
-
Wählen Sie Jetzt teilnehmen aus, wenn Sie bereit sind, an der Besprechung teilzunehmen.
-
Wenn der Host den Wartebereich aktiviert hat, muss er Sie zulassen, bevor Sie an der Besprechung teilnehmen können, andernfalls sollten Sie sofort an der Besprechung teilnehmen.
Tipp: Sie können ihren Hintergrund auch ändern, nachdem Sie an der Besprechung teilnehmen. Erfahren Sie mehr über das Anpassen Ihres Hintergrunds während einer Besprechung in Microsoft Teams (kostenlos).
Führen Sie die folgenden Schritte aus, um an einem Besprechungsformularkalender teilzunehmen:
-
Wählen Sie in der Teams-App die Registerkarte Kalender aus.
-
Suchen Sie die gewünschte Besprechung, und wählen Sie Teilnehmen aus.
Hinweis: Wenn Sie nicht über die erwarteten Besprechungen in Ihrem Kalender verfügen, müssen Sie möglicherweise das Konto wechseln. Erfahren Sie mehr über den Wechsel zwischen Ihren Konten in Teams.
Wenn die Besprechung bereits gestartet wurde, wird sie in Der Liste Zuletzt verwendeter Chats angezeigt. Wählen Sie den Chat und dann oben Beitreten aus.
Wenn Ihr Einladungslink nicht funktioniert, können Sie mit der Besprechungs-ID und der Kennung an der Besprechung teilnehmen.
-
Öffnen Sie Ihre Teams-App.
-
Wählen Sie die Registerkarte Kalender aus.
-
Wählen Sie oben auf dem Bildschirm die Schaltfläche Mit einer ID beitreten aus.
-
Sie erhalten eine Aufforderung, die folgenden Informationen einzugeben:
-
Besprechungs-ID. Der numerische ID-Code befindet sich in der Besprechungseinladung.
-
Besprechungskennung. Die alphanumerische ID befindet sich in der Besprechungseinladung.
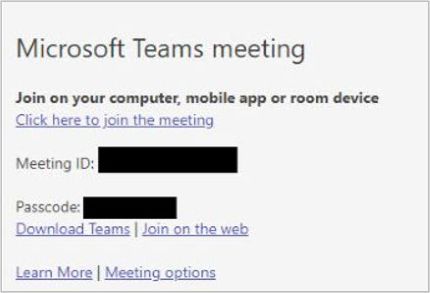
-
-
Wählen Sie An Besprechung teilnehmen aus.
-
Wählen Sie Jetzt teilnehmen aus, wenn Sie bereit sind, an der Besprechung teilzunehmen.
Wenn Sie keinen Zugriff auf die Teams-App haben und an einer Besprechung teilnehmen müssen, besuchen Sie Microsoft Teams-Besprechung nach ID. Auf der Seite Teams können Sie mit der Besprechungs-ID und der Kennung teilnehmen.
-
Öffnen Sie Ihren Browser, und wechseln Sie dann zu Microsoft Teams-Besprechung nach ID.
-
Geben Sie die folgenden Informationen ein:
-
Besprechungs-ID. Der numerische ID-Code befindet sich in der Besprechungseinladung.
-
Besprechungskennung. Die alphanumerische ID befindet sich in der Besprechungseinladung.
-
-
Wählen Sie An Besprechung teilnehmen aus.
-
Wählen Sie in diesem Browser Weiter aus, um an der Besprechung teilzunehmen, ohne ein Konto zu erstellen oder etwas auf Ihrem Computer zu installieren.
Hinweis: Die Teilnahme an einer kostenlosen Microsoft Teams-Besprechung wird nur von Microsoft Edge und Google Chrome unterstützt.
-
Wählen Sie Jetzt teilnehmen aus.
-
Wenn der Host den Wartebereich aktiviert hat, muss er Sie zulassen, bevor Sie an der Besprechung teilnehmen können, andernfalls sollten Sie sofort an der Besprechung teilnehmen.
Hinweis: Sie können ihren Hintergrund auch ändern, nachdem Sie an der Besprechung teilnehmen. Erfahren Sie mehr über das Anpassen Ihres Hintergrunds während einer Besprechung in Microsoft Teams (kostenlos).
Führen Sie die folgenden Schritte aus, um mit einer ID und einem Passcode an einer Besprechung in Microsoft Teams (kostenlos) teilzunehmen:
-
Nachdem Sie einen Einladungslink vom Besprechungsorganisator erhalten haben, wählen Sie den Link aus, um den Standardbrowser Ihres Geräts zu starten.
Hinweis: Die Teilnahme an einer kostenlosen Microsoft Teams-Besprechung wird nur von Microsoft Edge und Google Chrome unterstützt.
-
Sie können auf unterschiedliche Weise an einer Besprechung teilnehmen:
-
Laden Sie die Windows-App herunter, um die vollständige Microsoft Teams-Erfahrung zu erhalten.
-
Mit diesem Browser fortfahren können Sie an der Besprechung teilnehmen, ohne ein Konto zu erstellen oder etwas auf Ihrem Computer zu installieren.
-
Öffnen Sie Ihre Teams-App, und startet die Anwendung, wenn Sie sie bereits installiert haben.
-
-
Wenn Sie in diesem Browser Weiter auswählen, werden Sie aufgefordert, den Zugriff auf die Kamera und das Mikrofon Ihres Computers zuzulassen, oder Sie können ohne Audio oder Video fortfahren.
Hinweis: Wenn Sie an der Besprechung teilnehmen möchten, müssen Sie Ihrer Kamera/Ihrem Mikrofon eine Berechtigung erteilen.
-
Wenn Sie nicht angemeldet sind oder wenn Sie mit Ihrem persönliches Konto eine Verbindung mit einer Geschäfts-, Schul- oder Unibesprechung herstellen, geben Sie An der Eingabeaufforderung Ihren Namen ein, und wählen Sie dann Jetzt beitreten aus.
-
Wenn der Host den Wartebereich aktiviert hat, muss er Sie zulassen, bevor Sie an der Besprechung teilnehmen können, andernfalls sollten Sie sofort an der Besprechung teilnehmen.
Tipp: Sie können ihren Hintergrund auch ändern, nachdem Sie an der Besprechung teilnehmen. Erfahren Sie mehr über das Anpassen Ihres Hintergrunds während einer Besprechung in Teams für die persönliche und kleine Geschäftliche Nutzung.
Führen Sie die folgenden Schritte aus, um über den Kalender an einer Besprechung teilzunehmen:
-
Wählen Sie in der Teams-App die Registerkarte Kalender aus.
-
Suchen Sie die gewünschte Besprechung, und wählen Sie Teilnehmen aus.
Hinweis: Wenn Sie nicht über die erwarteten Besprechungen in Ihrem Kalender verfügen, müssen Sie möglicherweise das Konto wechseln. Erfahren Sie mehr über den Wechsel zwischen Ihren Konten in Teams.
Wenn die Besprechung bereits gestartet wurde, wird sie in Der Liste Zuletzt verwendeter Chats angezeigt. Wählen Sie den Chat und dann oben Beitreten aus.
Wenn Ihr Einladungslink nicht funktioniert, können Sie mit der Besprechungs-ID und der Kennung an der Besprechung teilnehmen.
-
Wählen Sie in der Teams-App die Registerkarte Kalender aus.
-
Wählen Sie oben auf dem Bildschirm die Schaltfläche Mit einer ID beitreten aus.
-
Sie werden aufgefordert, die folgenden Informationen einzugeben:
-
Besprechungs-ID. Der numerische ID-Code befindet sich in der Besprechungseinladung.
-
Geben Sie die Besprechungskennung ein. Die alphanumerische ID befindet sich in der Besprechungseinladung.
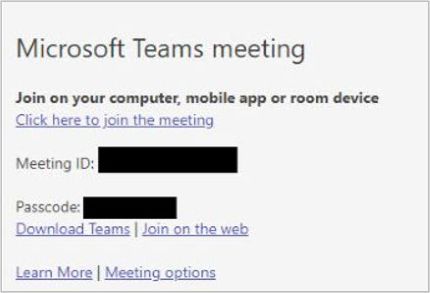
-
-
Wählen Sie An Besprechung teilnehmen aus.
-
Wählen Sie Teilnehmen aus. wenn Sie bereit sind, an der Besprechung teilzunehmen.
Verwandte Themen
Erfahren Sie, wie Sie sich für Microsoft Teams (kostenlos) registrieren.
Teilnehmen an einer Teams für Geschäfts-, Schul- oder Unibesprechung in Microsoft Teams (kostenlos)
Erstellen einer Besprechung in Microsoft Teams (kostenlos)
Wenden Sie sich an uns
Um weitere Hilfe zu erhalten, kontaktieren Sie den Support oder stellen Sie eine Frage in der Microsoft Teams-Community.










