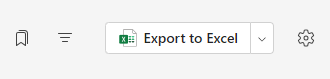Jedes Kursteam verfügt über eine Registerkarte "Noten ", auf der Lehrkräfte Aufgaben anzeigen und nachverfolgen können, wie die einzelnen Kursteilnehmer im Kurs fortschritten. Verwenden Sie die Registerkarte Noten , um eine Übersicht über Ihren Kurs anzuzeigen, schnell auf Daten zuzugreifen und Kursteilnehmerarbeiten zu öffnen oder zurückzugeben.
Navigieren auf der Registerkarte "Noten"
Navigieren Sie zum Öffnen der Registerkarte Noten zu Ihrem gewünschten Kursteam, und wählen Sie Noten aus.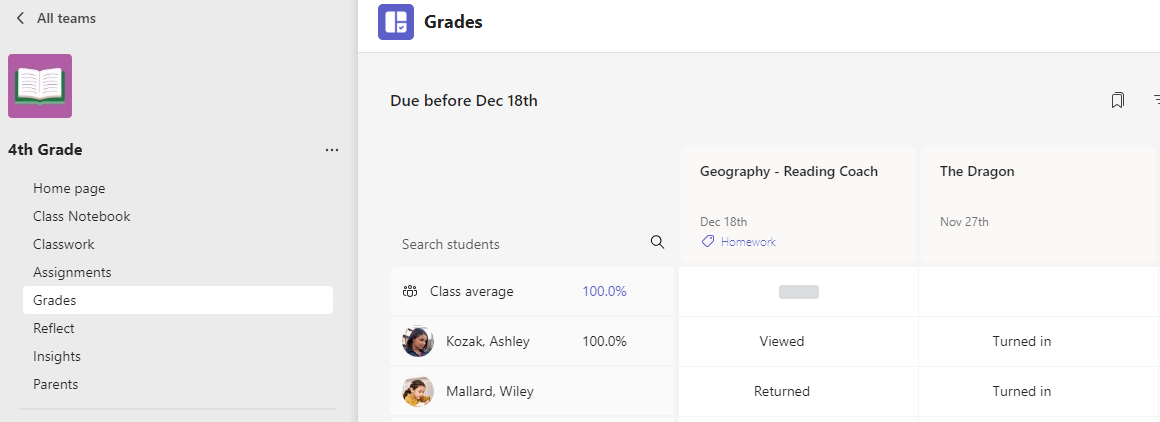
-
Sie sehen, dass die Kursteilnehmer in einer Spalte mit ihren Aufgaben in einer Zeile neben ihrem Namen angezeigt werden. Zuordnungen werden in der Reihenfolge nach Fälligkeitsdatum aufgelistet, wobei das nächste Datum am Anfang steht.
Hinweis: Der Kursdurchschnitt wird oben in der Liste der Schülernamen angezeigt, und der Durchschnitt jedes Kursteilnehmers wird neben seinem eigenen Namen angezeigt. Sie können den Datumsbereich in der oberen rechten Ecke ändern, um die Notendurchschnitte für einen bestimmten Zeitraum anzuzeigen.
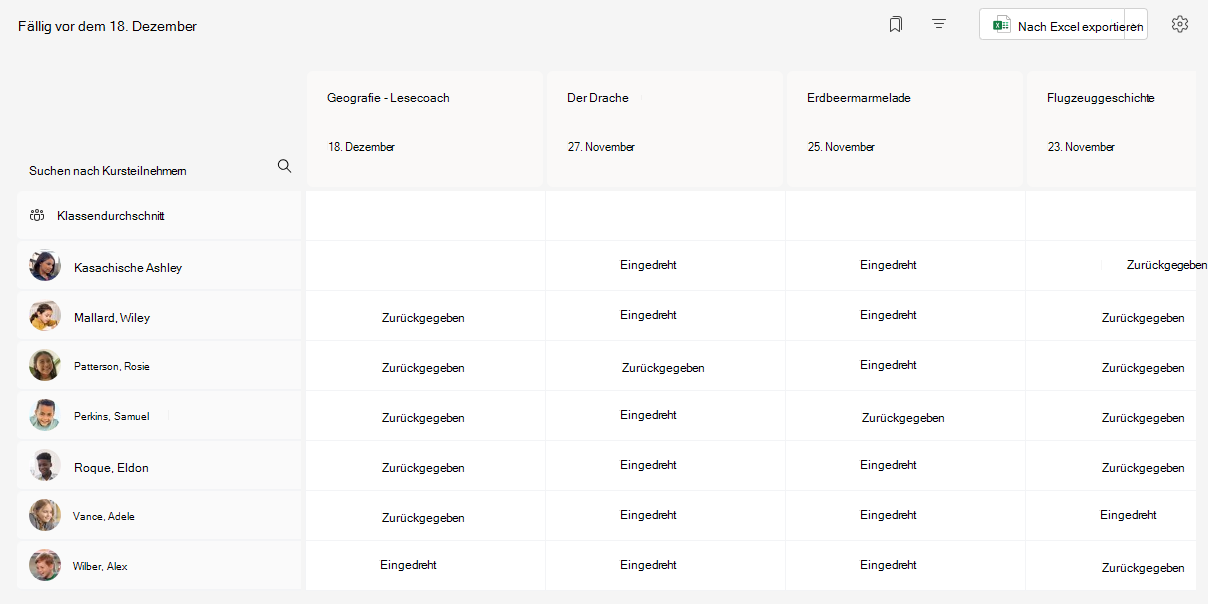
Anzeigen einer Aufgabe
Wählen Sie eine Aufgabe aus, um sie zu öffnen und Details anzuzeigen.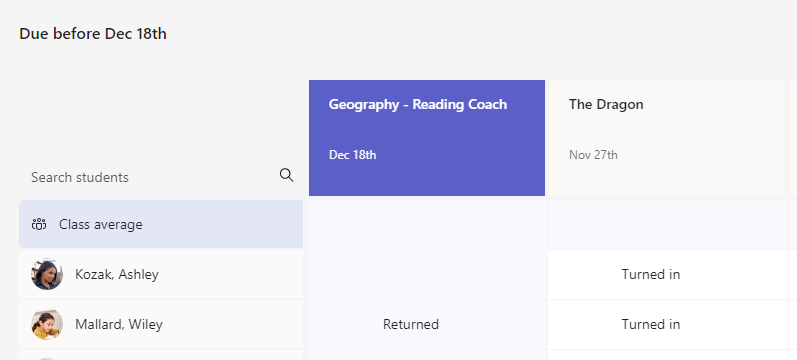
Exportieren Sie alle Noten in dieser Klasse als .csv Datei, indem Sie Nach Excel exportieren auswählen.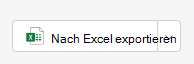
Status der Studentischen Arbeit
Wenn die Kursteilnehmer Ihre Arbeit anzeigen und abwenden, wird in der Zelle, die ihrem Namen und ihrer Aufgabe zugeordnet ist, ein status angezeigt.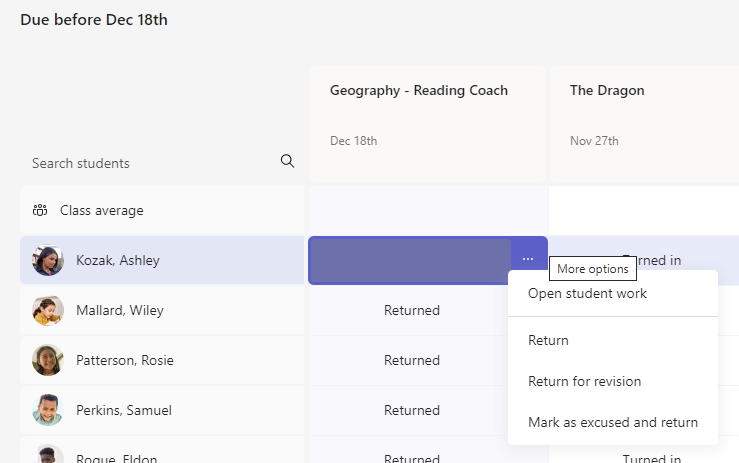
|
Angezeigt |
Der Kursteilnehmer hat die Aufgabe geöffnet und angezeigt. |
|
Eingedreht |
Der Schüler hat die Aufgabe abgegeben und seine Arbeit ist bereit, benotet zu werden. |
|
Zurückgegeben oder Punkte |
Nachdem Sie die Arbeit der Kursteilnehmer bewertet haben, werden die zugewiesenen Punkte angezeigt. Wenn die Zuweisung keine Punkte enthält, wird zurückgegebenangezeigt. |
|
Leer |
Für die Zuweisung wurde noch keine Aktion ausgeführt. |
Ergreifen von Maßnahmen bei der Arbeit der Schüler/Studenten
Jede Zelle im Registerkartenraster "Noten " kann bearbeitet werden. Wählen Sie es einfach aus, um eine Änderung vorzunehmen.
Sie können auch Weitere Optionen 
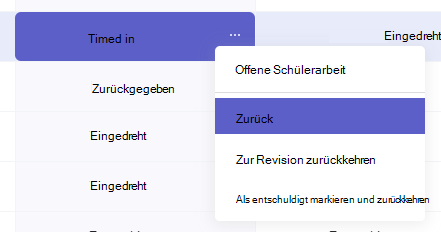
Markieren Sie Ihren Schüler als entschuldigt von einer Aufgabe.
1. Navigieren Sie in Ihrer An-Rückgabe-Liste zum Namen eines Kursteilnehmers.
Tipp: Wählen Sie den Pfeil aus, um die Kursteilnehmer in auf- oder absteigender Reihenfolge alphabetisch zu sortieren.
2. Wählen Sie den Dropdownpfeil neben Return (Rückgabe) und dann Return for revision (Zur Überarbeitung zurückgeben) aus.
3. Wählen Sie die Option für Als entschuldigt markieren und zurückgeben.
4. Es wird ein Dialogfeld angezeigt, in dem Sie gefragt werden, ob Sie diese Übermittlung als entschuldigt markieren möchten. Beachten Sie, dass alle Rubrikendaten und Punkte entfernt werden. Feedback wird dem Kursteilnehmer weiterhin mitgeteilt.
5. Wählen Sie die Schaltfläche Als entschuldigt markieren aus.
6. Studenten, deren Aufgaben als entschuldigt gekennzeichnet sind, werden ihre status in "Entschuldigt" geändert.
Wählen Sie den Namen eines beliebigen Kursteilnehmers aus, um eine detaillierte Liste der bisherigen Noten in Ihrem Kurs anzuzeigen.
Tipp: Verwenden Sie die Suchleiste, um bestimmte Kursteilnehmer schnell zu finden.
Die Aufgaben jedes Kursteilnehmers werden standardmäßig mit dem nächstgelegenen Fälligkeitsdatum oben aufgeführt. Hier können Sie den Titel der Aufgabe, ihre status und die anzahl der bisher vergebenen Punkte anzeigen.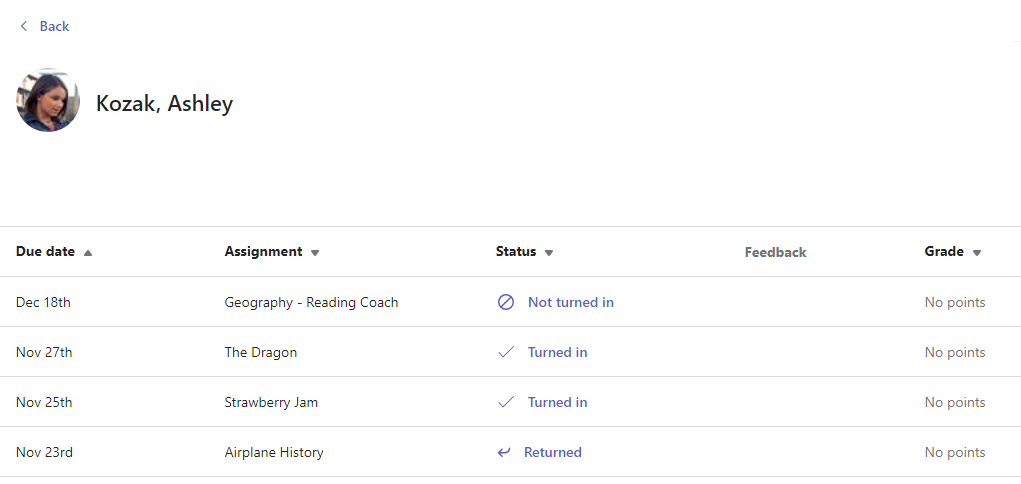
-
Sortieren Sie Zuweisungen nach Datum oder Titel mithilfe der Pfeile.
-
Wählen Sie die status neben der Aufgabe aus, um die Arbeit der Kursteilnehmer schnell zu öffnen und zu benoten.
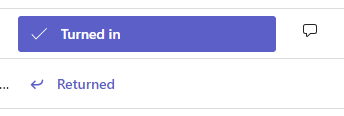
-
Exportieren Sie alle Noten eines Kursteilnehmers in diesem Kurs als .csv Datei, indem Sie Nach Excel exportieren auswählen.