
Als Teams-Benutzer, der von Ihrem organization für die Veröffentlichung von Aufgaben aktiviert wurde, können Sie eine Liste von Aufgaben erstellen, die an eine beliebige Anzahl von Teams in Ihrer Organisation gesendet werden sollen. Jedes Team erhält eine eigene Kopie der Liste zum Zuweisen und Abschließen von Aufgaben und zum Nachverfolgen des Teamfortschritts. Wenn Sie teammanager sind, erfahren Sie, wie Sie Aufgaben in Teams zuweisen und nachverfolgen können.
Sie erstellen und veröffentlichen Aufgabenlisten an einer zentralen Stelle: Auf der Registerkarte Veröffentlichte Listen in der Aufgaben-App.
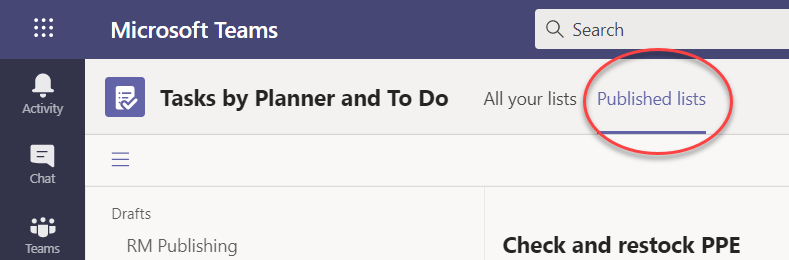
Hinweis: Auf der Registerkarte Alle Listen werden Ihre individuellen Aufgaben für sich selbst und die Aufgaben angezeigt, an denen Sie direkt mit Teamkollegen (in Ihren Teams/Kanälen) arbeiten. Auf der Registerkarte Veröffentlichte Listen können Sie in Teams, in der Sie kein Mitglied sind, allgemein veröffentlichen. Daher können Pläne in All your lists nicht veröffentlicht werden.
Mit der Veröffentlichung von Aufgabenlisten verteilen Betriebsleiter und andere organization Planer Aufgaben an die Teams, die die Arbeit ausführen. Jedes Team erhält eine Kopie der Liste, sodass lokale Manager ihren Mitarbeitern Aufgaben zuweisen können. Manager, die Teil von Teams in der Hierarchie zwischen dem lokalen Vorgesetzten und dem Herausgeber der Aufgabenliste sind, können die Zuweisung und den Abschluss von Aufgaben nachverfolgen, aber nichts ändern.
Angenommen, Anna ist Betriebsleiterin am Hauptsitz von Contoso Markets, einer Kette mit 250 Filialen, die in Teams nach Region organisiert ist. Jede Region verfügt über mindestens einen Store, und die Mitarbeiter jedes Stores erhalten Auftragsanweisungen über Aufgaben in der Teams-App. Anna plant einen Sommerverkauf und hat eine Aufgabenliste vorbereitet, die sie für die gesamte Kette veröffentlichen wird.
-
Anna wechselt zur Aufgaben-App in Teams und erstellt eine Liste mit Aufgaben zum Einrichten des Verkaufs und nennt sie Summer Sale. Sie fügt einige visuelle Produktanordnungen an, um die Dann veröffentlicht sie ihre Aufgabenliste in allen 250 Geschäften.
-
Srina leitet die westliche Region, deren Geschäfte eine zusätzliche Kategorie von Produkten haben: Sportartikel. Sie beschließt, die Aufgabenliste "Summer Sale" zu duplizieren, Aufgaben für Sportartikel hinzuzufügen und sie in den Geschäften ihrer Region als Summer Sale Western zu veröffentlichen.
-
Frank leitet Store 004, den größten Store in der westlichen Region. Er öffnet Teams auf seinem PC am Tag vor Beginn der Verkaufsvorbereitung. Er sieht die beiden neu veröffentlichten Listen und hat einen Blick. Er überträgt Aufgaben an seine Mitarbeiter in Service und an sich selbst.
-
Will, ein Lagerkaufmann im Store 004, öffnet Teams auf seinem Telefon, um zu sehen, was für ihn bereit ist. Er überprüft die visuellen Produktarrangements, die Anna an seine Aufgabe angefügt hat, und er beginnt, dies in seinem Geschäft zu implementieren.
Wenn Sie eine Liste veröffentlichen, können Vorgesetzte alle Aufgabenfelder mit Ausnahme des Aufgabentitels und der Notizen bearbeiten. Manager können veröffentlichte Aufgaben nicht löschen.
-
Wählen Sie unten links auf der Registerkarte Veröffentlichte Listen die Option Neue Liste aus.
-
Benennen Sie Ihre Liste.
-
Wählen Sie aus, wie die Empfängerteams ausgewählt werden sollen. Sie können die Teams aus einer Hierarchie auswählen oder eine benutzerdefinierte Liste von Teams hochladen. Weitere Informationen zu diesen Optionen finden Sie hier. Die folgenden Schritte zeigen die Auswahl aus einer Hierarchie.
-
Wenn Sie zu mehr als einem Team in Aufgaben gehören, wählen Sie das Team aus, aus dem sie veröffentlichen möchten. Die Teams, die die Aufgabenlistenveröffentlichung erhalten, können sehen, aus welchem Team die Aufgabenliste veröffentlicht wurde.
-
Wählen Sie Erstellen aus. Die neue Liste wird links unter Entwürfe angezeigt.
-
Geben Sie unter Aufgabentitel dem ersten Vorgang einen Titel, und drücken Sie die EINGABETASTE.
-
Wählen Sie den Aufgabentitel aus, um die Aufgabe zu öffnen, und fügen Oder bearbeiten Sie eine der folgenden Optionen.
-
Der Titel
-
Bucket (verwenden Sie zum Kategorisieren von Aufgaben – z. B. Warehouse- oder Sales Desk-Buckets können verwendet werden, um die Arbeitsgruppe zu identifizieren, die die Aufgabe ausführen wird)
-
Priorität (dringend, wichtig, mittel oder niedrig)
-
Start- oder Fälligkeitsdatum
-
Notizen
-
Eine Checkliste mit bis zu 20 Elementen (Sie steuern die Elemente und die Reihenfolge, Aufgabenempfänger steuern, dass sie abgeschlossen markiert werden)
-
Eine Anlage
-
-
Um eine weitere Aufgabe hinzuzufügen, geben Sie einen Vorgangsnamen in das Feld Neuer Vorgang ein.
Hinweis: Wenn Sie nach einem anderen Vorgang zur Aufgabenliste zurückkehren, müssen Sie vor der Eingabe eines Namens in Neuer Vorgang möglicherweise zuerst Aufgabe hinzufügen auswählen.
Tipp: Nachdem Sie Aufgaben erstellt haben, können Sie die Priorität, das Fälligkeitsdatum oder den Bucket für alle ausgewählten Aufgaben per Massenbearbeitung bearbeiten. Anweisungen finden Sie unter Gleichzeitiges Ändern vieler Aufgaben.
Sie können eine Entwurfsliste oder eine veröffentlichte Liste kopieren. Anschließend können Sie die Kopie bearbeiten, um sie separat für die Veröffentlichung vorzubereiten.
-
Wählen Sie auf der Registerkarte Veröffentlichte Listen die Aufgabenliste aus, die Sie duplizieren möchten, wählen Sie weitere Optionen

Hinweis: Wenn Sie eine veröffentlichte Aufgabenliste erhalten und Auch Aufgabenlisten veröffentlichen können, wird die neue Liste auf der Registerkarte Veröffentlichte Listen im linken Bereich unter Empfangen angezeigt.
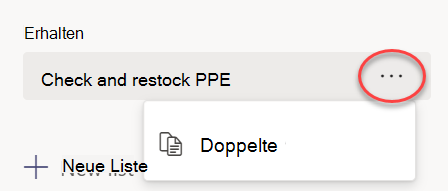
-
Sobald die Liste dupliziert wurde, können Sie wie andere Entwurfslisten mit der Liste interagieren.
Möglicherweise möchten Sie eine Entwurfsliste umbenennen, bevor Sie sie veröffentlichen. Sie können jede Aufgabenliste im Entwurfszustand umbenennen.
-
Zeigen Sie auf der Registerkarte Veröffentlichte Listen unter Entwürfe auf die Liste, die Sie umbenennen möchten.
-
Wählen Sie weitere Optionen

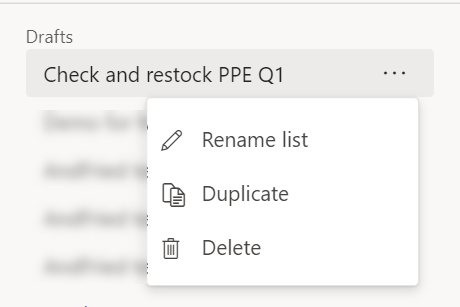
-
Geben Sie den neuen Namen in das Feld Titel ein. Teams überprüft den Namen, um sicherzustellen, dass keine Konflikte vorliegen. Wenn am Rand des Felds Titel ein Häkchen angezeigt wird, funktioniert der Name. Wählen Sie Speichern aus, um die Namensänderung anzuwenden.
Hinweis: Eine Liste, die veröffentlicht wurde, aber jetzt nicht veröffentlicht wurde, kann nicht mehr veröffentlicht werden. Sie können sie jedoch duplizieren, und die Kopie kann veröffentlicht werden.
-
Wählen Sie auf der Registerkarte Entwürfe die Aufgabenliste aus, die Sie bearbeiten möchten.
-
Um eine Aufgabe zu ändern, wählen Sie den Titel aus, um die Aufgabe zu öffnen, und führen Sie dann eine der folgenden Aktionen aus:
-
Um die Felder der Aufgaben zu ändern, wählen Sie das Feld aus, und bearbeiten Sie sie nach Bedarf. Sie können auch Notizen und Anlagen hinzufügen.
-
Um die Aufgabe zu löschen, wählen Sie rechts neben dem Vorgangsnamen Weitere Optionen

-
Wichtig: Sie können eine veröffentlichte Liste nur löschen, wenn Sie die Veröffentlichung zuvor aufheben. Nach dem Aufheben der Veröffentlichung wird sie unter Nicht veröffentlicht angezeigt.
Sie können jede Aufgabenliste unter Entwürfe und Nicht veröffentlicht löschen.
-
Zeigen Sie auf der Registerkarte Veröffentlichte Listen unter Entwürfe oder Nicht veröffentlicht mit dem Mauszeiger auf die Aufgabenliste, die Sie löschen möchten.
-
Wählen Sie weitere Optionen

Wenn Ihre Aufgabenliste einsatzbereit ist, veröffentlichen Sie sie in den Teams, deren Mitglieder die Arbeit erledigen.
Hinweis: Nach der Veröffentlichung können Sie änderungen an einer Aufgabenliste vornehmen.
-
Wählen Sie in der Aufgaben-App Veröffentlichte Listen aus.
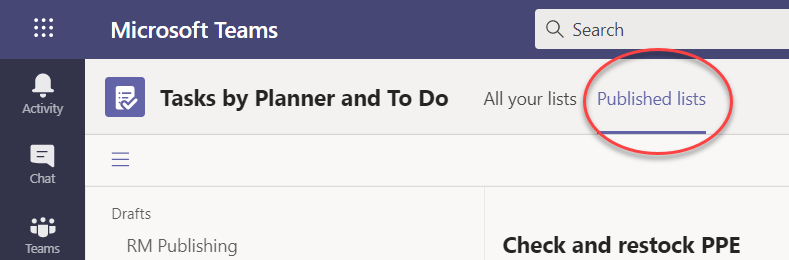
-
Wählen Sie in der Liste Entwürfe eine Aufgabenliste aus, und wählen Sie dann in der oberen rechten Ecke Veröffentlichen aus.
-
Wählen Sie die Teams aus, die die Aufgabenliste erhalten sollen. Verwenden Sie die liste Standard Teams und/oder alle verfügbaren Filter, um die einzuschließenden Teams zu finden.
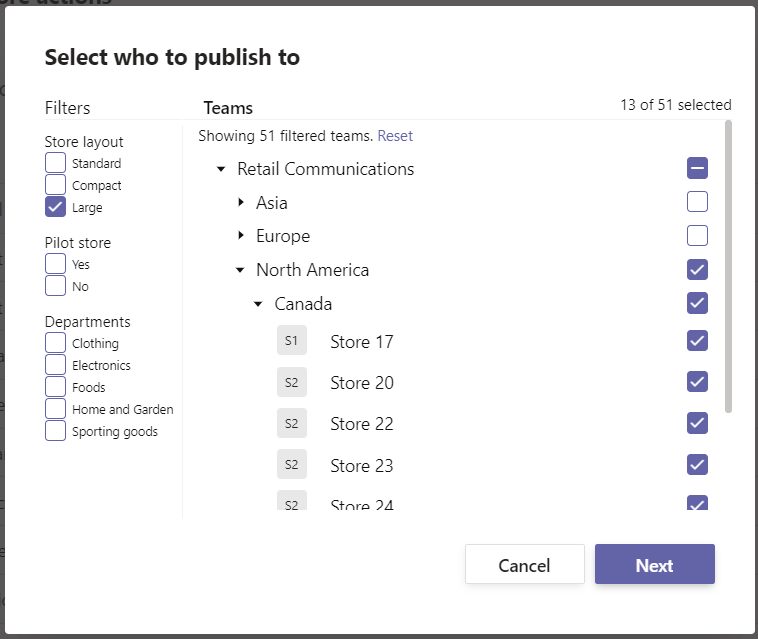
-
Um alle Gruppen in einer Kategorie auszuwählen, aktivieren Sie das Kontrollkästchen für die Kategorieüberschrift. Im folgenden Fall werden bei Auswahl von "Region 1" alle Filialen in dieser Region ausgewählt.
-
Um nur in den Geschäften in Region 1 zu veröffentlichen, die über eine Bekleidungsabteilung verfügen, wählen Sie zusätzlich zur Regionsüberschrift den Filter "Kleidung" aus.
-
-
Wählen Sie Weiter aus, um Ihren Veröffentlichungsplan zu überprüfen. Um Änderungen vorzunehmen, wählen Sie Zurück aus.
-
Wählen Sie Bereit aus, alles sieht hier gut aus, und wählen Sie dann Veröffentlichen aus.
Hinweise:
-
Sobald der Veröffentlichungsprozess beginnt, wechselt die Aufgabenliste von Entwürfen zu Veröffentlicht , um anzugeben, dass Aufgaben gesendet und für Empfänger sichtbar werden.
-
An verschiedenen Stellen im Veröffentlichungsprozess überprüft Teams Ihre Veröffentlichungsanweisungen und informiert Sie über probleme, auf die es stoßen kann.
-
Die Aufgabenveröffentlichung kann eine Weile dauern, wenn ihre Aufgabenliste eine große Anzahl von Aufgaben enthält oder Wenn Sie eine große Anzahl von Empfängerteams auswählen. Es ist in Ordnung, den Veröffentlichungsbildschirm zu verlassen und später zurückzukehren – die Aufgaben werden weiterhin im Hintergrund veröffentlicht.
-
-
Sobald die Veröffentlichung abgeschlossen ist, wird oben auf der Registerkarte Veröffentlichte Listen eine Meldung angezeigt, die angibt, dass Ihre Aufgaben erfolgreich übermittelt wurden.
Wichtig: Wenn Warnungssymbole angezeigt werden, wählen Sie Details anzeigen aus, um die Probleme zu beheben.
Sie können Aufgaben in einer veröffentlichten Liste bearbeiten, indem Sie die Liste in den Bearbeitungsmodus versetzen. Sobald sich die Liste im Bearbeitungsmodus befindet, können Sie Aufgaben in der Liste aktualisieren, Aufgaben aus der Liste löschen oder der Liste neue Aufgaben hinzufügen. Änderungen werden erst in Empfängerteams veröffentlicht, wenn Sie die Option Änderungen veröffentlichen auswählen und die Zusammenfassung bestätigen.
Wenn Sie Änderungen an einer Aufgabe in einer veröffentlichten Liste veröffentlichen, überschreiben die Werte in den Vorgangsfeldern in der aktualisierten Aufgabe die Werte dieser Aufgabenfelder in jedem Empfängerteam, mit der Ausnahme, dass die status der Aufgabe nicht zurückgesetzt wird. Es wird empfohlen, eine Aufgabe in einer veröffentlichten Liste zu bearbeiten, wenn Sie klären möchten, was zu tun ist. Wenn es eine Korrektur gibt, die erfordert, dass die Aufgabe erneut abgeschlossen wird, auch wenn sie gemäß den vorherigen Vorgangsdetails abgeschlossen wurde, empfehlen wir, den ursprünglichen Vorgang zu löschen und eine neue Aufgabe zu erstellen.
-
Wählen Sie im Abschnitt Veröffentlicht die Liste aus, die Sie bearbeiten möchten.
-
Wählen Sie Liste bearbeiten aus, wie in der Abbildung dargestellt.
-
Sobald sich die Liste im Bearbeitungsmodus befindet, können Sie auf eine Aufgabe klicken, um sie zu bearbeiten. Sie können auch eine neue Aufgabe hinzufügen oder auf das Menü ... neben einer vorhandenen Aufgabe klicken, um sie zu löschen.
-
Wenn Sie keine Änderungen vornehmen möchten, können Sie bearbeitung abbrechen an derselben Stelle auswählen, an der Sie die Schaltfläche Liste bearbeiten gefunden haben, und es werden keine Änderungen in einem der Empfängerteams veröffentlicht.
-
Wenn Sie bereit sind, Änderungen zu veröffentlichen, können Sie in der oberen rechten Ecke Änderungen veröffentlichen auswählen, um die Änderungen in allen ursprünglichen Empfängerteams zu veröffentlichen.
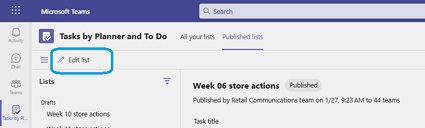
Hinweis: Alternativ können Sie die von Ihnen vorgenommenen Änderungen abbrechen, und die Liste wird wieder in den zuvor veröffentlichten Zustand rückgängig machen.
Wenn Sie die Veröffentlichung aufheben müssen, empfiehlt es sich, dies so bald wie möglich zu tun, um die Zuweisung und den Abschluss von Aufgaben zu reduzieren, die gelöscht werden. Eine nicht veröffentlichte Liste wird in den Abschnitt Nicht veröffentlicht verschoben und kann dupliziert, aber nicht selbst erneut veröffentlicht werden.
Achtung: Durch das Aufheben der Veröffentlichung einer Aufgabenliste werden alle Aufgaben in der Liste aus allen Teams entfernt, die sie erhalten haben. Sie verlieren alle Kommentare und Anlagen, die sie möglicherweise hinzugefügt haben.
-
Wählen Sie neben der Liste, die Sie veröffentlichen möchten, weitere Optionen

-
Nachdem sich die Liste im Abschnitt Nicht veröffentlicht befindet, können Sie sie kopieren, bearbeiten und die bearbeitete Kopie veröffentlichen.
Nachdem Sie eine Aufgabenliste veröffentlicht haben, möchten Sie wahrscheinlich den Fortschritt der Teams bei der Zuweisung und Durchführung der von Ihnen gesendeten Aufgaben nachverfolgen. Sie können Details für die veröffentlichten Aufgaben auf verschiedene Arten anzeigen.
Hinweis: Benutzer in Ihrem organization können Berichte für jedes Team anzeigen, dem sie angehören, und für alle Teams, die berichte bis zu ihren Teams in der hierarchie, die von Ihrem organization definiert wird.
In der Ansicht Aufgaben wird der Fortschritt nach Aufgabe aufgeschlüsselt angezeigt. Sie können eine Aufgabe auswählen, um zusätzliche Details für die Zuweisung und den Abschluss dieser Aufgabe in den Teams anzuzeigen, die sie erhalten haben.
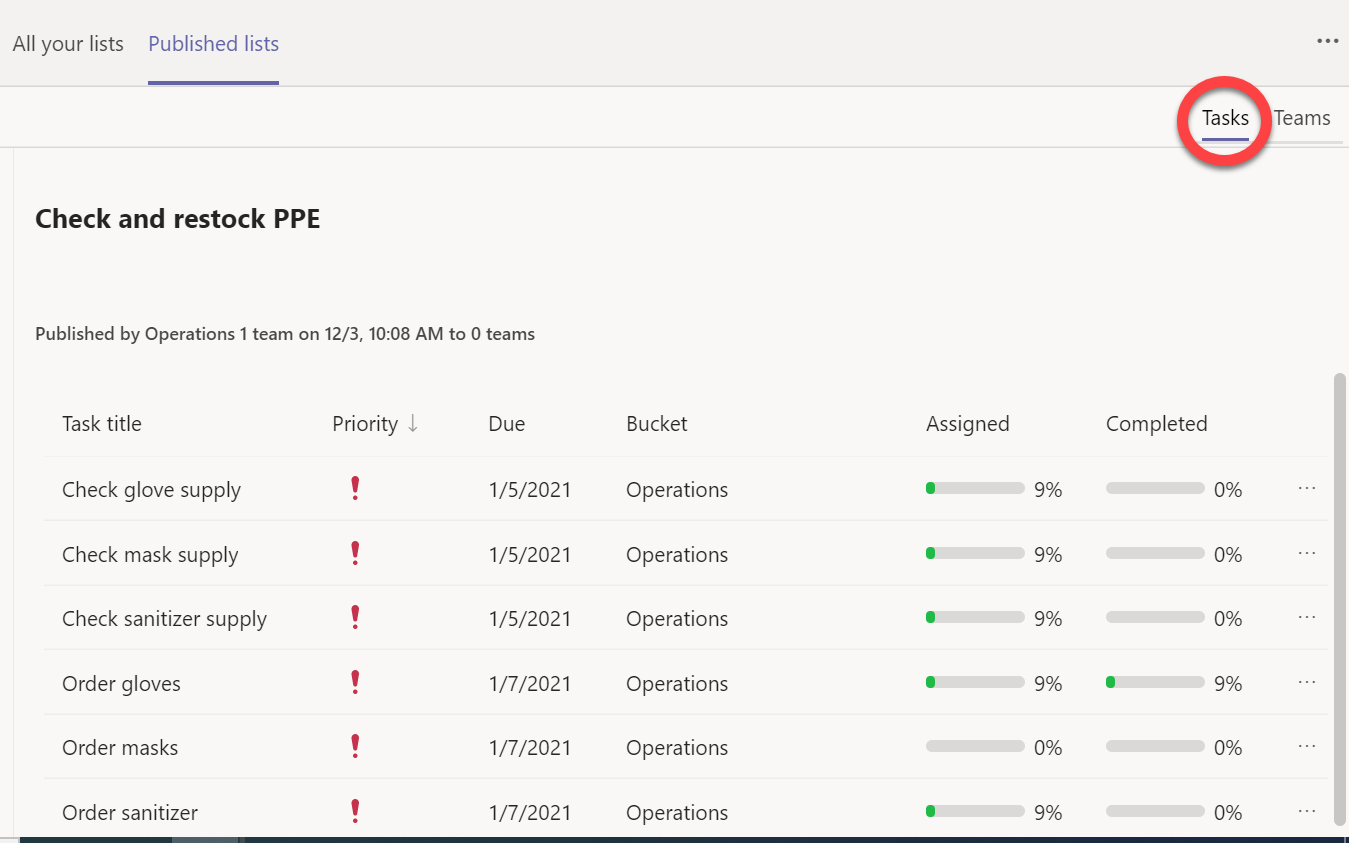
-
Wählen Sie

In der Ansicht Teams können Sie den Team-nach-Team-Fortschritt für alle Aufgaben in der Liste anzeigen. Sie können Gruppierungen wie Regionen oder Bezirke auswählen, um sie zu erweitern, und Sie können ein einzelnes Team auswählen, das die Aufgabenliste erhalten hat, um die Details für dieses Team anzuzeigen.
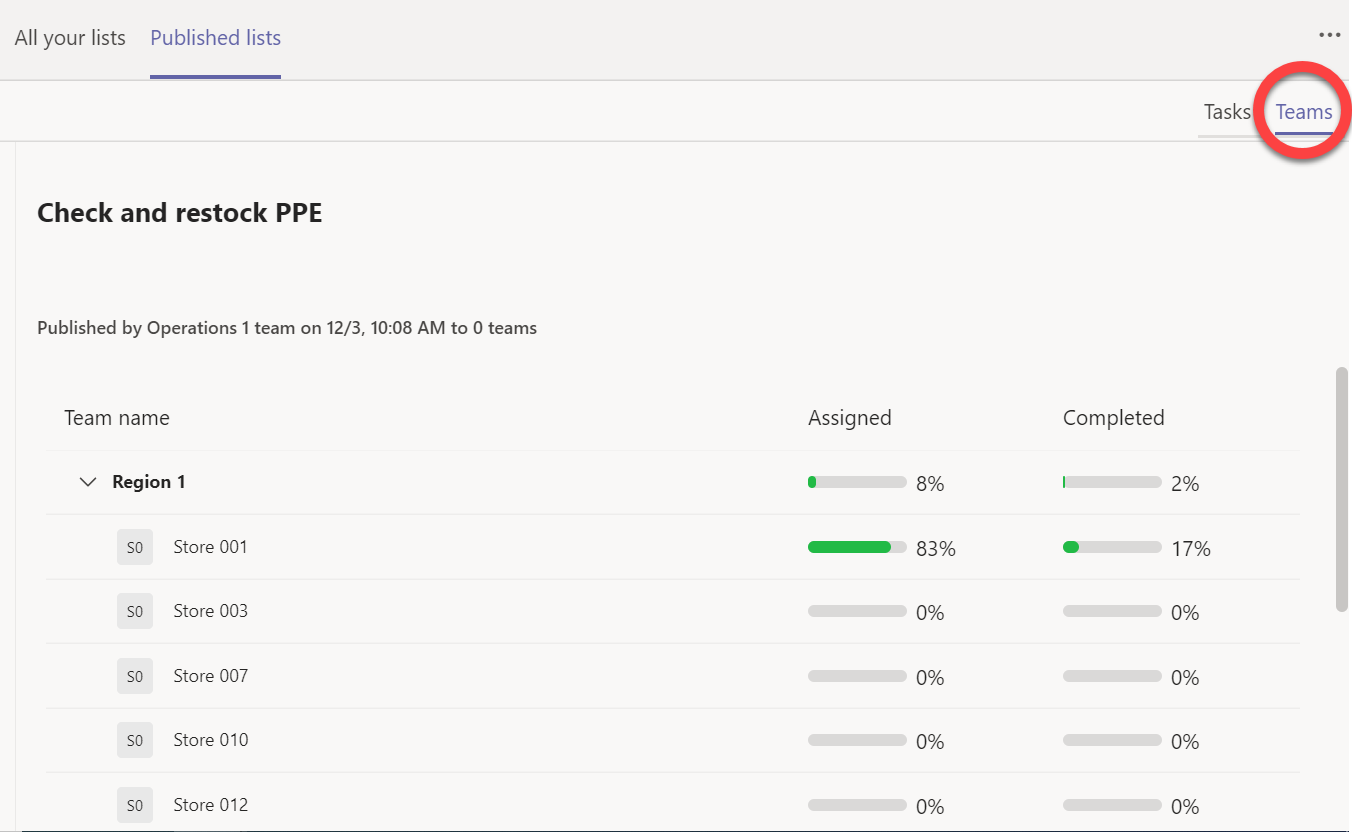
Wählen Sie den Teamnamen aus, um zu sehen, wie sich ein Team bei jeder Aufgabe abgibt.
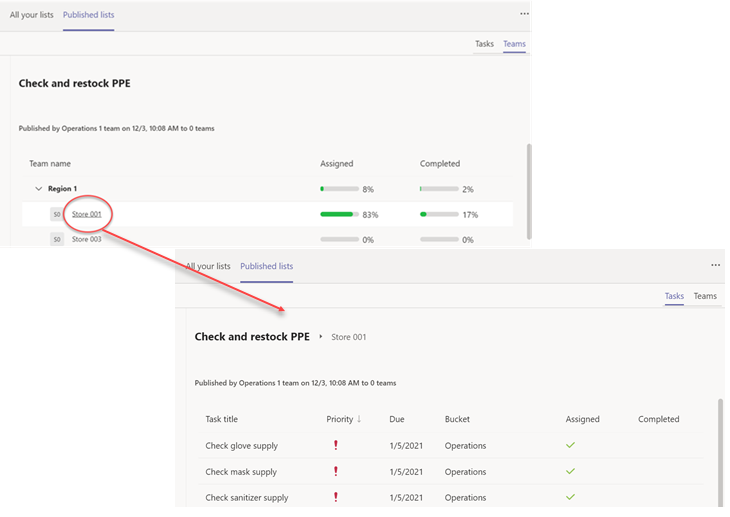
Um nach dem Betrachten der Details zu einer allgemeinen Ansicht zurückzukehren, klicken Sie links neben dem Teamnamen auf den Namen der Aufgabenliste.










