Zählen ist ein integraler Bestandteil der Datenanalyse, ob Sie die Mitarbeiteranzahl einer Abteilung in Ihrer Organisation durchzählen oder die Anzahl der Einheiten, die im Quartalsvergleich verkauft wurden. Excel stellt eine Reihe von Techniken zur Verfügung, die Sie zum Zählen von Zellen, Zeilen oder Spalten mit Daten verwenden können. Damit Sie die beste Wahl treffen können, bietet dieser Artikel eine umfassende Zusammenfassung der Methoden, eine herunterladbare Arbeitsmappe mit interaktiven Beispielen und Links zu verwandten Themen zum weiteren Verständnis.
Hinweis: Zählen sollte nicht mit Summieren verwechselt werden. Weitere Informationen zum Summieren von Werten in Zellen, Spalten oder Zeilen finden Sie unter Summieren von Möglichkeiten zum Hinzufügen und Zählen von Excel-Daten.
Herunterladen unserer Beispiele
Sie können eine Beispielarbeitsmappe herunterladen, die Beispiele enthält, um die Informationen in diesem Artikel zu ergänzen. Die meisten Abschnitte in diesem Artikel beziehen sich auf das entsprechende Arbeitsblatt innerhalb der Beispielarbeitsmappe, die Beispiele und weitere Informationen enthält.
Herunterladen von Beispielen zum Zählen von Werten in einer Kalkulationstabelle
Inhalt dieses Artikels
-
Zählen auf der Grundlage einer oder mehrerer Bedingungen
-
Video: Verwenden der Funktionen ANZAHL, ZÄHLENWENN und ANZAHL2
-
Zählen von Zellen in einem Bereich mithilfe der Funktion ANZAHL
-
Zählen anhand von Kriterien mit gemeinsamer Nutzung der Funktionen ANZAHL und WENN
-
Zählen, wie oft mehrere Text- oder Zahlenwerte vorkommen: SUMME und WENN zusammen verwenden
-
Zählen von Zellen in einer Spalte oder Zeile in einer PivotTable
-
-
Anzeigen von Berechnungen und Zählergebnissen auf der Statusleiste
Einfaches Zählen
Sie können die Anzahl der Werte in einem Bereich oder einer Tabelle mithilfe einer einfachen Formel, durch Klicken auf eine Schaltfläche oder mithilfe einer Tabellenfunktion ermitteln.
Excel kann auch die Anzahl von ausgewählten Zellen in der Excel-Statusleiste anzeigen. Die nachstehende Videodemo zeigt kurz, wie die Statusleiste verwendet wird. Weitere Informationen finden Sie auch im Abschnitt Anzeigen von Berechnungen und der Anzahl in der Statusleiste. Sie können sich auf die in der Statusleiste angezeigten Werte beziehen, wenn Sie einen schnellen Blick auf Ihre Daten werfen möchten und keine Zeit für die Eingabe von Formeln haben.
Video: Zählen von Zellen mithilfe der Excel-Statusleiste
Sehen Sie sich das folgende Video an, um zu erfahren, wie Sie die Anzahl auf der status leiste anzeigen.

Verwenden von AutoSumme
Verwenden Sie AutoSumme , indem Sie einen Zellbereich auswählen, der mindestens einen numerischen Wert enthält. Klicken Sie dann auf der Registerkarte Formeln auf AutoSumme > Zahlen zählen.
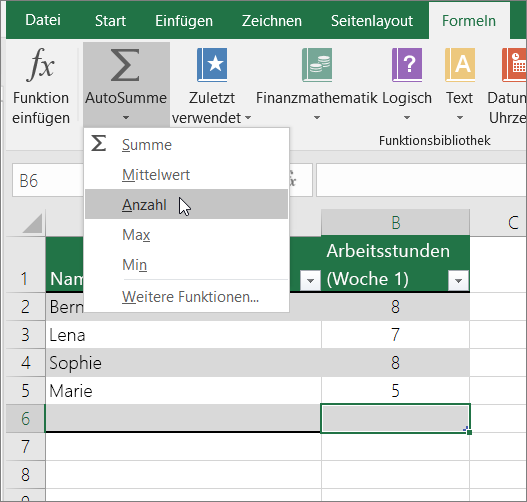
Excel gibt die Anzahl der numerischen Werte in dem Bereich in einer zu dem ausgewählten Bereich benachbarten Zelle zurück. Im Allgemeinen wird dieses Ergebnis in einer Zelle rechts neben einem horizontalen Bereich oder unterhalb eines vertikalen Bereichs angezeigt.
Hinzufügen einer Teilergebniszeile
Sie können Ihren Excel-Daten eine Teilergebniszeile hinzufügen. Klicken Sie auf eine beliebige Stelle in Ihren Daten, und klicken Sie dann auf Daten > Teilergebnis.
Hinweis: Die Option Teilergebnis funktioniert nur für normale Excel-Daten, nicht für Excel-Tabellen, PivotTables oder PivotCharts.
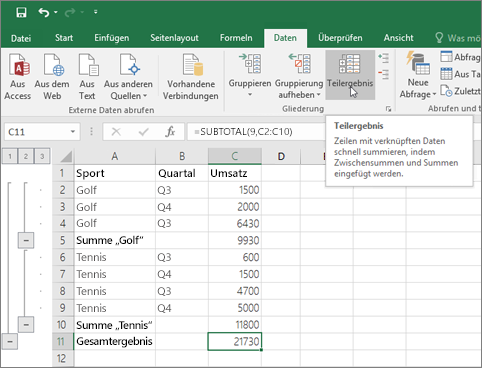
Weitere Informationen finden Sie in den folgenden Artikeln:
Zählen von Zellen in einer Liste oder Excel-Tabellenspalte mithilfe der Funktion TEILERGEBNIS
Verwenden Sie die Funktion TEILERGEBNIS , um die Anzahl der Werte in einer Excel-Tabelle oder einem Zellbereich zu zählen. Wenn die Tabelle oder der Bereich ausgeblendete Zellen enthält, können Sie SUBTOTAL verwenden, um diese ausgeblendeten Zellen einzu- oder auszuschließen. Dies ist der größte Unterschied zwischen den Funktionen SUMME und SUBTOTAL.
Die Syntax SUBTOTAL sieht wie folgt aus:
TEILERGEBNIS(Funktion;Bezug1;[Bezug2];...)
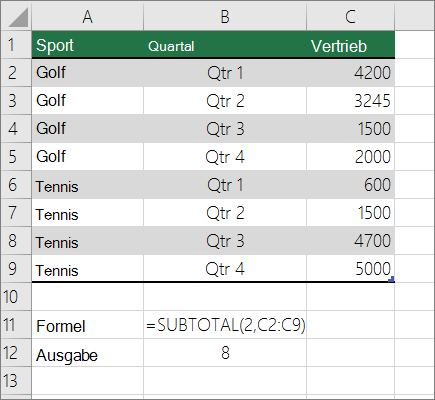
Um ausgeblendete Werte in Ihren Bereich einzuschließen, sollten Sie das argument function_num auf 2 festlegen.
Um ausgeblendete Werte in Ihrem Bereich auszuschließen, legen Sie das argument function_num auf 102 fest.
Zählen auf der Grundlage einer oder mehrerer Bedingungen
Sie können die Anzahl der Zellen in einem Bereich zählen, die Bedingungen (auch als Kriterien bezeichnet) genügen, die Sie mithilfe einer Reihe von Tabellenfunktionen angeben.
Video: Verwenden der Funktionen ANZAHL, ZÄHLENWENN und ANZAHL2
Betrachten Sie das folgende Video, um Informationen zur Verwendung der Funktion ANZAHL und der Funktionen ZÄHLENWENN und ANZAHL2 zu erhalten, um nur die Zellen zu zählen, die den von Ihnen angegebenen Bedingungen genügen.

Zählen von Zellen in einem Bereich mithilfe der Funktion ANZAHL
Verwenden Sie die Funktion ANZAHL in einer Formel, um die Anzahl der numerischen Werte in einem Bereich zu ermitteln.
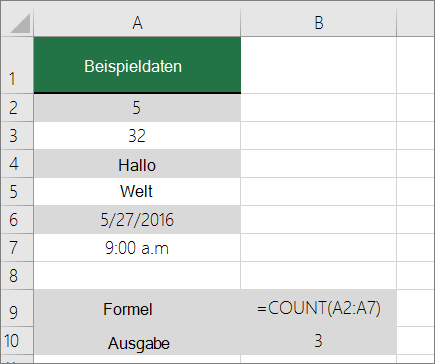
Im obigen Beispiel sind A2, A3 und A6 die einzigen Zellen, die numerische Werte im Bereich enthalten, daher ist die Ausgabe 3.
Hinweis: A7 ist ein Zeitwert, enthält aber Text (a.m.), daher betrachtet COUNT ihn nicht als numerischen Wert. Wenn Sie entfernen würden a.m. aus der Zelle betrachtet COUNT A7 als numerischen Wert und ändert die Ausgabe in 4.
Zählen von Zellen in einem Bereich auf der Grundlage einer einzelnen Bedingung mithilfe der Funktion ZÄHLENWENN
Verwenden Sie die Funktion ZÄHLENWENN , um zu zählen, wie oft ein bestimmter Wert in einem Zellbereich angezeigt wird.
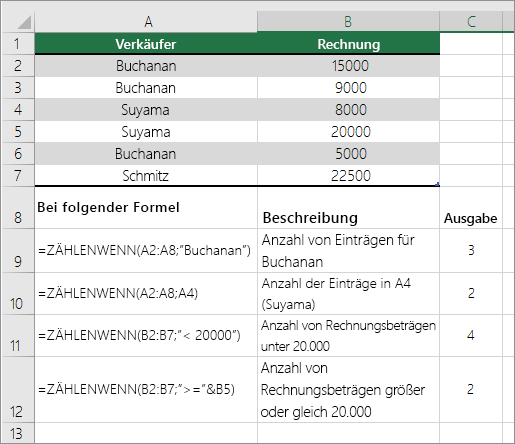
Zählen von Zellen in einer Spalte auf der Grundlage einer oder mehrerer Bedingungen mithilfe der Funktion DBANZAHL
Die DCOUNT-Funktion zählt die Zellen, die Zahlen in einem Feld (Spalte) von Datensätzen in einer Liste oder Datenbank enthalten, die den von Ihnen angegebenen Bedingungen entsprechen.
Im folgenden Beispiel möchten Sie die Anzahl der Monate einschließlich oder später als März 2016 ermitteln, in denen mehr als 400 Einheiten verkauft wurden. Die erste Tabelle im Arbeitsblatt , von A1 bis B7, enthält die Umsatzdaten.
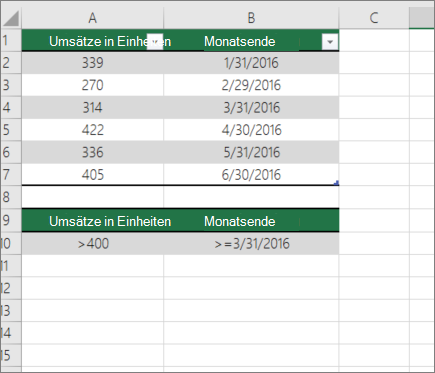
DCOUNT verwendet Bedingungen, um zu bestimmen, woher die Werte zurückgegeben werden sollen. Bedingungen werden in der Regel in Zellen im Arbeitsblatt selbst eingegeben, und Sie verweisen dann im Argument criteria auf diese Zellen. In diesem Beispiel enthalten die Zellen A10 und B10 zwei Bedingungen– eine, die angibt, dass der Rückgabewert größer als 400 sein muss, und die andere, die angibt, dass der Endmonat gleich oder größer als der 31. März 2016 sein soll.
Verwenden Sie die folgende Syntax:
=DCOUNT(A1:B7;"Monatsende";A9:B10)
DCOUNT überprüft die Daten im Bereich A1 bis B7, wendet die in A10 und B10 angegebenen Bedingungen an und gibt 2 zurück, die Gesamtzahl der Zeilen, die beide Bedingungen erfüllen (Zeilen 5 und 7).
Zählen von Zellen in einem Bereich basierend auf mehreren Bedingungen mithilfe der Funktion ZÄHLENWENNS
Die Funktion ZÄHLENWENNS unterscheidet sich von der Funktion ZÄHLENWENN nur in einem wichtigen Punkt: In ZÄHLENWENNS können Sie Kriterien auf Zellen über mehrere Bereiche hinweg anwenden, und es wird gezählt, wie viele Male alle Kriterien erfüllt sind. Bei ZÄHLENWENNS können Sie bis zu 127 Bereich/Kriterien-Paare angeben.
ZÄHLENWENNS hat folgende Syntax:
ZÄHLENWENNS(Kriterienbereich1; Kriterien1; [Kriterienbereich2; Kriterien2];…)
Sehen Sie sich dazu das folgende Beispiel an:
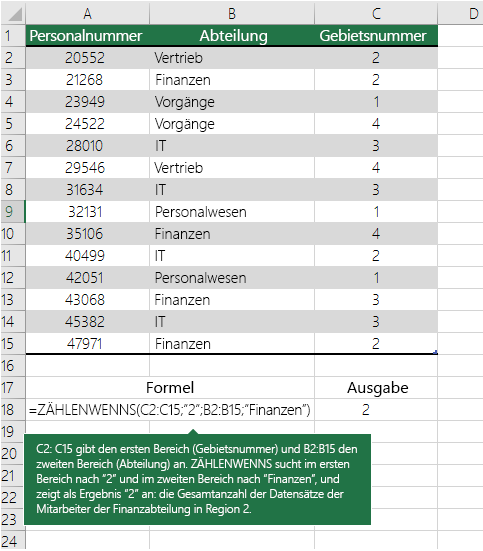
Zählen anhand von Kriterien mit gemeinsamer Nutzung der Funktionen ANZAHL und WENN
Angenommen, Sie müssen ermitteln, wie viele Verkäufer einen bestimmten Artikel in einem bestimmten Gebiet verkauft haben, oder Sie möchten wissen, wie viele Verkäufe über einem bestimmten Wert ein bestimmter Verkäufer getätigt hat. Sie können die Funktionen WENN und ANZAHL zusammen verwenden, indem Sie zunächst mit der Funktion WENN auf eine Bedingung testen und dann, sofern die Funktion WENN das Ergebnis "Wahr" hat, mit der Funktion ANZAHL Zellen zählen.
Hinweise:
-
Die Formeln in diesem Beispiel müssen als Matrixformeln (Arrayformeln) eingegeben werden. Wenn Sie diese Arbeitsmappe in Excel für Windows oder Excel 2016 für Mac geöffnet haben und die Formel ändern oder eine ähnliche Formel erstellen möchten, drücken Sie F2 und dann STRG+UMSCHALT+EINGABE, damit die Formel die erwarteten Ergebnisse zurückgibt. Verwenden Sie in früheren Versionen von Excel für Mac

-
Damit die Beispielformeln funktionieren, muss das zweite Argument für die Funktion WENN eine Zahl sein.
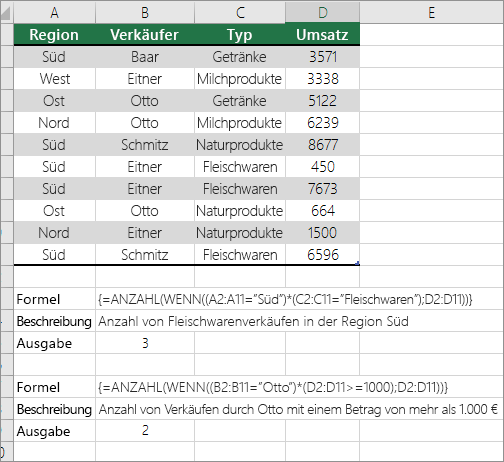
Zählen, wie oft mehrere Text- oder Zahlenwerte vorkommen: SUMME und WENN zusammen verwenden
In den folgenden Beispielen verwenden wir die Funktionen WENN und SUMME zusammen. Die IF-Funktion testet zuerst die Werte in einigen Zellen, und wenn das Ergebnis des Tests True ist, summiert SUM die Werte, die den Test bestanden haben.
Beispiel 1
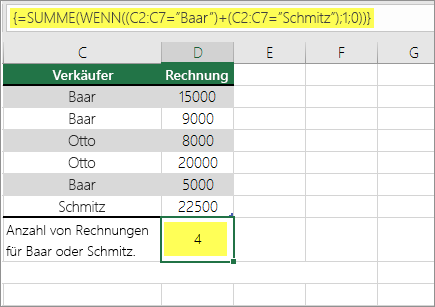
Die vorstehende Funktion besagt: Wenn C2:C7 die Werte Bühlmann und Schmitz enthält, sollte die Funktion SUMME die Summe der Datensätze anzeigen, in denen die Bedingung erfüllt ist. Die Formel findet im angegebenen Bereich drei Datensätze für Bühlmann und einen Datensatz für Schmitz und zeigt 4 an.
Beispiel 2
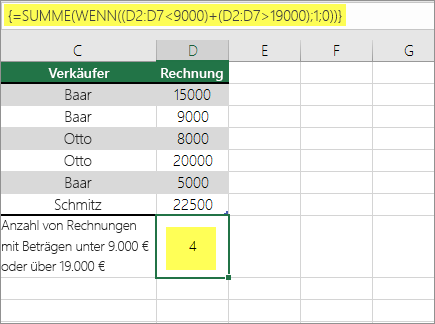
Die vorstehende Funktion besagt: Wenn D2:D7 Werte kleiner 9.000 € oder größer 19.000 € enthält, sollte SUMME die Summe aller Datensätze anzeigen, in denen diese Bedingung erfüllt ist. Die Formel findet zwei Datensätze (D3 und D5) mit Werten kleiner 9.000 € und zwei Datensätze (D4 und D6) mit Werten größer 19.000 € und zeigt 4 an.
Beispiel 3
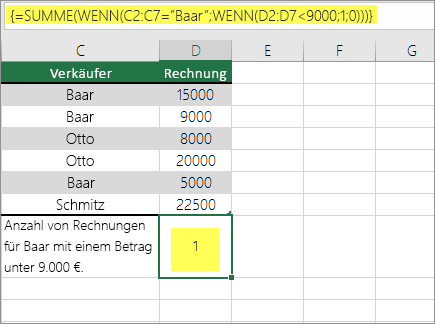
Die obige Funktion sagt, wenn D2:D7 Rechnungen für Buchanan mit weniger als 9000 USD hat, sollte SUM die Summe der Datensätze anzeigen, bei denen die Bedingung erfüllt ist. Die Formel ermittelt, dass C6 die Bedingung erfüllt, und zeigt 1 an.
Wichtig: Die Formeln in diesem Beispiel müssen als Matrixformeln (Arrayformeln) eingegeben werden. Das bedeutet, dass Sie F2 und dann STRG+UMSCHALT+EINGABETASTE drücken. In früheren Versionen von Excel für Mac verwenden Sie 
Weitere Hinweise finden Sie in den folgenden Knowledge Base-Artikeln:
Zählen von Zellen in einer Spalte oder Zeile in einer PivotTable
Eine PivotTable fasst Ihre Daten zusammen und unterstützt Sie bei der Analyse und dem Drilldown Ihrer Daten, indem Sie die Kategorien auswählen können, in denen Sie Ihre Daten anzeigen möchten.
Sie können schnell eine PivotTable erstellen, indem Sie eine Zelle in einem Datenbereich oder einer Excel-Tabelle auswählen und dann auf der Registerkarte Einfügen in der Gruppe Tabellen auf PivotTable klicken.
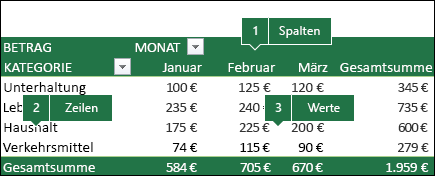
Schauen Sie sich ein Beispielszenario für eine Umsatztabelle an, in der Sie zählen können, wie viele Umsatzwerte für "Golf" und "Tennis" für bestimmte Quartale darin vorkommen.
Hinweis: Für eine interaktive Benutzeroberfläche können Sie diese Schritte für die Beispieldaten ausführen, die im PivotTable-Blatt in der herunterladbaren Arbeitsmappe bereitgestellt werden.
-
Geben Sie die nachstehenden Daten in eine Excel-Tabelle ein.
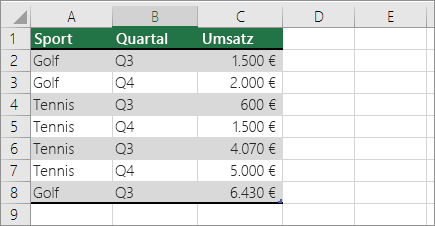
-
Wählen Sie A2:C8 aus.
-
Klicken Sie auf Einfügen > PivotTable.
-
Klicken Sie im Dialogfeld "PivotTable erstellen" auf Tabelle oder Bereich auswählen, anschließend auf Neues Arbeitsblatt und dann auf OK.
In einem neuen Blatt wird eine leere PivotTable erstellt.
-
Führen Sie im Bereich "PivotTable-Felder" folgende Aktionen aus:
-
Ziehen Sie Sport in den Bereich Zeilen.
-
Ziehen Sie Quartal in den Bereich Spalten.
-
Ziehen Sie Umsatz in den Bereich Werte.
-
Wiederholen Sie Schritt c.
Der Feldname wird in den Bereichen "PivotTable" und "Werte" als Umsatzsumme2 angezeigt.
Zu diesem Zeitpunkt sieht der Bereich "PivotTable-Felder" folgendermaßen aus:
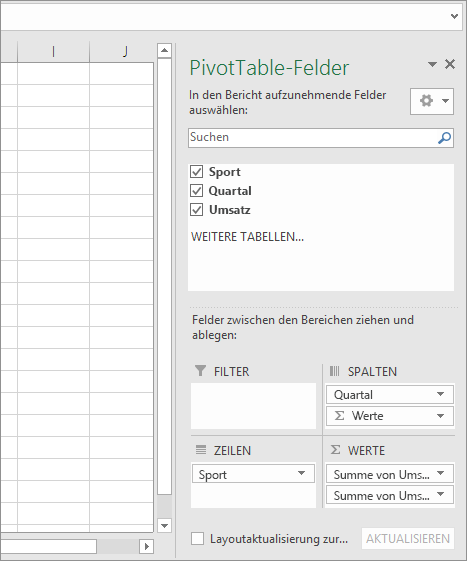
-
Klicken Sie im Bereich Werte auf den Dropdownpfeil neben Umsatzsumme2, und wählen Sie Wertfeldeinstellungen aus.
-
Gehen Sie im Dialogfeld Wertfeldeinstellungen wie folgt vor:
-
Wählen Sie im Abschnitt Wertfeld zusammenfassen nach den Wert Anzahl aus.
-
Ändern Sie im Feld Benutzerdefinierter Name den Namen in Anzahl.
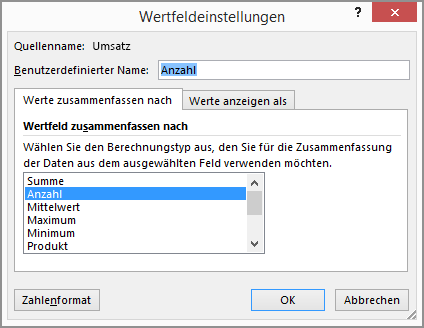
-
Klicken Sie auf OK.
-
Die PivotTable zeigt die Anzahl der Datensätze für "Golf" und "Tennis" in "Quartal 3" und "Quartal 4" zusammen mit den Umsatzzahlen an.
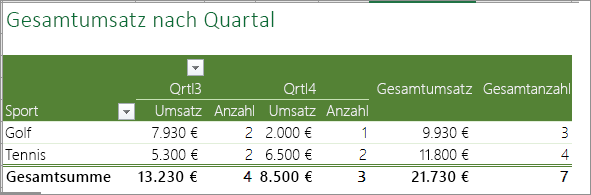
-
Zählen, wenn die Daten Leerwerte enthalten
Mithilfe von Tabellenfunktionen können Sie Zellen zählen, die entweder Daten enthalten oder leer sind.
Zählen von nicht leeren Werten in einem Bereich mithilfe der Funktion ANZAHL2
Verwenden Sie die Funktion COUNTA , um nur Zellen in einem Bereich zu zählen, die Werte enthalten.
Manchmal möchten Sie beim Zählen von Zellen alle leeren Zellen ignorieren, weil nur die Zellen mit Werten für Sie von Bedeutung sind. Beispielsweise möchten Sie die Gesamtzahl der Vertriebsmitarbeiter zählen, die einen Verkauf getätigt haben (Spalte D).

COUNTA ignoriert die leeren Werte in D3, D4, D8 und D11 und zählt nur die Zellen, die Werte in Spalte D enthalten. Die Funktion findet sechs Zellen in Spalte D, die Werte enthalten, und zeigt 6 als Ausgabe an.
Zählen von nicht leeren Zellen in einer Liste mit bestimmten Bedingungen mithilfe der DCOUNTA-Funktion
Verwenden Sie die Funktion DBANZAHL2, um die Anzahl nicht leerer Zellen in einer Spalte mit Datensätzen in einer Liste oder Datenbank zu zählen, die den von Ihnen angegebenen Bedingungen entspricht.
Im folgenden Beispiel wird die DCOUNTA-Funktion verwendet, um die Anzahl der Datensätze in der Datenbank zu zählen, die im Bereich A1:B7 enthalten sind und die die im Kriterienbereich A9:B10 angegebenen Bedingungen erfüllen. Diese Bedingungen sind, dass der Product ID-Wert größer oder gleich 2000 und der Bewertungswert größer oder gleich 50 sein muss.
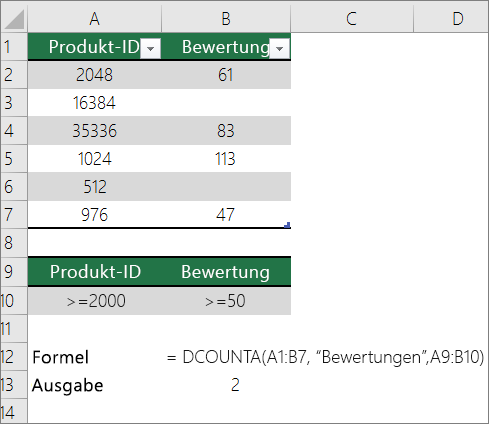
DCOUNTA findet zwei Zeilen, die die Bedingungen erfüllen– Zeilen 2 und 4, und zeigt den Wert 2 als Ausgabe an.
Zählen von leeren Zellen in einem zusammenhängenden Bereich mithilfe der Funktion ANZAHLLEEREZELLEN
Verwenden Sie die Funktion COUNTBLANK , um die Anzahl der leeren Zellen in einem zusammenhängenden Bereich zurückzugeben (Zellen sind zusammenhängend, wenn sie alle in einer ununterbrochenen Sequenz verbunden sind). Wenn eine Zelle eine Formel enthält, die leeren Text zurückgibt (""), wird diese Zelle gezählt.
Beim Zählen von Zellen gibt es viele Situationen, in denen Sie leere Zellen mitzählen möchten, da sie für Sie eine Bedeutung haben. Im folgenden Beispiel einer Tabelle mit Lebensmittelverkäufen. Angenommen, Sie möchten herausfinden, wie viele Zellen nicht über die genannten Verkaufszahlen verfügen.
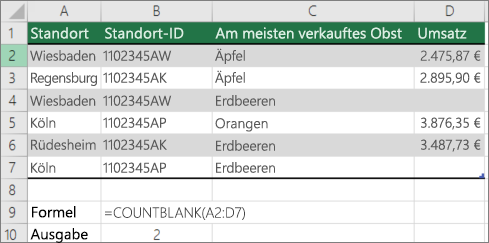
Hinweis: Die Arbeitsblattfunktion COUNTBLANK bietet die bequemste Methode zum Bestimmen der Anzahl leerer Zellen in einem Bereich, funktioniert jedoch nicht sehr gut, wenn sich die relevanten Zellen in einer geschlossenen Arbeitsmappe befinden oder wenn sie keinen zusammenhängenden Bereich bilden. Im Knowledge Base-Artikel XL: Verwenden von SUMME(WENN()) anstelle von CountBlank() wird gezeigt, wie Sie in diesen Fällen eine SUMME(WENN()))-Arrayformel verwenden.
Zählen von leeren Zellen in einem nicht zusammenhängenden Bereich mithilfe einer Kombination der Funktionen SUMME und WENN
Verwenden Sie eine Kombination der Funktion SUMME und der Funktion WENN. Im Allgemeinen verwenden Sie dazu die Funktion WENN in einer Arrayformel, um zu bestimmen, ob jede Zelle, auf die verwiesen wird, einen Wert enthält, und summieren dann die Anzahl der false-Werte, die von der Formel zurückgegeben werden.
Sehen Sie sich einige Beispiele für Summen- und IF-Funktionskombinationen in einem früheren Abschnitt An, wie oft mehrere Text- oder Zahlenwerte auftreten, indem Sie in diesem Thema die Funktionen SUMME und WENN zusammen verwenden .
Zählen der eindeutigen Vorkommen von Werten
Sie können eindeutige Werte in einem Bereich zusammen zählen, indem Sie eine PivotTable, eine COUNTIF-Funktion, sum- und if-Funktionen oder das Dialogfeld Erweiterter Filter verwenden.
Zählen der Anzahl eindeutiger Werte in einer Listenspalte mithilfe von "Spezialfilter"
Verwenden Sie das Dialogfeld Spezialfilter, um die eindeutigen Werte in einer Spalte mit Daten zu ermitteln. Sie können die Werte entweder am Platz filtern oder sie extrahieren und an einer neuen Position einfügen. Anschließend können Sie die Funktion ZEILEN verwenden, um die Anzahl der Elemente im neuen Bereich zu zählen.
Klicken Sie zum Verwenden des erweiterten Filters auf die Registerkarte Daten , und klicken Sie in der Gruppe & Filter sortieren auf Erweitert.
Die folgende Abbildung zeigt, wie Sie den Spezialfilter verwenden können, um nur die eindeutigen Datensätze an eine neue Position auf dem Arbeitsblatt zu kopieren.
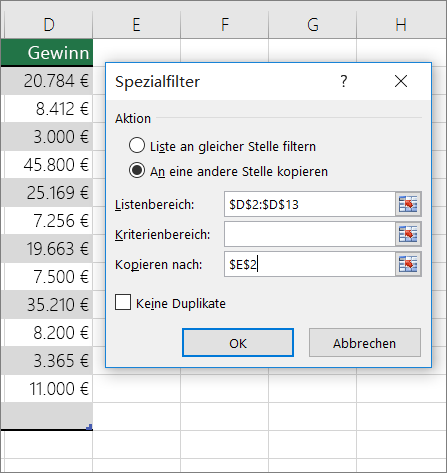
In der folgenden Abbildung enthält Spalte E die Werte, die aus dem Bereich in Spalte D kopiert wurden.
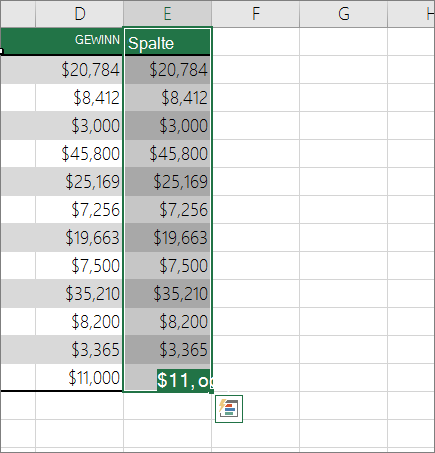
Hinweise:
-
Wenn Sie Daten am Platz filtern, werden keine Werte aus Ihrem Arbeitsblatt gelöscht – jedoch können Zeilen ausgeblendet werden. Klicken Sie auf der Registerkarte Daten in der Gruppe Sortieren und Filtern auf Löschen, um diese Werte wieder anzuzeigen.
-
Wenn Sie nur schnell die Anzahl der eindeutigen Werte sehen möchten, wählen Sie die Daten aus, nachdem Sie den Spezialfilter angewendet haben (entweder die gefilterten oder die kopierten Daten), und blicken Sie dann auf die Statusleiste. Der Wert Anzahl auf der Statusleiste sollte gleich der Anzahl der eindeutigen Werte sein.
Weitere Informationen finden Sie unter Filtern mithilfe erweiterter Kriterien.
Zählen Sie die Anzahl der eindeutigen Werte in einem Bereich, die eine oder mehrere Bedingungen erfüllen, indem Sie die Funktionen IF, SUMME, FREQUENCY, MATCH und LEN verwenden.
Verwenden Sie verschiedene Kombinationen der Funktionen WENN, SUMME, HÄUFIGKEIT, VERGLEICH und LÄNGE.
Weitere Informationen und Beispiele finden Sie im Abschnitt "Zählen der Anzahl eindeutiger Werte mithilfe von Funktionen" im Artikel Zählen eindeutiger Werte unter Duplikaten.
Sonderfälle (alle Zellen zählen, Wörter zählen)
Sie können die Anzahl der Zellen oder die Anzahl der Wörter in einem Bereich mithilfe verschiedener Kombinationen von Tabellenfunktionen zählen.
Zählen der Gesamtzahl der Zellen in einem Bereich mithilfe der Funktionen ZEILEN und SPALTEN
Angenommen, Sie möchten die Größe eines großen Arbeitsblatts ermitteln, um zu entscheiden, ob Sie für die Arbeitsmappe manuelle oder automatische Berechnung verwenden sollten. Um alle Zellen in einem Bereich zu zählen, verwenden Sie eine Formel, die die Rückgabewerte mit den Funktionen ROWS und COLUMNS multipliziert. Ein Beispiel finden Sie in der folgenden Abbildung:
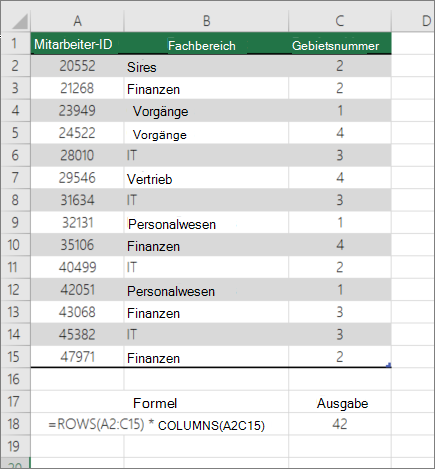
Zählen Von Wörtern in einem Bereich mithilfe einer Kombination aus den Funktionen SUMME, IF, LEN, TRIM und SUBSTITUTE
Sie können eine Kombination der Funktionen SUMME, WENN, LEN, TRIM und SUBSTITUTE in einer Arrayformel verwenden. Das folgende Beispiel zeigt das Ergebnis der Verwendung einer geschachtelten Formel, um die Anzahl der Wörter in einem Bereich von 7 Zellen (von denen 3 leer sind) zu suchen. Einige der Zellen enthalten führende oder schließende Leerzeichen – die Funktionen GLÄTTEN und WECHSELN entfernen diese zusätzlichen Leerzeichen vor dem Zählen. Sehen Sie sich dazu das folgende Beispiel an:
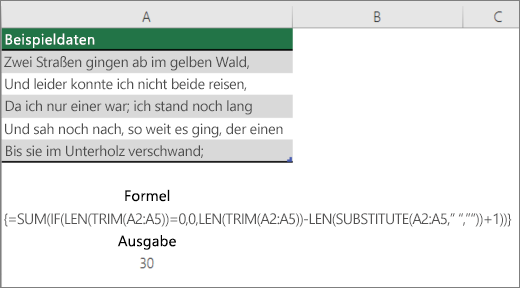
Damit die obige Formel ordnungsgemäß funktioniert, müssen Sie dies zu einer Matrixformel machen, andernfalls gibt die Formel die #VALUE! Wenn die von Ihnen angegebene Position vor dem ersten oder nach dem letzten Element im Feld liegt, führt die Formel zu einem Fehler des Typs #BEZUG!. Klicken Sie dazu auf die Zelle mit der Formel, und drücken Sie dann in der Bearbeitungsleiste STRG+UMSCHALT+EINGABETASTE. Excel fügt eine geschweifte Klammer am Anfang und am Ende der Formel hinzu, wodurch sie zu einer Matrixformel wird.
Weitere Informationen zu Arrayformeln finden Sie unter Übersicht über Formeln in Excel und Erstellen einer Arrayformel.
Anzeigen von Berechnungen und Zählergebnissen auf der Statusleiste
Wenn eine oder mehrere Zellen ausgewählt sind, werden Informationen zu den in diesen Zellen enthaltenen Daten in der Excel-Statusleiste angezeigt. Wenn beispielsweise vier Zellen auf dem Arbeitsblatt ausgewählt sind, die die Werte "2", "3", eine Textzeichenfolge (z. B. "Cloud") und "4" enthalten, können alle folgenden Werte gleichzeitig auf der Statusleiste angezeigt werden: Mittelwert, Anzahl, numerische Zahl, Minimum, Maximum und Summe. Klicken Sie mit der rechten Maustaste auf die Statusleiste, um diese Werte einzeln oder gemeinsam ein- oder auszublenden. Diese Werte sind in der folgenden Abbildung dargestellt.
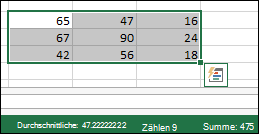
Benötigen Sie weitere Hilfe?
Sie können jederzeit einen Experten in der Excel Tech Community fragen oder Unterstützung in den Communities erhalten.










