Sie können die Richtung von Text in einem Textfeld oder einer Form so ändern, dass er vertikal statt horizontal verläuft. Sie können auch WordArt verwenden, um eine vertikale Textreihe zu erstellen, bei der Buchstaben von oben nach unten gestapelt sind.
Vertikaler Textfluss in Textfeldern oder Formen
Sie können die Richtung von Text in einem Textfeld oder einer Form so ändern, dass er vertikal statt horizontal verläuft.
-
Markieren Sie im Textfeld oder der Form den Text, der vertikal verlaufen soll.
-
Klicken Sie unter Textfeldtools - Format auf Textrichtung.
-
Wenn der Text in der anderen Richtung verlaufen soll (von unten nach oben und nicht von oben nach unten), ziehen Sie den Drehpunkt für das Textfeld oder die Form, bis die Textrichtung umgekehrt ist.
Möglicherweise müssen Sie die Form des Textfelds oder der Form ändern, um den gewünschten Effekt zu erzielen.
Hinweis: Wenn Sie mit einem leeren vertikalen Textfeld beginnen möchten, klicken Sie auf Einfügen > Vertikales Textfeld erstellen, und geben Sie dann Ihren Text ein.
Vertikal gestapelter Text mithilfe von WordArt
Sie können WordArt verwenden, um eine vertikale Textreihe zu erstellen, bei der Wörter oder Buchstaben von oben nach unten gestapelt sind.
-
Klicken Sie auf der Registerkarte Einfügen auf WordArt.
-
Wählen Sie eine Formatvorlage aus dem Katalog aus, und klicken Sie dann auf OK.
-
Geben Sie im Dialogfeld WordArt-Text bearbeiten den gewünschten Text in der gewünschten Stapelform ein (drücken Sie nach jedem Wort oder Buchstaben die EINGABETASTE), und klicken Sie dann auf OK.
Tipp: Wenn Sie bei gewöhnlichem Text einen Stapeleffekt erzielen möchten, können Sie Textfelder mit der Breite eines einzelnen Zeichens erstellen.
Inhalt dieses Artikels
Vertikaler Textfluss in Textfeldern oder AutoFormen
Sie können die Richtung von Text in einem Textfeld oder einer AutoForm so ändern, dass er vertikal statt horizontal verläuft.
-
Markieren Sie im Textfeld oder der AutoForm den Text, der vertikal verlaufen soll.
-
Klicken Sie im Menü Format auf Textfeld oder AutoForm und dann auf die Registerkarte Textfeld.
-
Aktivieren Sie das Kontrollkästchen Text in AutoForm um 90° drehen.
-
Wenn der Text in der anderen Richtung verlaufen soll (von unten nach oben und nicht von oben nach unten), ziehen Sie den Drehpunkt für das Textfeld oder die Form, bis die Textrichtung umgekehrt ist.
Möglicherweise müssen Sie die Form des Textfelds oder der Form ändern, um den gewünschten Effekt zu erzielen.
Vertikal gestapelter Text mithilfe von WordArt
Sie können WordArt verwenden, um eine vertikale Textreihe zu erstellen, bei der Buchstaben von oben nach unten gestapelt sind.
-
Klicken Sie auf der Symbolleiste Objekte auf WordArt einfügen

-
Klicken Sie im WordArt-Katalog unter WordArt-Format auswählen auf einen der vertikalen WordArt-Effekte, und klicken Sie dann auf OK.
-
Geben Sie im Dialogfeld WordArt-Text bearbeiten den gewünschten Text ein, und klicken Sie dann auf ein OK.
Tipp: Wenn Sie bei gewöhnlichem Text einen Stapeleffekt erzielen möchten, können Sie Textfelder mit der Breite eines einzelnen Zeichens erstellen.
Öffnen der Objektsymbolleiste
-
Klicken Sie im Menü Ansicht auf Symbolleisten, und klicken Sie dann auf Objekte.
Die Standardposition der Objektsymbolleiste ist neben dem Aufgabenbereich.
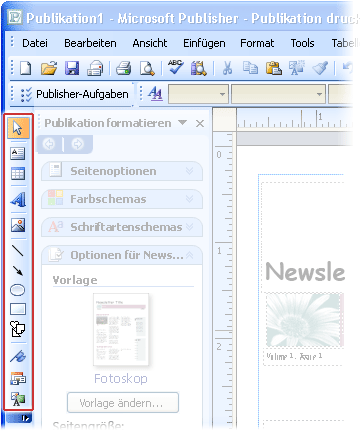
Hinweis: Sie können die Symbolleiste Objekte verschieben, indem Sie auf die Schaltfläche 










