Organisieren Sie große Besprechungen oder präsentieren Sie darin Material? Um zufällige Rauschen und visuelle Ablenkungen zu vermeiden, können Sie Mikrofone und Kameras für Teilnehmer deaktivieren. Wenn Sie dann möchten, dass jemand spricht oder gesehen wird, können Sie ihr Mikrofon oder ihre Kamera wieder einschalten lassen.
Hinweis: Derzeit werden Teilnehmer, die sich mit der in den Besprechungsdetails angegebenen Telefonnummer in eine Besprechung einwählen, nicht daran gehindert, ihr Mikrofon und ihre Kamera einzuschalten.
Informationen dazu, welche Besprechungsteilnehmer als "Teilnehmer" klassifiziert werden, finden Sie unter Rollen in einer Teams-Besprechung.
Verhindern der Verwendung von Mikrofon und Kamera
Vor der Besprechung
Nach der Planung der Besprechung und dem Senden der Einladung kann der Besprechungsorganisator die Mikrofone und Kameras deaktivieren, sodass die Teilnehmer sie während der Besprechung nicht verwenden können. Alle Teilnehmer (aber keine Referenten) nehmen mit ausgeschaltetem Mikrofon und Kamera an der Besprechung teil.
-
Wechseln Sie zu Kalender , und doppelklicken Sie auf die Besprechung.
-
Wählen Sie oben auf dem Bildschirm Besprechungsoptionen aus.

-
Deaktivieren Sie die Umschaltfläche Mikrofon für Teilnehmer zulassen? oder Kamera für Teilnehmer zulassen? und wählen Sie Speichern aus.
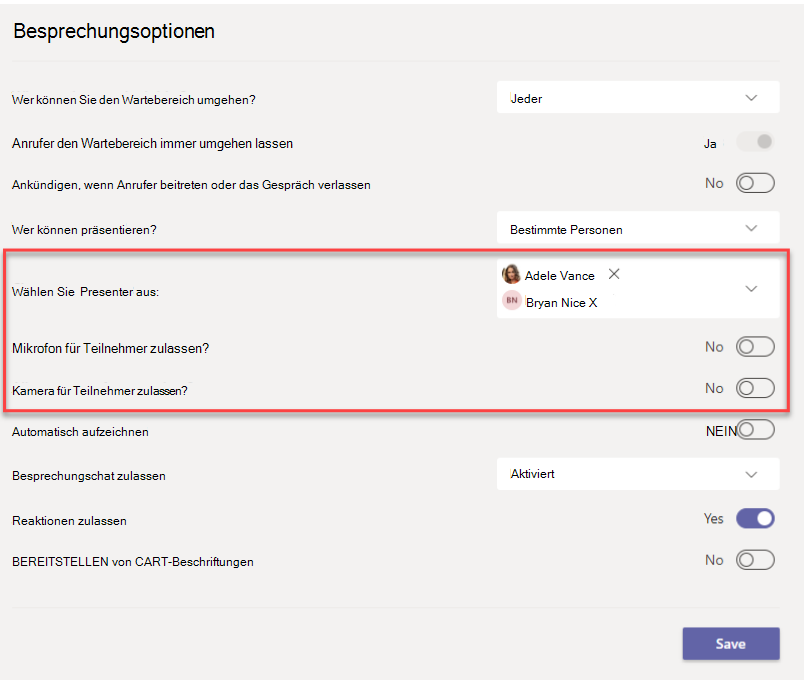
Während der Besprechung
Der Organisator und die Referenten können das Mikrofon oder die Kamera aller Teilnehmer oder von Einzelpersonen jederzeit während der Besprechung deaktivieren.
Hinweis: Derzeit steht diese Option nicht für Organisatoren und Referenten zur Verfügung, die über Teams-Raumgeräte an der Besprechung teilnehmen.
So deaktivieren Sie alle Teilnehmermikrofone oder -kameras
-
Wählen Sie weitere Optionen

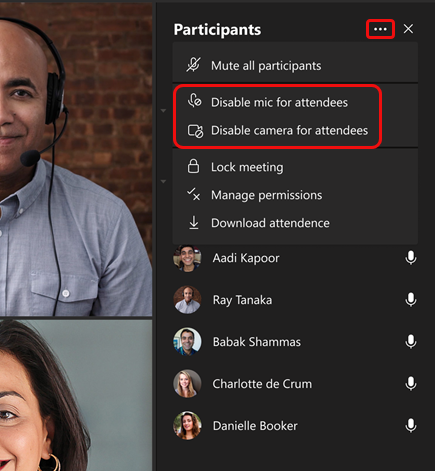
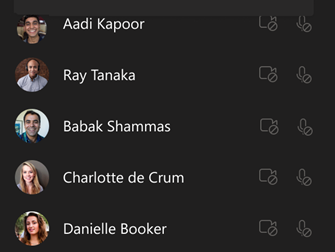
Tipp: Wenn Sie teilnehmer stummschalten möchten, ohne ihre Mikrofone zu deaktivieren, wählen Sie Alle Teilnehmer stummschalten aus.
Wenn Sie später das Mikrofon oder die Kamera aller Benutzer aktivieren möchten, wählen Sie erneut Weitere Optionen 
So deaktivieren Sie das Mikrofon oder die Kamera einer Person
-
Wählen Sie weitere Optionen

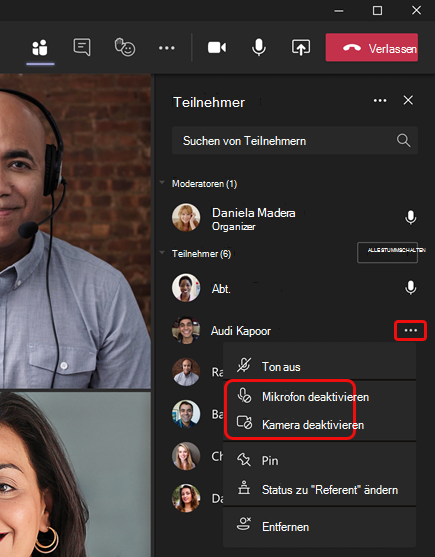
Tipp: Teilnehmer können signalisieren, dass sie sprechen möchten, indem sie ihre Hände heben.
Zulassen, dass jemand seine Stummschaltung aufheben oder ihr Video teilen kann
-
Wählen Sie weitere Optionen

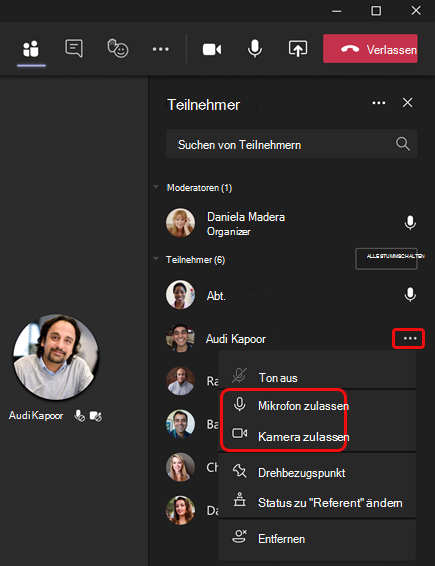
Diese Person kann jetzt die Stummschaltung aufheben oder Videos freigeben.
Hinweis: Derzeit ist diese Funktion auf Teams-Raumgeräten nicht verfügbar.
Verhindern der Verwendung von Mikrofon und Kamera
Vor der Besprechung
Nach der Planung der Besprechung und dem Senden der Einladung kann der Besprechungsorganisator die Mikrofone und Kameras deaktivieren, sodass die Teilnehmer sie während der Besprechung nicht verwenden können. Alle Teilnehmer (aber keine Referenten) nehmen mit ausgeschaltetem Mikrofon und Kamera an der Besprechung teil.
-
Öffnen Sie im Teams-Kalender das Besprechungsereignis, und wählen Sie Besprechungsoptionen aus.
-
Deaktivieren Sie die Umschaltfläche Mikrofon für Teilnehmer zulassen? oder Kamera für Teilnehmer zulassen? und wählen Sie Speichern aus.
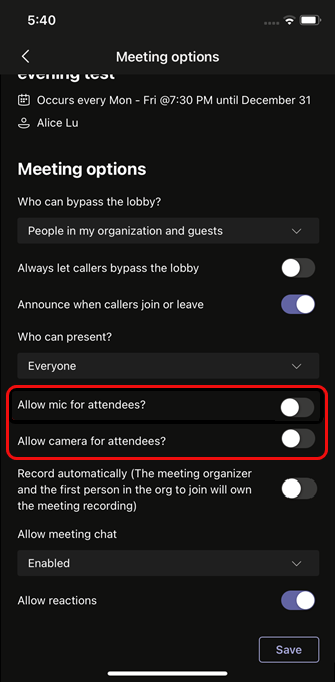
Während der Besprechung
Der Organisator und die Referenten können das Mikrofon oder die Kamera aller Teilnehmer oder von Einzelpersonen jederzeit während der Besprechung deaktivieren.
So deaktivieren Sie alle Teilnehmermikrofone oder -kameras
-
Wechseln Sie zur Teilnehmerliste, wählen Sie Audio und Video verwalten aus, und deaktivieren Sie dann die Umschaltfläche Teilnehmer dürfen die Stummschaltung aufheben oder Teilnehmern das Teilen von Videos erlauben .
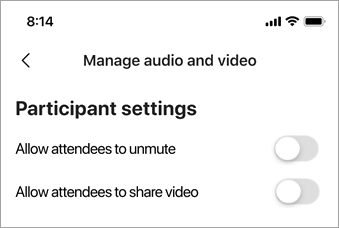
Mikrofone und Kameras der Teilnehmer werden abgeblendet angezeigt.
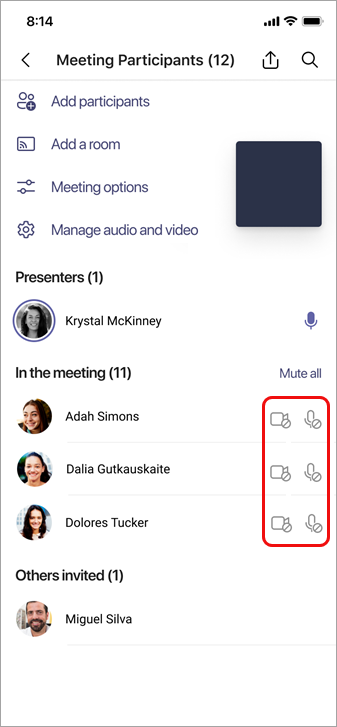
Tipp: Wenn Sie teilnehmer stummschalten möchten, ohne ihre Mikrofone zu deaktivieren, wechseln Sie zur Teilnehmerliste, und wählen Sie alle stummschalten neben In der Besprechung aus.
So deaktivieren Sie das Mikrofon oder die Kamera einer Person
-
Wählen Sie den Namen der Person entweder auf dem Standard-Bildschirm oder in der Teilnehmerliste aus, und halten Sie diesen gedrückt, und wählen Sie dann Mikrofon deaktivieren oder Kamera deaktivieren aus.
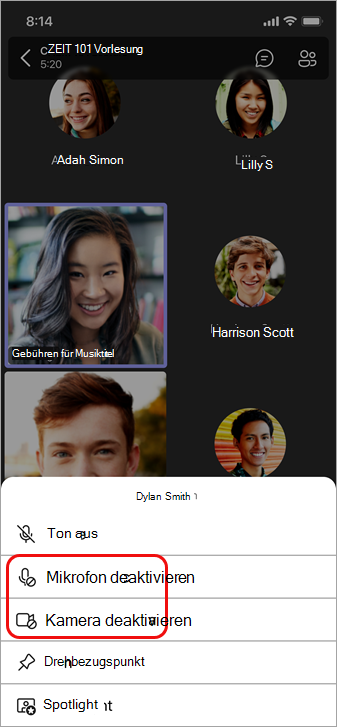
Tipp: Teilnehmer können signalisieren, dass sie sprechen möchten, indem sie ihre Hand heben.
Zulassen, dass jemand seine Stummschaltung aufheben oder ihr Video teilen kann
-
Wählen Sie den Namen der Person entweder auf dem Standard-Bildschirm oder in der Teilnehmerliste aus, und halten Sie diesen gedrückt, und wählen Sie dann Mikrofon zulassen oder Kamera zulassen aus.
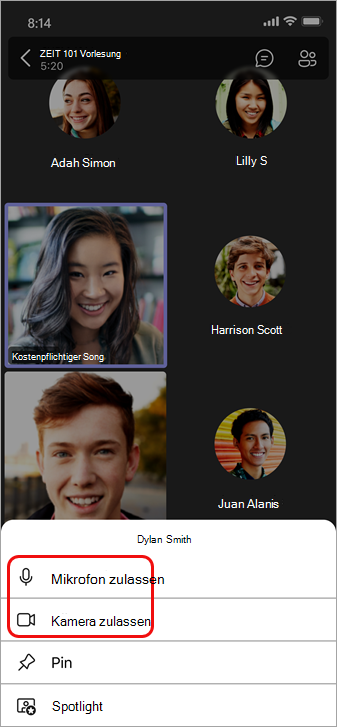
Diese Person kann jetzt ihr Mikrofon oder ihre Kamera verwenden.










