In Microsoft Teams (kostenlos) zeigt Ihr Aktivitätsfeed Benachrichtigungen für Elemente wie ungelesene Nachrichten, @Erwähnungen, Antworten und Reaktionen in Ihren Chats an.
Anpassen Ihrer App-Benachrichtigungen in Microsoft Teams (kostenlos)
-
Tippen Sie auf Ihr Profilbild und dann auf Einstellungen

-
Tippen Sie auf Benachrichtigungen

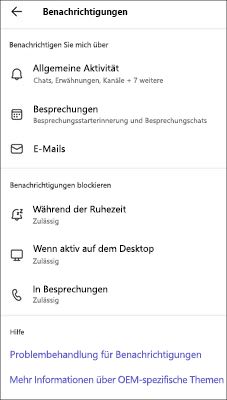
Hinweis: Wenn Ihnen Benachrichtigungsoptionen fehlen, sind sie möglicherweise auf Ihrem Gerät deaktiviert. Weitere Informationen zur Problembehandlung von Benachrichtigungen in Microsoft Teams (kostenlos).
-
Anpassen der Benachrichtigungen zu Allgemeine Aktivität
-
Anpassen der Benachrichtigungen zu Besprechungen.
-
Deaktivieren oder Aktivieren des Empfangs von E-Mails für Community-Einladungen
-
Deaktivieren oder aktivieren Sie Benachrichtigungen während der ruhigen Zeit, wenn Sie am Desktop aktiv oder in Besprechungen sind.
Hinweis: Wenn Sie Teams mehrere Konten hinzugefügt haben, sind die Benachrichtigungseinstellungen für jedes Konto getrennt. Sie müssen die Konten wechseln, um sie anzupassen.
-
Anpassen Ihrer App-Benachrichtigungen in Microsoft Teams (kostenlos)
-
Tippen Sie auf Ihr Profilbild und dann auf Einstellungen

-
Tippen Sie auf Benachrichtigungen

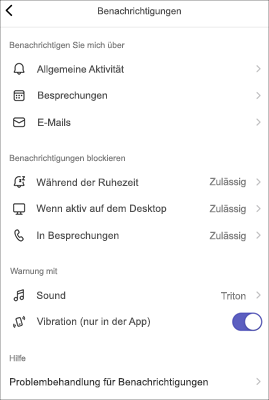
Hinweis: Wenn Ihnen Benachrichtigungsoptionen fehlen, sind sie möglicherweise auf Ihrem Gerät deaktiviert. Weitere Informationen zur Problembehandlung von Benachrichtigungen in Microsoft Teams (kostenlos).
-
Anpassen der Benachrichtigungen zu Allgemeine Aktivität
-
Anpassen der Benachrichtigungen zu Besprechungen.
-
Deaktivieren oder Aktivieren des Empfangs von E-Mails für Community-Einladungen
-
Deaktivieren oder aktivieren Sie Benachrichtigungen während der ruhigen Zeit, wenn Sie am Desktop aktiv oder in Besprechungen sind.
-
Wählen Sie ihre benutzerdefinierten Warnungen mit Sound und Vibration (nur in der App) aus.
Hinweis: Wenn Sie Teams mehrere Konten hinzugefügt haben, sind die Benachrichtigungseinstellungen für jedes Konto getrennt. Sie müssen die Konten wechseln, um sie anzupassen.
-
Anpassen Ihrer App-Benachrichtigungen in Microsoft Teams (kostenlos)
-
Wählen Sie Einstellungen und mehr


-
Wählen Sie Benachrichtigungen

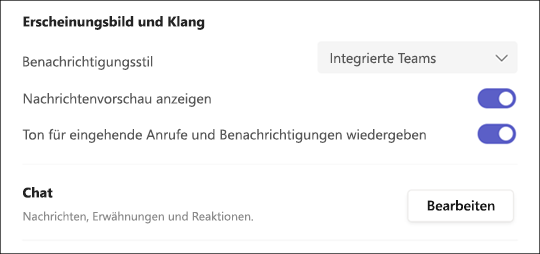
Hinweis: Wenn Sie keine Benachrichtigungen oder Sounds erhalten, sind möglicherweise einige Optionen auf Ihrem Gerät deaktiviert. Weitere Informationen zur Problembehandlung von Benachrichtigungen in Microsoft Teams (kostenlos).
-
Wählen Sie In Teams integriert oder Windows für Ihren Benachrichtigungsstil aus.
-
Aktivieren oder deaktivieren Sie Nachrichtenvorschau anzeigen .
-
Aktivieren oder deaktivieren Sie Sound für eingehende Anrufe und Benachrichtigungen wiedergeben.
-
Wählen Sie im Abschnitt Chat die Schaltfläche Bearbeiten aus, wo Sie folgende Möglichkeiten haben:
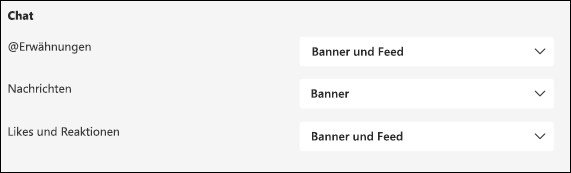
-
Wählen Sie Banner und Feed oder Nur im Feed anzeigen für Ihre @Erwähnungen aus.
-
Wählen Sie Banner oder Aus für Ihre Antworten aus.
-
Wählen Sie Banner und Feed, Nur im Feed anzeigen oder Aus für Likes und Reaktionen aus.
Hinweis: Banner-Benachrichtigungen werden unten rechts auf dem Bildschirm angezeigt. Feed-Benachrichtigungen werden in Aktivität angezeigt.
-
-
In Microsoft Teams (kostenlos) für Windows 11:
-
Microsoft Teams (kostenlos) öffnen.
Tipps:
-
Wählen Sie im Mini-Teams-Fenster unter Windows 11 die Schaltfläche zum Öffnen von Microsoft Teams (kostenlos)

-
Wählen Sie im Chat unter Windows 11 die SchaltflächeTeams öffnen

-
-
Wählen Sie Einstellungen und mehr


-
Wählen Sie Benachrichtigungen

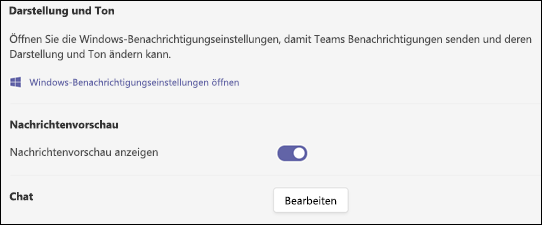
Hinweis: Wenn Sie keine Benachrichtigungen oder Sounds erhalten, sind möglicherweise einige Optionen auf Ihrem Gerät deaktiviert. Weitere Informationen zur Problembehandlung von Benachrichtigungen in Microsoft Teams (kostenlos).
-
Wählen Sie unter Darstellung und Sound Windows-Benachrichtigungseinstellungen öffnen aus, um die Darstellung und den Sound Ihrer Benachrichtigungen zu ändern.
-
Aktivieren oder deaktivieren Sie Nachrichtenvorschau anzeigen.
-
Wählen Sie im Abschnitt Chat die Schaltfläche Bearbeiten aus, wo Sie folgende Möglichkeiten haben:
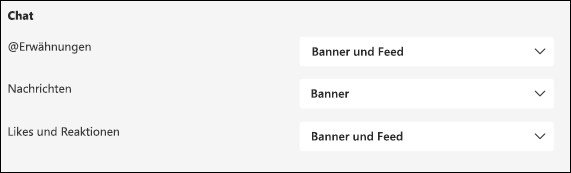
-
Wählen Sie Banner und Feed oder Nur im Feed anzeigen für Ihre @Erwähnungen aus.
-
Wählen Sie Banner oder Aus für Ihre Nachrichten aus.
-
Wählen Sie Banner und Feed, Nur im Feed anzeigen oder Aus für Likes und Reaktionen aus.
Hinweis: Banner-Benachrichtigungen werden unten rechts auf dem Bildschirm angezeigt. Feed-Benachrichtigungen werden in Aktivität angezeigt.
-
-
Anpassen Ihrer App-Benachrichtigungen in Microsoft Teams (kostenlos)
-
Wählen Sie Einstellungen und mehr


-
Wählen Sie Benachrichtigungen

-
Passen Sie Ihre Benachrichtigungseinstellungen für Darstellung und Sound an.
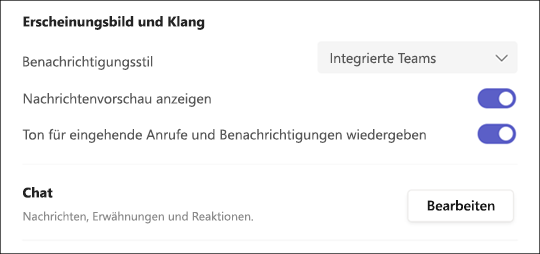
Hinweis: Wenn Sie keine Benachrichtigungen oder Sounds erhalten, sind möglicherweise einige Optionen auf Ihrem Gerät deaktiviert. Weitere Informationen zur Problembehandlung von Benachrichtigungen in Microsoft Teams (kostenlos).
-
Wählen Sie In Teams integriert oder Mac für Ihren Benachrichtigungsstil aus.
-
Aktivieren oder deaktivieren Sie Nachrichtenvorschau anzeigen .
-
Aktivieren oder deaktivieren Sie die Umschaltfläche Sound für eingehende Anrufe und Benachrichtigungen wiedergeben.
-
Wählen Sie im Abschnitt Chat die Schaltfläche Bearbeiten aus, wo Sie folgende Möglichkeiten haben:
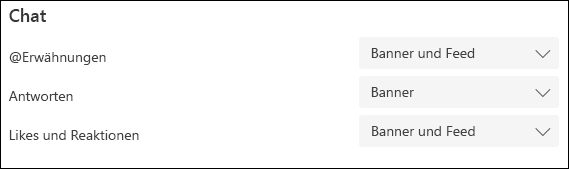
-
Wählen Sie Banner und Feed oder Nur im Feed anzeigen für Ihre @Erwähnungen aus.
-
Wählen Sie Banner oder Aus für Ihre Antworten aus.
-
Wählen Sie Banner und Feed, Nur im Feed anzeigen oder Aus für Likes und Reaktionen aus.
Hinweis: Banner-Benachrichtigungen werden oben rechts auf dem Bildschirm angezeigt. Feed-Benachrichtigungen werden in Aktivität angezeigt.
Wenden Sie sich an uns
Um weitere Hilfe zu erhalten, kontaktieren Sie den Support oder stellen Sie eine Frage in der Microsoft Teams-Community.










