Verwalten von Benachrichtigungen in Microsoft Teams
Microsoft Teams bietet verschiedene Möglichkeiten, auf Benachrichtigungen zuzugreifen, sie zu empfangen und zu verwalten. Diese Einstellungen umfassen, wie, wann und wo Ihre Benachrichtigungen angezeigt werden, benutzerdefinierte Einstellungen für Kanäle und Chats, Aussehen und Sounds, Deaktivieren bestimmter Nachrichten usw.
Um Ihre Benachrichtigungen zu verwalten, wählen Sie einstellungen und mehr 


Verwalten allgemeiner Einstellungen für Benachrichtigungen
Im Abschnitt Allgemein von Benachrichtigungen und Aktivitäten können Sie Benachrichtigungen auf verschiedene wichtige Weise konfigurieren, um sicherzustellen, dass Teams Ihnen die für Sie am besten geeignete Ebene von Benachrichtigungen und Erinnerungen bereitstellt.
Verwalten allgemeiner Benachrichtigungen
Im Abschnitt Benachrichtigungen haben Sie mehrere Optionen zum Konfigurieren von Sounds und zum Anzeigen von Benachrichtigungen. Dazu gehört Folgendes:
-
Wiedergeben von Sounds mit Benachrichtigungen: Jede Benachrichtigung enthält einen Systemsound, um Sie zu warnen.
-
Sound mit eingehenden Anrufen, Teilnahmeanforderungen und Besprechungsstartbenachrichtigungen wiedergeben: Nur eingehende Anrufe, Anforderungen zur Teilnahme an Besprechungen und Besprechungsstartbenachrichtigungen enthalten einen Systemsound, um Sie zu benachrichtigen.
-
Anzeigen von Nachrichten- und Inhaltsvorschauen in Benachrichtigungen: Eine kurze Vorschau der Nachricht oder des Inhalts wird in die Benachrichtigung eingeschlossen.
-
Benachrichtigungen während Anrufen und Besprechungen anzeigen: Benachrichtigungen werden auch angezeigt, wenn Sie sich in einem Anruf oder einer Besprechung befinden.
Sie können auch die Umschaltfläche verwenden, um alle Benachrichtigungen ein- oder auszuschalten.
E-Mails für verpasste Aktivitäten
Im Abschnitt Verpasste Aktivitäts-E-Mails können Sie die Häufigkeit von Zusammenfassungs-E-Mails festlegen, die Ihre verpasste Aktivität beschreiben, oder dieses Feature deaktivieren.
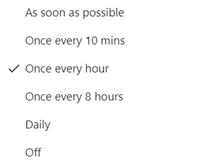
Optionen für die Häufigkeit von E-Mails, die verpasste Aktivitäten zusammenfassen.
Anpassen von Chats und Kanalbenachrichtigungen
Benachrichtigungen für Chats und Kanäle können auf einer granularen Ebene verwaltet werden, sodass Sie Ihre Benachrichtigungen an Ihren persönlichen Arbeitsstil anpassen können. In den Abschnitten Chats und Kanäle von Benachrichtigungen und Aktivitäten können Sie folgende Aktionen ausführen:
-
Um über Chatnachrichtenbenachrichtigungen benachrichtigt zu werden, können Sie auswählen, dass diese Benachrichtigungen im Banner angezeigt oder deaktiviert werden sollen.
-
Um benachrichtigt zu werden, wenn Sie @mentioned sind, verwenden Sie die Umschaltfläche, um diese Benachrichtigungen zu aktivieren oder zu deaktivieren.
-
Darüber hinaus können Sie @mentions für Kanal- und Team-@mentions, Tags, für alle chatten oder Ihre persönlichen @mentions konfigurieren.
-
Konfigurieren Sie, wo Antworten auf Ihre Kanalbeiträge und Antworten angezeigt werden.
-
Konfigurieren Sie, wo Likes und Reaktionen angezeigt werden.
-
Konfigurieren Sie, wo Antworten auf Ihre Kanalbeiträge und Antworten angezeigt werden.
Weitere Informationen finden Sie unter Anpassen von Kanalbenachrichtigungen.
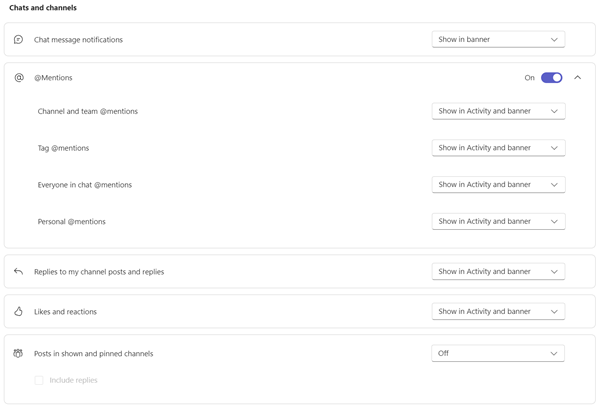
Es gibt viele Möglichkeiten, Chat- und Kanalbenachrichtigungen in Teams zu konfigurieren.
Verwalten von Besprechungsbenachrichtigungen
Im Abschnitt Besprechungen von Benachrichtigungen und Aktivitäten können Sie konfigurieren, wie Benachrichtigungen für Besprechungen angezeigt werden, die kurz vor dem Start stehen, und Chatbenachrichtigungen während Besprechungen.
-
Besprechungsstartbenachrichtigungen können mithilfe der Umschaltfläche aktiviert oder deaktiviert werden.
-
Besprechungschatbenachrichtigungen können so festgelegt werden, dass sie stummgeschaltet, die Stummschaltung aufgehoben oder stummgeschaltet werden, bis ich einer Nachricht beigetreten bin oder eine Nachricht sende.
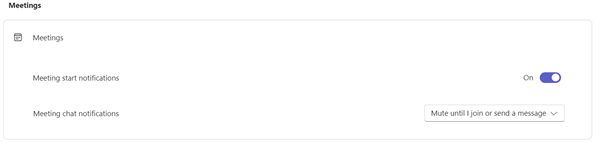
Verwalten von Kalenderbenachrichtigungen
Im Abschnitt Kalender von Benachrichtigungen und Aktivitäten können Sie konfigurieren, wie Benachrichtigungen für Besprechungen in Ihrem Kalender angezeigt werden, bei denen es sich um neue Einladungen, Aktualisierungen, Absagen handelt und wann Besprechungen, die Sie organisiert haben, an andere weitergeleitet wurden.
-
Mit neuen Einladungen, Updates und Absagen, die an mich gesendet werden , können Sie Benachrichtigungen unter Aktivität, Aktivität und Banner anzeigen oder diese Benachrichtigungen deaktivieren.
-
Wenn Personen Besprechungen weiterleiten, die ich organisiert habe, können Sie Benachrichtigungen unter Aktivität, Aktivität und Banner anzeigen oder diese Benachrichtigungen deaktivieren.
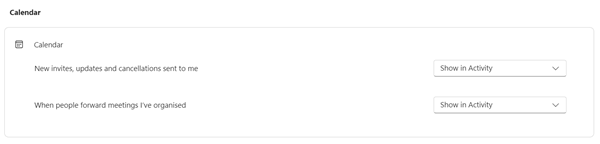
Verwalten von Apps-Benachrichtigungen
Einzelne Apps (z. B. Power BI, Loop usw.) können Teams hinzugefügt werden, und Benachrichtigungen können für jede dieser Apps verwaltet und konfiguriert werden.
-
Apps können so konfiguriert werden, dass die Benachrichtigungen für jede App mithilfe der Umschaltfläche neben dem App-Namen aktiviert oder deaktiviert werden.
-
Darüber hinaus können einige Apps zusätzliche Optionen zulassen, mit denen Sie Benachrichtigungen unter Aktivität, Aktivität und Banner anzeigen oder diese Benachrichtigungen deaktivieren können.
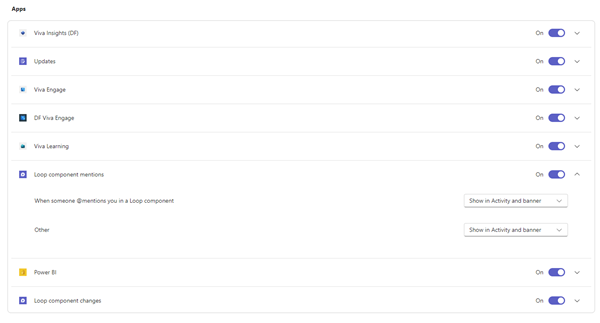
Hinweis: Der Abschnitt Apps wird erst angezeigt, wenn einzelne Apps zu Teams hinzugefügt wurden und Sie Ihre erste App-Benachrichtigung erhalten haben.
Kanalbenachrichtigungen aus der Teams-Liste
Zeigen Sie auf einen Kanal in Ihrer Teams-Liste , und wählen Sie Weitere Optionen 

Für jeden Kanal können Sie Benachrichtigungen auf zwei Arten konfigurieren:
-
Für Alle neuen Beiträge können Sie Banner und Feed, Nur im Feed anzeigen und Aus auswählen. Sie können auch Antworten einschließen, indem Sie das Kontrollkästchen Antworten einschließen aktivieren.
-
Für Kanalerwähnungen können Sie Banner und Feed, Nur im Feed anzeigen und Aus auswählen.
Hinweis: Standardmäßig sind kanalneue Beitragsbenachrichtigungen deaktiviert, und @mentions werden sowohl im Banner als auch im Feed angezeigt. Um zu den Standardeinstellungen zurückzukehren, wählen Sie Auf Standard zurücksetzen aus.
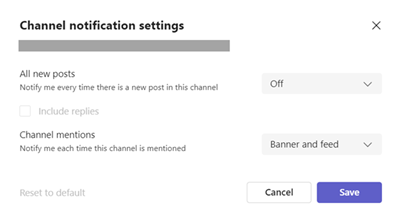
Verwalten von Benachrichtigungen aus Aktivität
Wechseln Sie auf der linken Seite von Teams zu Aktivitäts- 


Der Bildschirm "Einstellungen > Benachrichtigung und Aktivität " wird wie zuvor im Artikel beschrieben angezeigt.
Verwandte Themen
Bewährte Methoden für Teams-Benachrichtigungen
Wissenswertes über Benachrichtigungen
Stummschalten von Benachrichtigungen während einer Besprechung in Teams
Um Ihre Benachrichtigungen anzupassen, tippen Sie oben links in der mobilen App auf Ihr Profilbild, und wählen Sie dann Benachrichtigungen aus. Informationen zur Behandlung von Benachrichtigungsproblemen auf Mobilgeräten finden Sie unter Behandeln von Benachrichtigungen für mobile Teams-Apps.
Verwandte Themen
Bewährte Methoden für Teams-Benachrichtigungen
Wissenswertes über Benachrichtigungen
Stummschalten von Benachrichtigungen während einer Besprechung in Teams
Um Ihre Benachrichtigungen anzupassen, tippen Sie oben links in der mobilen App auf Ihr Profilbild, und wählen Sie dann Benachrichtigungen aus. Informationen zur Behandlung von Benachrichtigungsproblemen auf Mobilgeräten finden Sie unter Behandeln von Benachrichtigungen für mobile Teams-Apps.
Verwandte Themen
Bewährte Methoden für Teams-Benachrichtigungen
Wissenswertes über Benachrichtigungen
Stummschalten von Benachrichtigungen während einer Besprechung in Teams










