In Outlook 2016 für Windows können Sie mit der Funktion "Clutter" E-Mails mit niedriger Priorität filtern, sodass Sie mehr Zeit für die wichtigsten Nachrichten haben. Falls Ihnen die Funktion "Clutter" nicht gefällt, können Sie sie auch wieder deaktivieren.
Der E-Mail-Server verfolgt, welche E-Mails Sie gelesen haben und welche nicht. Sobald Sie die Funktion "Clutter" aktiviert haben, wird sie automatisch ausgeführt. Wenn neue E-Mails eintreffen, werden Nachrichten, die Sie wahrscheinlich ignorieren würden, im Ordner "Clutter" abgelegt.
Hinweis: Wenn Sie der Ordner "Clutter" in Ihrem Postfach nicht angezeigt wird, verfügen Sie möglicherweise über die Option "Posteingang mit Relevanz". Weitere Informationen finden Sie unter Posteingang mit Relevanz für Outlook.
-
Wählen Sie in Outlook den Ordner Clutter aus. Dort sind Ihre E-Mails zu sehen.
-
Sie können E-Mails aus Ihrem Ordner Clutter in Ihren Posteingang ziehen.
-
Das Verschieben einer E-Mail in den oder aus dem Ordner "Clutter" von einem beliebigen Ihrer Geräte reicht aus, um dem Clutter-System das Signal zu geben, dass es sich bei dem Element um Clutter handelt oder auch nicht. Wenn Sie beispielsweise eine E-Mail auf dem Outlook-Desktop oder in der Mail-App auf Ihrem Smartphone in den Clutter-Ordner verschieben, zeichnet das Clutter-System diese Aktion für alle Ihre Mail-Apps auf. Der Vorgang muss nicht einzeln und explizit in jeder App erfolgen.
So verwalten Sie Ihre Clutter-Einstellungen
-
Wenn Sie über Outlook 2016 für Windows verfügen, klicken Sie mit der rechten Maustaste auf den Ordner Clutter, und wählen Sie Clutter verwalten aus.
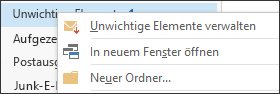
Sie werden an Outlook im Web weitergeleitet.
-
Melden Sie sich mit Ihrer Benutzer-ID und Ihrem Kennwort für Microsoft 365 an. Anschließend können Sie direkt zur Seite mit den Einstellungen für Clutter wechseln.
Es kann einige Tage dauern , bis sich Clutter vollständig an Ihre Präferenzen anpasst, da das System Ihre Auswahl aufzeichnet und die Informationen verwendet, um ähnliche Nachrichten in Zukunft zu identifizieren. Sie können Clutter jedoch dabei helfen, Ihre Entscheidungen schneller zu erlernen, indem Sie einige einfache Aktionen ausführen.
-
Wenn in Ihrem Posteingang eine E-Mail-Nachricht mit niedriger Priorität angezeigt wird, klicken Sie mit der rechten Maustaste darauf, und wählen Sie In Clutter verschieben aus, oder ziehen Sie die Nachricht aus dem Posteingang, und legen Sie sie im Ordner "Clutter" ab.
Outlook im Web
Outlook
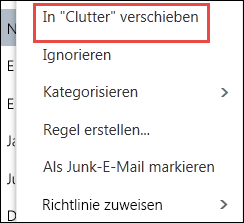
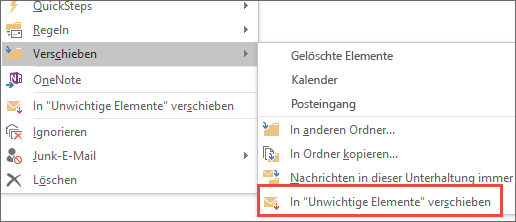
-
Wenn eine E-Mail-Nachricht angezeigt wird, die versehentlich an Clutter gesendet wurde, klicken Sie mit der rechten Maustaste darauf, und wählen Sie In Posteingang verschieben aus. Sie können auch die Nachricht aus dem Ordner "Clutter" ziehen und in Ihrem Posteingang ablegen.
Outlook im Web
Outlook
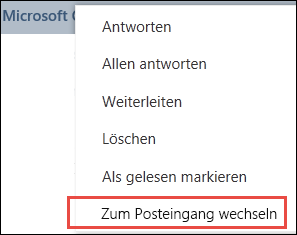
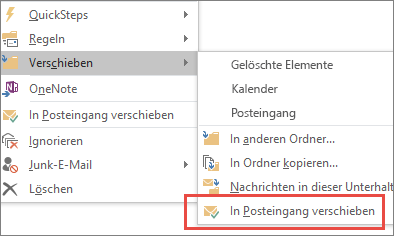
Clutter und Junk-E-Mails werden herausgefiltert, bevor sie in Ihrem Posteingang ankommen. Junk-E-Mails werden zuerst ausgewertet und herausgefiltert; anschließend verarbeitet Outlook die Regeln (sofern Sie welche eingerichtet haben). Im nächsten Schritt analysiert "Clutter" aufgrund Ihres Verhaltens in der Vergangenheit die verbleibenden Nachrichten und filtert die Nachrichtentypen heraus, die Sie normalerweise ignorieren oder nicht beantworten.
Nachrichten von bestimmten Personen werden nie als Clutter identifiziert:
-
Eigene Nachrichten
-
Nachrichten von Benutzern in Ihrer Managementkette
-
Nachrichten von direkten Vorgesetzten
Die Funktion "Clutter" überprüft unterschiedliche Aspekte Ihrer Nachrichten, um zu verstehen, was Sie normalerweise nicht lesen. Hier einige Beispiele:
-
Den Absender
-
Ob Sie an der Unterhaltung teilgenommen haben
-
Ob Sie der einzige Empfänger sind
-
Die Wichtigkeit
Wenn sich Ihre Lesegewohnheiten ändern, erweist sich "Clutter" als lernfähig und passt sich entsprechend an.
Sie müssen die Funktion "Clutter" in Outlook im Web aktivieren, damit Sie sie sowohl in Outlook im Web als auch in Outlook verwenden können.
-
Melden Sie sich bei Outlook im Web an. Hilfe dazu finden Sie unter Anmelden bei Outlook im Web.
Hinweis: Sie können die Funktion "Clutter" in der Light-Version von Outlook im Web nicht aktivieren. Sie können jedoch zur Vollversion wechseln, indem Sie zu Optionen > Allgemein > Light navigieren und das Kontrollkästchen Outlook im Web Light verwenden deaktivieren.
-
Wählen Sie in der oberen linken Ecke der Seite das App-Startfeld

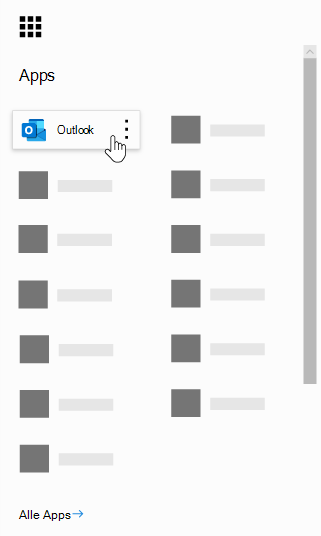
-
Wechseln Sie auf der Navigationsleiste zu Einstellungen

-
Wählen Sie Als Clutter identifizierte Elemente trennen > Speichern

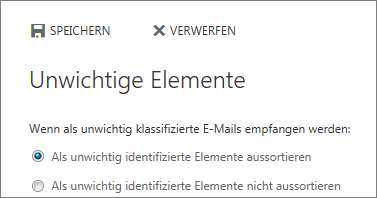
Hinweise:
-
Sie können die Funktion "Clutter" jederzeit deaktivieren, indem Sie Als Clutter identifizierte Elemente nicht trennen auswählen.
-
Der Ordner "Clutter" verbleibt auch dann in Outlook, nachdem Sie die Funktion deaktiviert haben.
Wichtig: Wenn Sie Office 2016 für Windows als Einmalkauf erworben haben und nicht über ein Microsoft 365-Abonnement verfügen, haben Sie auf einige Features wie "Clutter" keinen Zugriff. In Zukunft wird es regelmäßige Updates mit neuen Features geben, für deren Nutzung Sie ein Microsoft 365-Abonnement benötigen.











