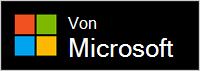Microsoft Modern USB-C-Lautsprecher ist ein für Microsoft Teams zertifizierter Lautsprecher, den Sie mit Ihrem Windows 10/11-PC verwenden können. Dies ist ein leistungsstarker Lautsprecher, der Hintergrundgeräusche für großartig klingende Microsoft Teams-Besprechungen und -Anrufe reduziert – unabhängig davon, ob Sie während Ihrer Arbeit stehen oder sitzen. Und wenn Sie sich nicht in Besprechungen oder Anrufen befinden, können Sie damit Musik auf Ihrem PC hören.
Um zu beginnen, ziehen Sie die Gummilasche (Nr. 2 in der folgenden Abbildung) an der Unterseite Ihres Microsoft Modern USB-C-Lautsprechers nach unten, wickeln Sie das USB-C-Kabel aus dem Kabelaufbewahrungsbereich darunter ab (Nr. 1 in der folgenden Abbildung). Schließen Sie es dann an den USB-C-Anschluss Ihres Windows 10/11-PCs an.

Erfahren Sie mehr über die Bedienung Ihres Lautsprechers
Verwenden Sie dieses Diagramm, um die Schaltflächen zu finden, die Sie während Microsoft Teams-Besprechungen und -Anrufen auf Ihrem Microsoft Modern USB-C-Lautsprecher verwenden können.
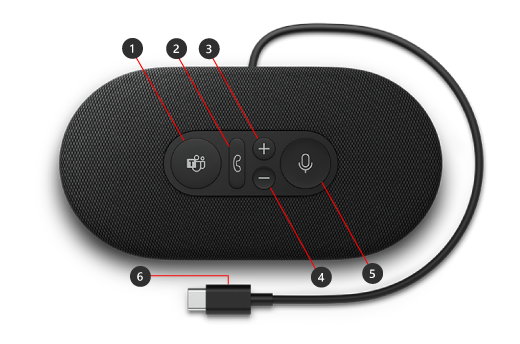
-
Microsoft Teams
-
Anruf beantworten/beenden
-
Lauter (+)
-
Leiser (-)
-
Stumm
-
USB-C-Stecker
Verwendung des Lautsprechers
Erfahren Sie, wie Sie Ihren modernen Microsoft USB-C Lautsprecher in Microsoft Teams einrichten und verwenden.

Richten Sie den Microsoft Modern USB-C-Lautsprecher in Teams ein
Nachdem Sie Ihren Lautsprecher angeschlossen haben, können Sie Microsoft Teams öffnen und ihn dort einrichten. Die Microsoft Teams-Schaltfläche wird dauerhaft weiß angezeigt, wenn Ihr Lautsprecher mit Teams verbunden ist.
-
Wählen Sie in Microsoft Teams oben links neben Ihrem ProfilbildEinstellungen und mehr

-
Wählen Sie unter "Einstellungen" Geräte aus.
-
Unter Audiogeräte wählen Sie Modern USB-C-Lautsprecher aus.
Nachdem Sie Ihren Lautsprecher ausgewählt haben, sollte er im Abschnitt "Audiogeräte" für Lautsprecher und Mikrofon ausgewählt sein.
Verwenden Sie Ihren Lautsprecher in einem Teams-Anruf oder -Besprechung
Nachdem Sie Microsoft Teams auf Ihrem Windows 10/11-PC geöffnet haben, können Sie die Schaltflächen ihres Lautsprechers während Teams-Anrufen und -Besprechungen verwenden.
|
Um |
Dies auf Ihrem Lautsprecher zu tun |
|---|---|
|
Tätigen Sie einen Anruf |
Klicken Sie auf die Microsoft Teams-Schaltfläche auf Ihrem Lautsprecher, wählen Sie in Teams Anrufe aus, wählen Sie die Nummer der Person aus, die Sie anrufen möchten, und wählen Sie dann Anrufen aus. Wenn Sie verpasste Anrufe oder neue Voicemails haben, wechseln Sie zum Bildschirm „Anrufe“ in Microsoft Teams. |
|
Entgegennehmen eines Anrufs |
Drücken Sie die Schaltfläche "Anruf beantworten/beenden". Die Schaltfläche blinkt weiß, wenn es einen eingehenden Anruf gibt, und wird während eines Anrufs dauerhaft weiß angezeigt. |
|
Ablehnen eines Anrufs |
Halten Sie die Schaltfläche "Anruf beantworten/beenden" auf Ihrem Lautsprecher gedrückt. |
|
An einer Besprechung teilnehmen |
Drücken Sie die Microsoft Teams-Schaltfläche, um das Fenster "Teams" zu öffnen. Wählen Sie Kalender > die Besprechung > Beitreten aus. Wählen Sie in Teams Jetzt beitreten aus, um an der Besprechung teilzunehmen. Die Microsoft Teams-Schaltfläche wird weiß ein- und ausgeblendet, wenn Sie eine Benachrichtigung erhalten, dass ein Meeting gestartet wurde. |
|
Schalten Sie sich während eines Anrufs oder einer Besprechung stumm |
Drücken Sie während eines Anrufs oder einer Besprechung die Stumm-Taste. Die Stumm-Taste wird rot. Um die Stummschaltung aufzuheben, drücken Sie die Stumm-Taste erneut. |
|
Sprechen Sie kurz, wenn Sie stumm geschaltet sind |
Wenn Sie etwas sagen möchten, während Sie stumm geschaltet sind, halten Sie die Stumm-Taste gedrückt, sagen Sie, was Sie möchten, und lassen Sie die Stumm-Taste los. Sie werden wieder stumm geschaltet, wenn Sie die Stumm-Taste loslassen, und sie wird wieder dauerhaft rot. |
|
Anpassen der Lautstärke während eines Anrufs oder einer Besprechung |
Drücken Sie die Lauter (+)- oder Leiser (-)-Taste. |
|
Beenden eines Anrufs oder Verlassen einer Besprechung |
Klicken Sie während eines Anrufs oder einer Besprechung auf die Schaltfläche "Anruf beantworten/beenden". |
Die Microsoft Accessory Center-App herunterladen
Mit der Microsoft Accessory Center-App können Sie die Einstellungen für Ihren Microsoft Modern USB-C-Lautsprecher anpassen, damit Sie ihn optimal nutzen können. Im Microsoft Store können Sie die Microsoft Accessory Center-App herunterladen und sie auf Ihrem Windows 10/11-PC installieren.
Hinweis: Microsoft Accessory Center steht für macOS nicht zur Verfügung.