Virtueller Termin ist ein neuer Besprechungstyp in Microsoft Teams, mit dem Sie problemlos eine Verbindung mit einer Person außerhalb Ihrer organization herstellen können, sodass sie von Anfang bis Ende nahtlos benutzerfreundlich ist. Diese Art von Besprechung eignet sich hervorragend für Interviews, Mentorensitzungen oder viele Arten von Kundenbesprechungen in den Bereichen Finanzen, Einzelhandel, Gesundheitswesen und anderen Dienstleistungen.
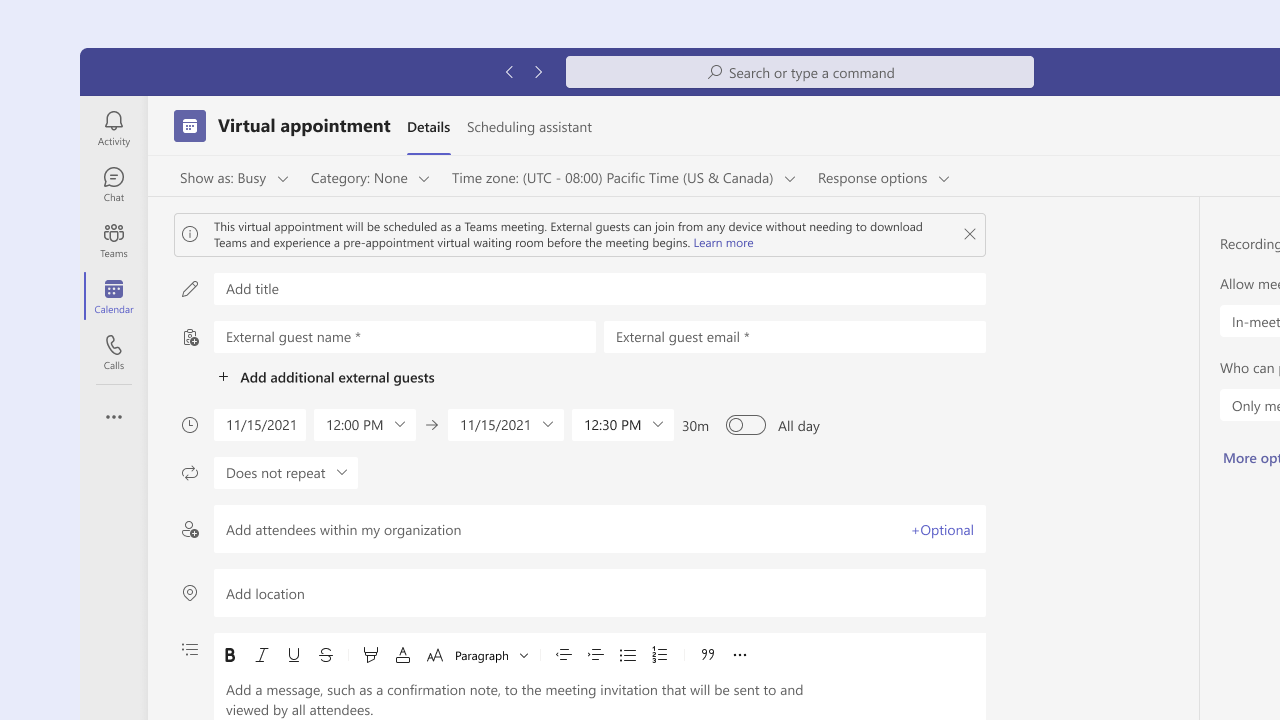
Planen eines virtuellen Termins
-
Öffnen Sie Ihren Teams-Kalender.
Hinweis: Dieser Besprechungstyp ist derzeit nur in Teams verfügbar.
-
Wählen Sie das Dropdownmenü neben Neue Besprechung aus.
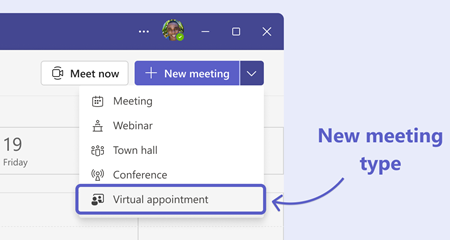
-
Wählen Sie Virtueller Termin aus.
-
Das Terminplanungsformular für virtuelle Termine in Teams wird angezeigt, und Sie können es wie gewünscht ausfüllen, aber es ist wichtig, einige Optionen zu berücksichtigen:
-
Fügen Sie alle Personen, z. B. einen Kunden oder Kunden, außerhalb Ihrer organization zum Feld Externer Gast hinzu, damit sie eine maßgeschneiderte End-to-End-Besprechungsbeitrittserfahrung erhalten.
-
Schließen Sie andere interne Teilnehmer in Ihre organization ein, die in den Termin einbezogen werden sollten.
-
Fügen Sie eine Besprechungsbeschreibung hinzu, z. B. eine Bestätigungsnotiz und zusätzliche Termindetails, die an alle Teilnehmer, einschließlich externer Gäste, gesendet werden.
-
Wenn Sie über eine Teams Premium-Lizenz verfügen, können Sie SMS-Textbenachrichtigungen an externe Gäste senden. Sie erhalten SMS-Nachrichten zur Bestätigung, Aktualisierung und Erinnerung von Terminen, die das Datum und die Uhrzeit des Termins und den Link zur Teilnahme an einer Teams-Besprechung enthalten. Weitere Informationen finden Sie unter Senden von SMS-Benachrichtigungen zu ihrem virtuellen Termin für externe Gäste.
-
-
Wenn Sie fertig sind, klicken Sie auf Senden.
Die Besprechung wird ihrem Teams- und Outlook-Kalender zusammen mit Ihren anderen Ereignissen hinzugefügt. Teilnehmer, die in Ihrem organization eingeladen werden, erhalten die Besprechungseinladung, die Besprechung wird in ihrem Kalender angezeigt, und sie können genauso nahtlos daran teilnehmen wie jede andere Teams-Besprechung.
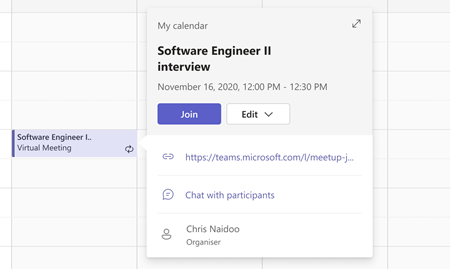
Teilnehmen an einer virtuellen Terminbesprechung als externer Gast
Kunden und Kunden außerhalb Ihrer organization erhalten eine maßgeschneiderte Besprechungseinladung. Als Gast erhalten Sie eine Besprechungseinladung mit virtuellen Terminen, die Ihnen Details zum Termin sowie klare Informationen zum Zeitpunkt der Besprechung sowie eine Schaltfläche zum Schnellbeitritt enthält.
Dies führt zu einer einfach zu verfolgenden Teilnahmeerfahrung, mit der Sie schnell eine Verbindung herstellen und mit nur wenigen Klicks an Ihrem Onlinetermin teilnehmen können.
Wählen Sie in der Termineinladung die Option Termin als Gast beitreten aus. Sie können über Ihren Computer oder ihr mobiles Gerät beitreten, ohne die Teams-App installieren zu müssen.
Hinweis: Wenn ein Benutzer über diesen Besprechungslink an der Besprechung teilnimmt, wird er als anonymer Benutzer an der Besprechung teilnehmen.
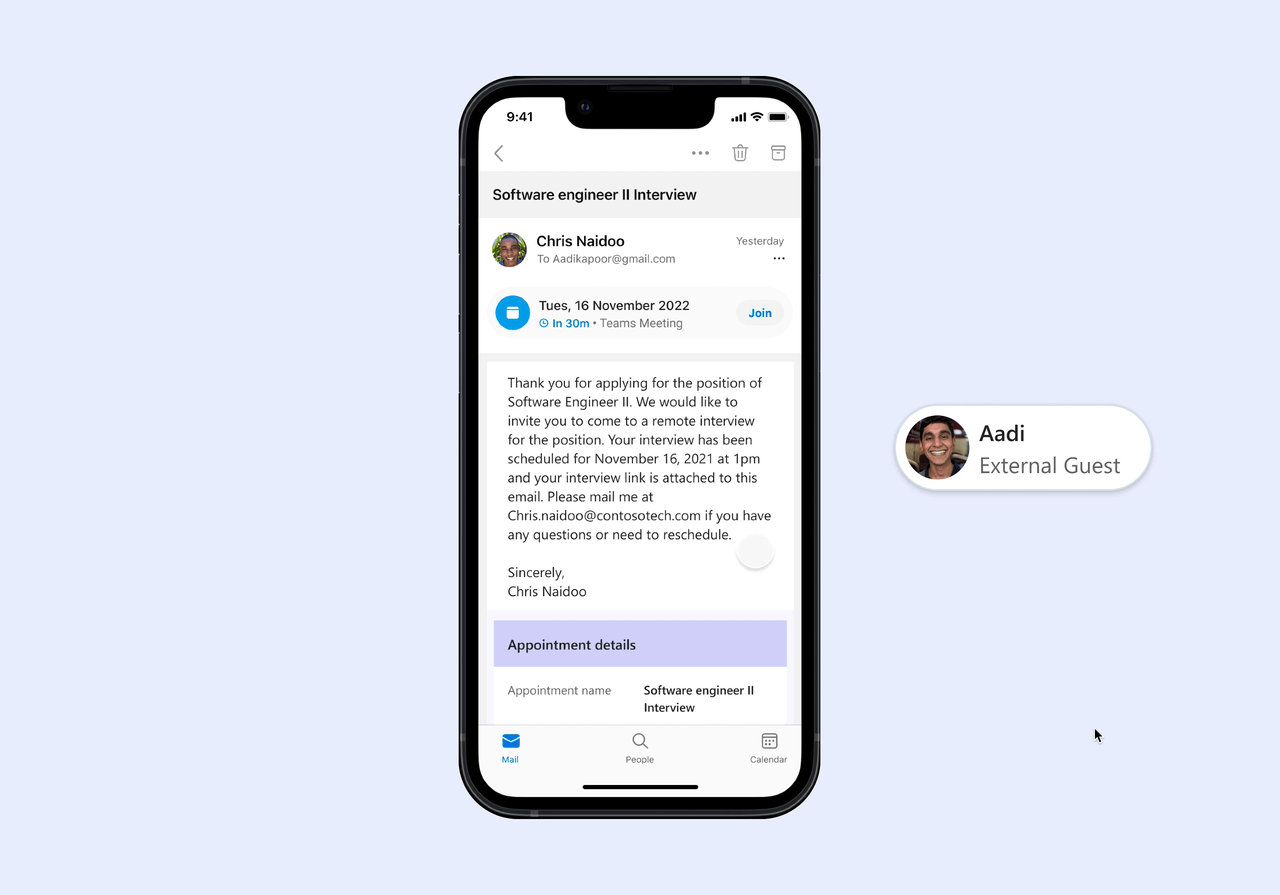
Ihr Browser wird geöffnet, und Sie erleben eine freundliche Check-in-Erfahrung und betreten einen Warteraum vor dem Termin, damit Sie wissen, dass Sie an der richtigen Stelle sind. Sie können testen, dass Ihre Audio- und Videodaten ordnungsgemäß funktionieren, und ihr Termin beginnt in Kürze.
Besprechungsoptionen
Bestimmte Teams-Besprechungsoptionen gelten möglicherweise nicht für externe Gäste, die zur Besprechung eingeladen werden, oder für Benutzer, die über die Schaltfläche Termin als Gast teilnehmen in der Besprechungseinladung an der Besprechung teilnehmen. Für die Gastbeitritte werden folgende Besprechungsoptionen unterstützt:
-
Wer kann den Wartebereich umgehen (Jeder ist die einzige Einstellung, mit der externe Gast-Einladungen den Wartebereich umgehen können)
-
Auswählen von Mitorganisatoren
-
Automatisches Aufzeichnen
-
Besprechungschat zulassen – Deaktiviert (andernfalls ist die Einstellung nur In-Meeting)
Alle anderen Änderungen an Den Besprechungsoptionen wirken sich nicht auf die Erfahrung des Gastbeitritts aus. Für Benutzer, die über den Teams-Besprechungslink am Ende der E-Mail-Einladung oder über den Schnellbeitritt im Teams-/Outlook-Kalender teilnehmen, werden alle Besprechungsoptionen berücksichtigt.










