|
Wichtig Access Services 2010 und Access Services 2013 werden aus der nächsten Version von SharePoint entfernt. Wir empfehlen Ihnen, keine neuen Web Apps zu erstellen und Ihre vorhandenen Apps zu einer anderen Plattform zu migrieren, z. B. Microsoft Power Apps. Sie können Access-Daten für Dataverse freigeben. Dabei handelt es sich um eine Clouddatenbank, auf der Sie Power Platform-Apps, automatisierte Workflows, virtuelle Agents und vieles mehr für das Web, das Telefon oder das Tablet erstellen können. Weitere Informationen finden Sie unter Erste Schritte: Migrieren von Access-Daten zu Dataverse. |
Wenn Sie viele Datensätze mit Daten in Ihrer Access-App gleichzeitig anzeigen möchten, verwenden Sie eine Datenblattansicht. Wenn Sie Ihrer Access-App eine neue Tabelle hinzufügen oder Daten in Ihre App importieren, erstellt Access automatisch eine Datenblattansicht für jede Tabelle, Sie können jedoch zusätzliche Datenblattansichten für Ihre Tabellen erstellen. Die Datenblattansicht verfügt über integrierte Filter- und Sortieroptionen, wenn Sie nach bestimmten Daten suchen oder filtern möchten. Die Datenblattansicht ist auch hilfreich, um die Details vieler Datensätze schnell anzuzeigen, neue Datensätze hinzufügen und Datensätze aus einer Tabelle löschen zu können. Sie können Datensätze auch aus einer Datenblattansicht in einer Access-App in Excel herunterladen. Weitere Informationen zum Hinzufügen von Tabellen zu Access-Apps finden Sie unter Erstellen einer Access-App.
Hinweis: Dieser Artikel gilt nicht für Access-Desktopdatenbanken. Weitere Informationen zum Erstellen von Formularen in Desktopdatenbanken finden Sie unter Erstellen eines Formulars in Access.
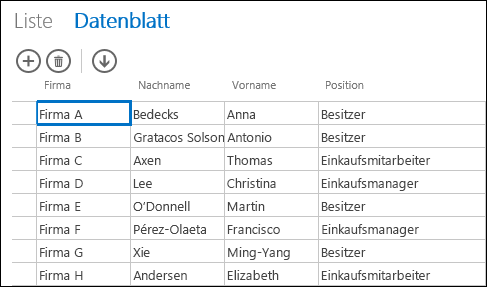
In Access wird beim Erstellen einer neuen Datenblattansicht in der Ansicht automatisch ein Steuerelement für jedes Feld in der Tabelle erstellt. Wenn Sie der Tabelle ein neues Feld hinzufügen, fügt Access in der Datenblattansicht auch für dieses Feld ein neues Steuerelement hinzu. Wenn Sie jedoch an einer Datenblattansicht Entwurfsänderungen (wie das Verschieben oder Ändern der Größe von Steuerelementen) vornehmen und die Entwurfsänderungen speichern, werden der Datenblattansicht keine neuen Steuerelemente mehr hinzugefügt, wenn Sie der Tabelle neue Felder hinzufügen. In diesem Fall müssen Sie der Datenblattansicht neue Steuerelemente (manuell) hinzufügen, wenn Sie der Tabelle neue Felder hinzufügen.
Was ist eine Webdatenblattansicht?
In einer Webdatenblattansicht in einer Access-App werden Onlinedaten in einem Webbrowser in Zeilen und Spalten angeordnet angezeigt. Die Daten können bearbeitet werden oder schreibgeschützt sein.
Wenn Sie eine Webdatenblattansicht in Access erstellen, wird diese in der Entwurfsansicht geöffnet. Dort können Sie die folgenden Aktionen ausführen:
-
Festlegen der Datenquelle
-
Angeben einer Beschriftung für die Ansicht
-
Hinzufügen von automatischen Aktionen, die beim Öffnen der Ansicht oder beim Navigieren zwischen Datensätzen in der Ansicht ausgeführt werden
-
Hinzufügen von benutzerdefinierten Aktionen, die beim Klicken auf eine (ausgewählte) Schaltfläche ausgeführt werden
-
Ändern der Größe und Verschieben von Steuerelementen und Festlegen von Steuerelementeigenschaften
Hinzufügen einer neuen Datenblattansicht
Führen Sie die folgenden Schritte aus, um einer Tabelle in einer Access-App eine neue Datenblattansicht hinzuzufügen:
-
Öffnen Sie die App in Access.
-
Klicken Sie in der Tabellenauswahl im linken Bereich auf den Anzeigenamen der Tabelle, und klicken Sie dann auf die Schaltfläche Neue Ansicht hinzufügen (die Pluszeichen-Schaltfläche neben den Ansichtsnamen).
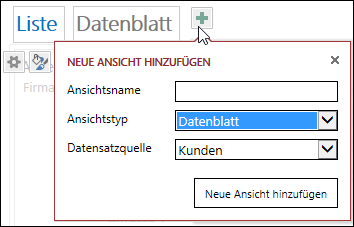
-
Geben Sie im Dialogfeld Neue Ansicht hinzufügen im Feld Ansichtsname einen Namen für die Ansicht ein, legen Sie den Ansichtstyp auf Datenblatt fest, und wählen Sie den Tabellennamen im Feld Datensatzquelle aus.
Festlegen oder Ändern der Datensatzquelle für die Ansicht
Klicken Sie oben rechts im Entwurfsbereich auf Daten, um das Dialogfeld Daten zu öffnen:
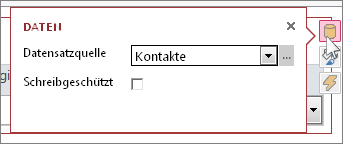
Wählen Sie den Tabellennamen aus, um Daten für die Ansicht zur Verfügung zu stellen, und aktivieren Sie optional das Kontrollkästchen Schreibgeschützt, um zu verhindern, dass Personen die Daten in dieser Ansicht ändern. Wenn Sie mit dem Vornehmen von Änderungen fertig sind, schließen Sie einfach das Dialogfeld.
Tipp: Wenn Sie die Datenoptionen für die Datenblattansicht nicht gleich finden können, klicken Sie im Entwurfsbereich auf eine leere Stelle neben den Steuerelementen.
Sie können auch im Feld "Datensatzquelle" den Namen einer gespeicherten Abfrage auswählen, wenn Sie die Ergebnisse einer Abfrage in der Datenblattansicht anzeigen möchten.
Angeben einer Beschriftung
Klicken Sie oben rechts im Entwurfsbereich auf Formatierung, um das Dialogfeld Formatierung zu öffnen:
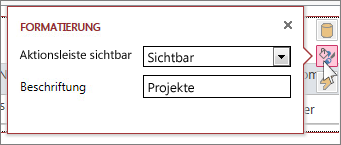
Wählen Sie im Feld Aktionsleiste sichtbar aus, ob die Aktionsleiste angezeigt oder ausgeblendet werden soll. Sie können in Datenblattansichten Datensätze auch noch hinzufügen, bearbeiten und löschen, wenn die Aktionsleiste ausgeblendet ist, sofern die Daten in der Datenblattansicht aktualisiert werden können.
Geben Sie im Feld Beschriftung den Text ein, der in der Datenblattansicht angezeigt werden soll, wenn diese als Popup in einem Browserfenster geöffnet wird. Schließen Sie danach einfach das Dialogfeld.
Wenn Sie im Dialogfeld "Formatierung" die Eigenschaft "Beschriftung" festlegen, zeigt Access diese Beschriftung nur an, wenn die Datenblattansicht als Popup geöffnet wird. Durch Festlegen der Eigenschaft "Beschriftung" im Dialogfeld "Formatierung" wird nicht geändert, was in Access in der Ansichtsauswahl für die Ansicht angezeigt wird. Informationen zum Ändern des in der Ansichtsauswahl angezeigten Texts finden Sie im Abschnitt zum Umbenennen einer Beschriftung für eine Datenblattansicht.
Hinzufügen von automatischen Aktionen
Klicken Sie oben rechts im Entwurfsbereich auf Aktionen, um das Dialogfeld Aktionen zu öffnen:
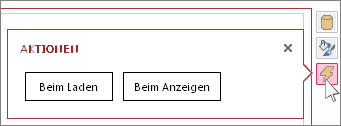
Jede Schaltfläche öffnet ein Makro in der Entwurfsansicht. Klicken Sie auf Beim Laden, um ein Makro zu entwerfen, das beim Öffnen des Datenblatts ausgeführt wird, und klicken Sie auf Bei Aktuell für ein Makro, das ausgeführt wird, wenn jemand eine andere Zeile im Datenblatt auswählt. Wenn Sie fertig sind, schließen Sie einfach das Dialogfeld. Weitere Informationen zum Anpassen einer Ansicht finden Sie unter Erstellen eines Benutzeroberflächenmakros.
Hinzufügen benutzerdefinierter Aktionen zur Aktionsleiste
Datenblattansichten enthalten standardmäßig eine interaktive Schaltfläche Hinzufügen 

Klicken Sie oben in der Mitte des Entwurfsbereichs auf Benutzerdefinierte Aktion hinzufügen (die Pluszeichen-Schaltfläche neben der Aktionsleiste). Die neue Aktion wird als Schaltfläche mit einem Sternsymbol angezeigt:
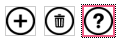
Klicken Sie auf die benutzerdefinierte Aktionsschaltfläche und dann auf die Schaltfläche Daten. Access öffnet das Dialogfeld Daten für die benutzerdefiniert Aktion:
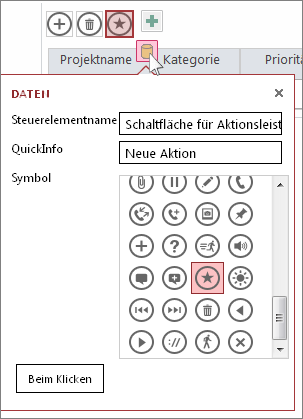
Weisen Sie Ihrer benutzerdefinierten interaktiven Schaltfläche einen Namen zu, wählen Sie ein Symbol aus, geben Sie eine QuickInfo ein (Text, der angezeigt wird, wenn Sie mit dem Mauszeiger auf das Aktionssymbol zeigen), und klicken Sie dann auf Beim Klicken, um die Entwurfsansicht für das Makro zu öffnen und ein Makro zu erstellen, das beim Klicken auf die benutzerdefinierte interaktive Schaltfläche ausgeführt wird. Lesen Sie Hinzufügen benutzerdefinierter Aktionen zur Aktionsleiste, um mehr darüber zu erfahren.
Hinzufügen, Bearbeiten und Löschen von Daten
Sie können mithilfe von Datenblattansichten Änderungen an Ihren Daten vornehmen, indem Sie die Ansicht im Browser öffnen. Access speichert die an den Datensätzen vorgenommenen Änderungen automatisch, wenn Sie in der Ansicht zu einem anderen Datensatz wechseln.
-
Gehen Sie zum Hinzufügen eines neuen Datensatzes wie folgt vor: Klicken Sie auf der Aktionsleiste auf die Schaltfläche zum Hinzufügen eines Datensatzes

-
Gehen Sie zum Bearbeiten eines Datensatzes wie folgt vor: Klicken Sie in die Zeile, die Sie bearbeiten möchten, und wechseln Sie mittels TAB-TASTE zu der Spalte, die Sie ändern möchten. Geben Sie die neuen Daten ein, und wechseln Sie dann mittels TAB-TASTE oder per Mausklick zu einem anderen Datensatz, um die Datensatzänderungen zu speichern.
-
Gehen Sie zum Löschen eines Datensatzes wie folgt vor: Klicken Sie in der Zeile, die Sie löschen möchten, und klicken Sie dann auf die interaktive Schaltfläche Löschen

Sie können einen Datensatz auch löschen, indem Sie mit der rechten Maustaste auf den Zeilenmarkierer (auf der linken Seite) klicken und dann auf Löschen klicken. Wenn Sie mehrere Datensätze gleichzeitig löschen möchten, halten Sie die STRG-TASTE beim Klicken auf die verschiedenen Zeilenmarkierer gedrückt, klicken Sie mit der rechten Maustaste auf einen der Zeilenmarkierer, und klicken Sie dann auf Löschen.
Filtern und Sortieren von Daten
Datenblattansichten in Access-Apps verfügen über integrierte Optionen zum Filtern und Sortieren der Daten. Sie können verschiedene Datenspalten schnell filtern und sortieren, um jeweils nur die gewünschten Datensätze anzuzeigen.
Gehen Sie zum Filtern von Daten wie folgt vor:
-
Navigieren Sie im Browser zu Ihrer Datenblattansicht in der Access-App.
-
Zeigen Sie mit der Maus auf eine Spaltenüberschrift, klicken Sie auf den Dropdownpfeil, und klicken Sie auf eine Option, um die Liste nach den entsprechenden Daten in der Spalte zu filtern. In Access wird über jeder Spalte, auf die ein Filter angewendet wurde, ein Trichtersymbol angezeigt.
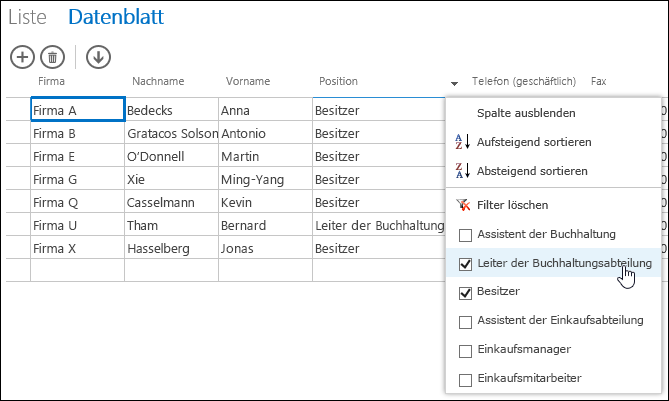
Tipp: Wählen Sie weitere Optionen aus der Liste aus, um nach mehreren Datenoptionen zu filtern.
-
Wenn Sie einen Filter aus einer Spalte entfernen möchten, klicken Sie in der Liste der Optionen auf Filter löschen.
Tipp: Verwenden Sie die Funktion "Auf Seite suchen" des Browsers, um in einer Datenblattansicht schnell Daten zu finden. Drücken Sie in Internet Explorer beispielsweise STRG+F, geben Sie den Text oder die Zahl ein, den oder die Sie suchen, und klicken Sie dann auf Zurück oder Weiter, um die gefundenen Werte anzuzeigen.
Gehen Sie zum Sortieren von Daten wie folgt vor:
-
Navigieren Sie im Browser zu Ihrer Datenblattansicht in der Access-App.
-
Zeigen Sie mit der Maus auf eine Spaltenüberschrift, klicken Sie auf den Dropdownpfeil, und klicken Sie auf Aufsteigend sortieren oder Absteigend sortieren, um die Datensätze in der Ansicht nach dieser Spalte zu sortieren.
Gehen Sie zum Ausblenden einer Spalte wie folgt vor:
-
Navigieren Sie im Browser zu Ihrer Datenblattansicht in der Access-App.
-
Zeigen Sie mit der Maus auf eine Spaltenüberschrift, klicken Sie auf den Dropdownpfeil, und klicken Sie auf Spalte ausblenden. Access blendet die Spalte in der Ansicht im Browser aus.
Hinweis: Im Browser wird eine Spalte in einer Datenblattansicht nur vorübergehend ausgeblendet. Wenn Sie zu einer anderen Ansicht navigieren und zurückkehren oder die Ansicht aktualisieren, wird die Spalte wieder in Access angezeigt.
Herunterladen von Datensätzen aus Datenblattansichten in Excel
Sie können Datensätze aus Datenblattansichten in Ihrer Access-App in Excel herunterladen.
Gehen Sie zum Herunterladen von Datensätzen in Excel wie folgt vor:
-
Klicken Sie beim Anzeigen der App im Webbrowser auf die Datenblattansicht.
-
Klicken Sie auf der Aktionsleiste auf die interaktive Schaltfläche In Excel herunterladen

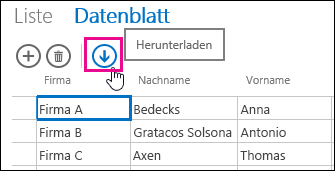
-
Klicken Sie auf Öffnen, um die Excel-Tabelle zu öffnen. Klicken Sie auf Speichern, um die Tabelle in einem Ordner zu speichern, oder klicken Sie auf Abbrechen, um den Vorgang zum Herunterladen der Datensätze in Excel abzubrechen.
-
In Excel werden die Datensätze aus der Datenblattansicht angezeigt.
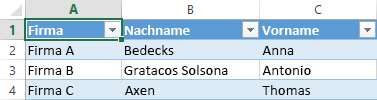
Tipp: Wenn Sie vor dem Klicken auf die interaktive Schaltfläche "In Excel herunterladen" die Filteroptionen in der Datenblattansicht verwenden, um die angezeigten Datensätze auf eine kleinere Gruppe von Datensätzen einzuschränken, werden trotzdem alle Datensätze aus der Datensatzquelle der Ansicht in Excel heruntergeladen. Wenn Sie eine kleinere Gruppe von Datensätzen herunterladen möchten, können Sie eine Datenblattansicht aus einer anderen Ansicht mithilfe der Makroaktion "ÖffnenPopup" öffnen und die WHERE-Klausel verwenden, um die Datensätze nach einer kleineren Teilmenge zu filtern. Wenn Sie dann in der Datenblattansicht auf die interaktive Schaltfläche "In Excel herunterladen" klicken, lädt Access die kleinere Teilmenge der Datensätze in Excel herunter.
Hinweis: Die interaktive Schaltfläche "In Excel herunterladen" kann aus Datenblattansichten nicht entfernt werden. Wenn diese interaktive Schaltfläche nicht angezeigt werden soll, müssen Sie die Aktionsleiste für die Datenblattansicht ausblenden.
Löschen einer Datenblattansicht
Führen Sie die folgenden Schritte aus, um eine vorhandene Datenblattansicht zu löschen:
-
Öffnen Sie die App in Access.
-
Klicken Sie in der Tabellenauswahl im linken Bereich auf den Anzeigenamen der Tabelle, und klicken Sie dann auf die Datenblattansicht.
-
Klicken Sie auf die Eigenschaftenschaltfläche, und klicken Sie dann auf Löschen.
Umbenennen einer in der Ansichtsauswahl angezeigten Beschriftung für eine Datenblattansicht
Access zeigt oben in der App in der Ansichtsauswahl eine Liste der Ansichtsnamen an. Führen Sie die folgenden Schritte aus, um die in der Ansichtsauswahl angezeigte Beschriftung für eine Datenblattansicht zu ändern:
-
Öffnen Sie die App in Access.
-
Klicken Sie in der Tabellenauswahl im linken Bereich auf den Anzeigenamen der Tabelle, und klicken Sie dann auf die Datenblattansicht.
-
Klicken Sie auf die Eigenschaftenschaltfläche, und klicken Sie dann auf Umbenennen.
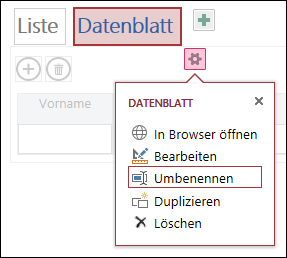
-
Geben Sie die neue Beschriftung für die Datenblattansicht ein, und drücken Sie dann die EINGABETASTE.
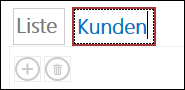
-
Klicken Sie auf der Symbolleiste für den Schnellzugriff auf Speichern, um die Beschriftungsänderungen zu speichern.
Wenn Sie Position der Datenblattansicht am oberen Bildschirmrand ändern möchten, halten Sie die Maustaste beim Klicken auf die Beschriftung gedrückt, und ziehen Sie die Beschriftung nach rechts oder links an eine neue Position.
Erstellen einer Kopie einer Datenblattansicht
Wenn Sie eine identische Kopie einer Datenblattansicht erstellen möchten, können Sie in Access-Apps das Feature "Duplizieren" verwenden.
Führen Sie die folgenden Schritte aus, um eine Kopie einer Datenblattansicht zu erstellen:
-
Öffnen Sie die App in Access.
-
Klicken Sie in der Tabellenauswahl im linken Bereich auf den Anzeigenamen der Tabelle, und klicken Sie dann auf die Datenblattansicht.
-
Klicken Sie auf die Eigenschaftenschaltfläche, und klicken Sie dann auf Duplizieren.
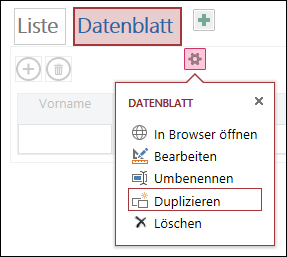
-
Geben Sie im Feld Name des Duplikats den Namen der neuen Kopie der Datenblattansicht ein. Beachten Sie, dass im Navigationsbereich jedes Ansichtsobjekt eindeutig sein muss.
-
Wählen Sie im Feld Speicherort für Duplikat eine Tabelle aus, der die Kopie zugewiesen werden soll. Wenn Sie einer Tabelle eine Kopie einer Ansicht zuweisen, wird der Ansichtsname in Access angezeigt, wenn Sie im linken Bereich auf den Anzeigenamen der Tabelle klicken.
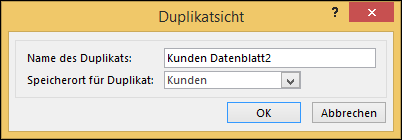
Tipp: Wenn Sie die Kopie der Ansicht keiner bestimmten Tabelle zuweisen möchten, können Sie im Feld "Speicherort für Duplikat" die Option "Eigenständig/Popup" auswählen. Wenn Sie eine Kopie der Ansicht als eigenständige Ansicht erstellen, wird das Objekt in Access im Navigationsbereich angezeigt, aber nicht in der Liste der Ansichten, die Tabellen zugewiesen sind. Um eigenständige Ansichten in Ihrem Browser zu öffnen, müssen Sie die Makroaktion "ÖffnenPopup" verwenden.
-
Klicken Sie auf OK, um die neue Kopie der Datenblattansicht zu erstellen, oder klicken Sie auf Abbrechen, um den Vorgang zum Erstellen der Kopie abzubrechen.
-
Klicken Sie auf der Symbolleiste für den Schnellzugriff auf Speichern, um die an der Liste der Ansichten vorgenommenen Änderungen zu speichern.
Weitere Informationen zu Access-Apps
Webdatenblattansichten sind ein Feature von Access-Apps – Datenbanken, die in einem Browser ausgeführt werden, die Benutzer online verwenden können – aber nur ein Feature. Weitere Informationen zu Access-Apps finden Sie im Artikel Erstellen einer Access-App.
-
Informationen zum Hinzufügen von Steuerelementen zu einer Ansicht
-
Informationen zum Arbeiten mit Aktionsschaltflächen in einer Access-App
-
Informationen zum Hinzufügen benutzerdefinierter Aktionen zur Aktionsleiste
-
Informationen zum Anpassen einer Ansicht durch Erstellen eines Benutzeroberflächenmakros










