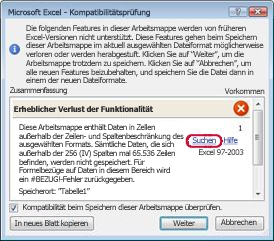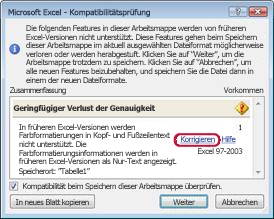Nachdem Sie eine neue Version von Excel installiert haben, möchten Sie vielleicht wissen, wie Sie weiterhin mit Arbeitsmappen arbeiten können, die in einer früheren Version von Excel erstellt wurden, wie Sie diese Arbeitsmappen für Benutzer zugänglich halten können, die nicht die aktuelle Version von Excel installiert haben, und wie sich die Unterschiede zwischen den Versionen auf die Arbeitsweise auswirken.
Aus Gründen der Abwärtskompatibilität mit früheren Versionen von Excel, z. B. Excel 97-2003, können Sie eine von zwei Möglichkeiten verwenden, Um Arbeitsmappen zwischen den verschiedenen Versionen auszutauschen.
-
Arbeiten im Kompatibilitätsmodus Sie können eine Arbeitsmappe öffnen, die in einer früheren Version von Excel erstellt wurde, und im Kompatibilitätsmodus arbeiten, sodass die Arbeitsmappe in einem Dateiformat verbleibt, das in der früheren Version problemlos wieder geöffnet werden kann. Der Kompatibilitätsmodus ist für Excel 2007-Arbeitsmappen nicht verfügbar.
-
Überprüfen einer Arbeitsmappe auf Kompatibilität Wenn Sie mit dem aktuellen Dateiformat arbeiten möchten, eine Arbeitsmappe aber für Benutzer freigeben müssen, die mit früheren Versionen von Excel arbeiten, können Sie überprüfen, ob die Daten mit früheren Versionen von Excel kompatibel sind. Danach können Sie die erforderlichen Änderungen vornehmen, um einen Daten- oder Genauigkeitsverlust zu vermeiden, der sich ergeben kann, wenn die Arbeitsmappe in einer früheren Version von Excel geöffnet wird.
Arbeiten im Kompatibilitätsmodus
Wenn Sie in Excel 2010 und höher eine Arbeitsmappe öffnen, die in Excel 97-2003 erstellt wurde, wird sie automatisch im Kompatibilitätsmodus geöffnet, und der Kompatibilitätsmodus wird in eckigen Klammern neben dem Dateinamen in der Excel-Titelleiste angezeigt.
Das Dateiformat des Kompatibilitätsmodus
Im Kompatibilitätsmodus sind keine neuen oder erweiterten Excel-Features verfügbar, was den Verlust von Daten und Genauigkeit verhindert, wenn die Arbeitsmappe in einer früheren Version von Excel geöffnet wird. Außerdem wird die Arbeitsmappe anstelle eines aktuellen Dateiformats (.xlsx, .xlsb, .xlsm, .xltx, .xltm) im Excel 97-2003-Dateiformat (.xls) gespeichert, ein Dateiformat, das von früheren Excel-Versionen geöffnet werden kann.
Der Kompatibilitätsmodus ist automatisch
Im Gegensatz zu anderen Office-Programmen wie Word können Sie den Kompatibilitätsmodus in Excel nicht manuell aktivieren, und Sie haben keine Möglichkeit, neue Features einzuschließen, wenn Sie in einer Arbeitsmappe im Kompatibilitätsmodus arbeiten.
Beenden des Kompatibilitätsmodus
Wenn Sie nicht länger im Kompatibilitätsmodus arbeiten möchten, können Sie die Arbeitsmappe in das aktuelle Dateiformat konvertieren. Weitere Informationen finden Sie unter Konvertieren einer Arbeitsmappe in ein neues Dateiformat.
Neue Features, die in früheren Excel-Versionen nicht unterstützt werden
Nicht alle neuen Features werden in früheren Versionen von Excel unterstützt. Wenn Sie im Kompatibilitätsmodus arbeiten oder ein Arbeitsbuch im Excel 97-2003-Dateiformat (.xls) speichern möchten, kann die Kompatibilitätsprüfung Ihnen helfen, Probleme zu identifizieren, die zu einem erheblichen Funktionsverlust oder einem geringfügigen Verlust der Genauigkeit in der früheren Version von Excel führen können. Um den Verlust von Daten oder Funktionen in einer früheren Version von Excel zu vermeiden, können Sie dann die erforderlichen Änderungen an Ihrer aktuellen Arbeitsmappe vornehmen.
Wenn Sie eine Arbeitsmappe in einem Excel 97-2003-Dateiformat speichern, wird die Kompatibilitätsprüfung automatisch ausgeführt. Um jedoch zu überprüfen, ob eine Arbeitsmappe mit Ihrer aktuellen Version von Excel kompatibel ist, müssen Sie die Kompatibilitätsprüfung beim ersten Speichern der Arbeitsmappe manuell ausführen. Danach können Sie angeben, dass die Kompatibilitätsprüfung bei jedem Speichern der Arbeitsmappe automatisch ausgeführt werden soll. Informationen zum Ausführen der Kompatibilitätsprüfung finden Sie unter Überprüfen einer Excel-Arbeitsmappe auf Kompatibilität mit früheren Versionen von Excel.
Die Kompatibilitätsprüfung listet die von ihr gefundenen Kompatibilitätsprobleme auf und stellt für viele Probleme die Schaltflächen Suchen und Hilfe bereit. Sie können dann nach allen Vorkommen des jeweiligen Problems suchen und Informationen über die Möglichkeiten abrufen, wie das Problem zu beheben ist. Wird die Kompatibilitätsprüfung automatisch ausgeführt, gibt sie auch an, in welcher Excel-Version ein mögliches Kompatibilitätsproblem auftritt.
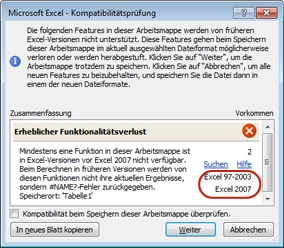
Nicht unterstützte Arbeitsblattfeatures
Nicht unterstützte Arbeitsblattfeatures können die folgenden Kompatibilitätsprobleme verursachen, die eventuell zu einem erheblichen Funktionalitätsverlust oder zu einem geringfügigen Genauigkeitsverlust führen.
|
Erheblicher Funktionalitätsverlust |
Lösung |
|---|---|
|
Diese Arbeitsmappe enthält Bezeichnungsinformationen, die verloren gehen oder nicht sichtbar sind, wenn die Datei als früheres Excel-Format gespeichert wird. |
Was es bedeutet Wenn Sie diese Arbeitsmappe im .xls Format speichern, gehen die Bezeichnungen dauerhaft verloren. Wenn Sie sie in .xlsx Format speichern, werden die Bezeichnungen zwar beibehalten, aber nicht in Excel 2016 oder früheren Versionen angezeigt. Was ist zu tun Um die Bezeichnungen beizubehalten, vermeiden Sie das Speichern der Arbeitsmappe im .xls Format. Wenn Sie Personen benötigen, die .xlsx Dateien nicht öffnen können, um die Arbeitsmappe öffnen zu können, sollten Sie die Arbeitsmappe in Excel für das Web öffnen und ihnen die Datei-URL unter einer E-Mail-Adresse senden, die als Microsoft-Konto registriert ist. |
|
Diese Arbeitsmappe enthält Daten in Zellen außerhalb des Zeilen- und Spaltenlimits des ausgewählten Dateiformats. Daten, die über 65.536 Zeilen mit einer Höhe von 256 (IV)-Spalten hinausgehen, werden nicht gespeichert. Formelverweise auf Daten in diesem Bereich geben eine #REF! Wenn die von Ihnen angegebene Position vor dem ersten oder nach dem letzten Element im Feld liegt, führt die Formel zu einem Fehler des Typs #BEZUG!. |
Was dies bedeutet Ab Excel 2007 ist die Arbeitsblattgröße 1.048.576 Zeilen hoch und 16.384 Spalten breit, aber Excel 97-2003 ist nur 65.536 Zeilen hoch und 256 Spalten breit. Daten in Zellen außerhalb dieser Grenzen für Spalten und Zeilen gehen in Excel 97-2003 verloren. Vorgehensweise Klicken Sie in der Kompatibilitätsprüfung auf Suchen , um die Zellen und Bereiche zu suchen, die außerhalb der Zeilen- und Spaltengrenzen liegen. Wählen Sie diese Zeilen und Spalten aus, und platzieren Sie sie dann mithilfe der Befehle Ausschneiden und Einfügen innerhalb der Spalten- und Zeilengrenzen des Arbeitsblatts oder auf einem anderen Arbeitsblatt.
|
|
Diese Arbeitsmappe enthält Szenarien mit Bezüge auf Zellen außerhalb der Zeilen- und Spaltenbeschränkungen des ausgewählten Dateiformats. Diese Szenarien werden nicht im ausgewählten Dateiformat gespeichert. |
Was dies bedeutet Ein Szenario im Arbeitsblatt bezieht sich auf eine Zelle außerhalb des Spalten- und Zeilenlimits von Excel 97-2003 (65.536 Zeilen mal 256 Spalten) und ist nicht mehr verfügbar, wenn Sie die Arbeitsmappe im Dateiformat der früheren Version von Excel speichern. Vorgehensweise Suchen Sie im Szenario-Manager das Szenario mit dem Bezug, der außerhalb der Zeilen- und Spaltenbegrenzung älterer Excel-Versionen liegt, und ändern Sie den Zellbezug so, dass dessen Position innerhalb dieser Grenzen liegt. Klicken Sie auf der Registerkarte Daten in der Gruppe Datentools auf Was-wäre-wenn-Analyse, und klicken Sie dann auf Szenario-Manager. Suchen Sie im Feld Szenarien das Szenario, das das Kompatibilitätsproblem verursacht, und bearbeiten Sie dessen Bezug. |
|
Diese Arbeitsmappe enthält Datumsangaben, die in einem Kalenderformat eingegeben wurden, das vom ausgewählten Dateiformat nicht unterstützt wird. Diese Datumsangaben werden als gregorianische Datumsangaben angezeigt. |
Was dies bedeutet Ab Excel 2007 können Sie benutzerdefinierte internationale Kalenderformate erstellen, z. B. Hebräischer Mondkalender, Japanischer Mondkalender, Chinesischer Mondkalender, Indischer Kalender, Chinesischer Tierkreiskalender, Koreanischer Tierkreiskalender, Rokuyou-Mondkalender und Koreanischer Mondkalender. Diese Kalenderformate werden jedoch in Excel 97-2003 nicht unterstützt. Vorgehensweise Um einen Funktionsverlust zu vermeiden, sollten Sie das Kalenderformat in eine Sprache (oder ein Gebietsschema) ändern, die in Excel 97-2003 unterstützt wird. |
|
Diese Arbeitsmappe enthält Datumsangaben, die in einem Kalenderformat eingegeben wurden, das vom ausgewählten Dateiformat nicht unterstützt wird. Diese Datumsangaben müssen mithilfe des gregorianischen Kalenders bearbeitet werden. |
Was dies bedeutet Ab Excel 2007 können Sie einen nicht westlichen Kalendertyp anwenden, z. B. Thaikalender oder Arabisch Hijri. In Excel 97-2003 können diese Kalendertypen nur im gregorianischen Kalender bearbeitet werden. Vorgehensweise Um einen Funktionsverlust zu vermeiden, sollten Sie das Kalenderformat in eine Sprache (oder ein Gebietsschema) ändern, die in Excel 97-2003 unterstützt wird. |
|
Diese Arbeitsmappe enthält mehr Zellen mit Daten als in früheren Excel-Versionen unterstützt werden. Diese Arbeitsmappe kann in früheren Excel-Versionen nicht geöffnet werden. |
Was dies bedeutet Ab Excel 2007 ist die Gesamtzahl der verfügbaren Zellblöcke (CLBs) durch den verfügbaren Arbeitsspeicher begrenzt. In Excel 97-2003 ist die Gesamtzahl der verfügbaren CLBs jedoch auf 64.000 CLBs in einer Excel-Instanz beschränkt. Ein CLB enthält 16 Arbeitsblattzeilen. Wenn alle Zeilen in einem Arbeitsblatt Daten enthalten, enthält dieses Arbeitsblatt 4096 CLBs, und es können (ungeachtet der Anzahl der in Excel geöffneten Arbeitsmappen) nur 16 derartige Arbeitsblätter in einer einzigen Instanz von Excel geöffnet sein. Vorgehensweise Um sicherzustellen, dass die Arbeitsmappe den Grenzwert von 64.000 CLB nicht überschreitet und in Excel 97-2003 geöffnet werden kann, sollten Sie im Kompatibilitätsmodus arbeiten, nachdem Sie die Arbeitsmappe im Excel 97-2003-Dateiformat gespeichert haben. Im Kompatibilitätsmodus überwacht Excel die CLBs in der aktiven Arbeitsmappe. |
|
Mindestens eine Zelle in dieser Arbeitsmappe enthält eine Sparkline. Sparklines werden nicht gespeichert. |
Was dies bedeutet In Excel 97-2007 werden Sparklines, die Trends in Serienwerten anzeigen, nicht auf dem Arbeitsblatt angezeigt. Alle Sparklines bleiben jedoch in der Arbeitsmappe verfügbar und werden angewendet, wenn die Arbeitsmappe in Excel 2010 oder höher erneut geöffnet wird. Vorgehensweise Klicken Sie in der Kompatibilitätsprüfung auf Suchen , um Zellen zu suchen, die Sparklines enthalten, und nehmen Sie dann die erforderlichen Änderungen vor. Beispielsweise können Sie anstelle von oder zusätzlich zu den Sparklines, die in der früheren Version von Excel nicht angezeigt werden, bedingte Formatierungen anwenden. |
|
Geringfügiger Verlust der Genauigkeit |
Lösung |
|
In früheren Excel-Versionen werden Farbformatierungen bei Kopf- und Fußzeilentext nicht unterstützt. Die Farbformatierungsinformationen werden in früheren Excel-Versionen als Nur-Text angezeigt. |
Was dies bedeutet Ab Excel 2007 können Sie Farbformatierungen auf Kopf- und Fußzeilentext anwenden. In Excel 97-2003 können Sie keine Farbformatierung in Kopf- und Fußzeilen verwenden. Vorgehensweise Klicken Sie in der Kompatibilitätsprüfung auf Korrigieren, wenn Sie die Farbformatierung entfernen möchten.
|
|
Diese Arbeitsmappe enthält Arbeitsblätter mit Kopf- und Fußzeilen auf geraden Seiten oder auf der ersten Seite. Diese Kopf- und Fußzeilen können in früheren Excel-Versionen nicht angezeigt werden. |
Was dies bedeutet Ab Excel 2007 können Sie auf geraden Seiten oder auf der ersten Seite verschiedene Kopf- und Fußzeilen anzeigen. In Excel 97-2003 können auch Kopf- und Fußzeilen der ersten Seite oder der ersten Seite nicht angezeigt werden, aber sie bleiben für die Anzeige verfügbar, wenn Sie die Arbeitsmappe in Excel 2007 und höher erneut öffnen. Vorgehensweise Wenn Sie eine Arbeitsmappe häufig im Excel 97-2003-Dateiformat speichern, empfiehlt es sich, keine Kopf- oder Fußzeilen der ersten Seite für diese Arbeitsmappe anzugeben. |
|
Einige Zellen oder Formatvorlagen in dieser Arbeitsmappe enthalten Formatierungen, die vom ausgewählten Dateiformat nicht unterstützt werden. Diese Formate werden in das ähnlichste verfügbare Format konvertiert. |
Was dies bedeutet Ab Excel 2007 sind verschiedene Optionen für Zellformatierungen oder -formatvorlagen verfügbar, z. B. Spezialeffekte und Schatten. Diese Optionen sind in Excel 97-2003 nicht verfügbar. Vorgehensweise Wenn Sie die Arbeitsmappe weiterhin speichern, wird von Excel das ähnlichste verfügbare Format angewendet, das mit einem anderen Format identisch sein kann, das Sie auf etwas anderes angewendet haben. Damit doppelte Formate vermieden werden, können Sie die nicht unterstützten Zellformatierung und Zellformate ändern oder entfernen, bevor Sie die Arbeitsmappe im Excel 97-2003-Dateiformat speichern. |
|
Diese Arbeitsmappe enthält mehr eindeutige Zellformate als durch das ausgewählte Dateiformat unterstützt werden. Einige Zellformate werden nicht gespeichert. |
Was dies bedeutet AbExcel 2007 können Sie 64.000 eindeutige Zellformate verwenden, während in Excel 97-2003 nur bis zu 4.000 eindeutige Zellformate unterstützt werden. Eindeutige Zellformate schließen alle in einer Arbeitsmappe angewendeten besonderen Formatierungskombinationen ein. Vorgehensweise Damit keine bestimmten Zellformate verloren gehen, die weiterhin in Excel 97-2003 verfügbar sein sollen, können Sie einige Zellformate entfernen, die nicht unbedingt erhalten werden müssen. |
|
Diese Arbeitsmappe enthält mehr eindeutige Schriftartformate als im ausgewählten Dateiformat unterstützt werden. Einige Schriftartformate werden nicht gespeichert. |
Was dies bedeutet Ab Excel 2007 sind 1.024 globale Schriftarttypen verfügbar, und Sie können pro Arbeitsmappe bis zu 512 Typen verwenden. In Excel 97-2003 werden weniger eindeutige Schriftartformate unterstützt. Vorgehensweise Damit keine bestimmten Schriftartformate verloren gehen, die weiterhin in Excel 97-2003 verfügbar sein sollen, können Sie einige Schriftartformate entfernen, die nicht unbedingt erhalten werden müssen. |
Weitere Informationen dazu, wie Sie eines oder mehrere dieser Kompatibilitätsprobleme beheben können, finden Sie in den folgenden Artikeln:
Nicht unterstützte Excel-Tabellenfeatures
Nicht unterstützte Excel-Tabellenfeatures können die folgenden Kompatibilitätsprobleme verursachen, was zu einem geringfügigen Verlust der Genauigkeit führt.
|
Geringfügiger Verlust der Genauigkeit |
Lösung |
|---|---|
|
Die Tabelle enthält eine benutzerdefinierte Formel oder benutzerdefinierten Text in der Ergebniszeile. In früheren Excel-Versionen werden die Daten ohne eine Tabelle angezeigt. |
Was dies bedeutet Obwohl die Formeln und der Text in Excel 97-2003 weiterhin intakt sind, besitzt der Bereich nicht mehr das Tabellenformat. Vorgehensweise Klicken Sie in der Kompatibilitätsprüfung auf Suchen, um die Tabelle mit der benutzerdefinierten Formel oder dem Text zu finden, entfernen Sie dann die Formel oder den Text aus der Ergebniszeile, und verwenden Sie dann nur Formel, die in der Ergebniszeile verfügbar sind. |
|
In einer Tabelle in dieser Arbeitsmappe wird keine Überschrift angezeigt. In früheren Versionen von Excel werden die Daten ohne Tabelle angezeigt, es sei denn, das Kontrollkästchen Meine Liste hat Überschriften ist aktiviert (Daten > Liste > Liste erstellen). |
Was dies bedeutet In Excel 97-2003 kann eine Tabelle nicht ohne Kopfzeile angezeigt werden. Vorgehensweise Klicken Sie in der Kompatibilitätsprüfung auf Suchen, um die Tabelle zu suchen, die ohne Überschrift angezeigt wird, und zeigen Sie dann eine Überschrift an. |
|
Eine Tabellenformatvorlage ist auf eine Tabelle in dieser Arbeitsmappe angewendet. Die Formatierung der Tabellenformatvorlage kann in früheren Excel-Versionen nicht angezeigt werden. |
Was dies bedeutet In Excel 97-2003 stehen keine designbasierten Tabellenformate zur Verfügung und können nicht angezeigt werden. Vorgehensweise Klicken Sie in der Kompatibilitätsprüfung auf Suchen, um die Tabelle mit dem angewendeten Tabellenformat zu finden, entfernen Sie dieses Tabellenformat, und formatieren Sie die Tabelle dann manuell. |
|
Eine Tabelle in dieser Arbeitsmappe ist mit einer externen Datenquelle verbunden. Die Tabellenfunktionalität geht verloren, aber die Daten bleiben verbunden. Wenn Tabellenzeilen von einem Filter ausgeblendet wurden, bleiben diese Zeilen in früheren Excel-Versionen ausgeblendet. |
Was dies bedeutet In Excel 97-2003 geht die Tabellenfunktionalität verloren. Vorgehensweise Klicken Sie in der Kompatibilitätsprüfung auf Suchen, um die Tabelle zu suchen, die mit einer externen Datenquelle verbunden ist, und trennen Sie dann die Tabelle von der externen Datenquelle. In Excel 97-2003 können Sie dann die Daten erneut mit der externen Datenquelle verbinden. |
|
Eine Tabelle in dieser Arbeitsmappe verfügt über eine schreibgeschützte Verbindung mit einer Windows SharePoint Services-Liste. Die Tabellenfunktion sowie die Möglichkeit, die Verbindung zu aktualisieren oder zu bearbeiten, gehen verloren. Falls Tabellenzeilen durch einen Filter ausgeblendet sind, bleiben sie in einer früheren Excel-Version ebenfalls ausgeblendet. |
Was dies bedeutet In Excel 97-2003 geht die Tabellenfunktionalität verloren. Vorgehensweise Klicken Sie in der Kompatibilitätsprüfung auf Suchen, um die Tabelle zu suchen, die über eine schreibgeschützte Verbindung mit einer Microsoft SharePoint Foundation-Liste verfügt, und trennen Sie dann die Tabelle von der SharePoint-Liste. In Excel 2003 können Sie dann die SharePoint-Liste als Liste mit Lese-/Schreibzugriff importieren. Sie können auch eine Liste mit Lese-/Schreibzugriff in einer Excel 2003-Arbeitsmappe erstellen und dann in dieser Arbeitsmappe im Kompatibilitätsmodus in Excel 2010 arbeiten. Dadurch wird das Excel 97-2003-Dateiformat beibehalten. |
|
Einer Tabelle in dieser Arbeitsmappe ist Alternativtext zugeordnet. Alternativtext für Tabellen wird in Versionen vor Excel 2010 entfernt. |
Was es bedeutet Alternativtext ist in Excel 97-2007 nicht verfügbar und kann in diesen früheren Excel-Versionen nicht angezeigt werden. Vorgehensweise Klicken Sie in der Kompatibilitätsprüfung auf Suchen, um die Excel-Tabelle zu suchen, die Alternativtext enthält. Wenn der Alternativtext in einer älteren Version von Excel angezeigt werden soll, können Sie ihn in eine leere Zelle im Arbeitsblatt kopieren, oder Sie können einen Kommentar einfügen, der den Text enthält. Klicken Sie mit der rechten Maustaste an eine beliebige Stelle in der Tabelle, klicken Sie auf Tabelle, und klicken Sie dann auf Alternativtext. Wählen Sie im Feld Beschreibung den Alternativtext aus, und drücken Sie dann STRG+C , um ihn zu kopieren. |
Weitere Informationen dazu, wie Sie eines oder mehrere dieser Kompatibilitätsprobleme beheben können, finden Sie in dem folgenden Artikel:
Nicht unterstützte PivotTable-Features
Nicht unterstützte PivotTable-Features können die folgenden Kompatibilitätsprobleme verursachen, die eventuell zu einem erheblichen Funktionalitätsverlust oder zu einem geringfügigen Genauigkeitsverlust führen.
|
Erheblicher Funktionalitätsverlust |
Lösung |
|---|---|
|
Eine PivotTable in dieser Arbeitsmappe überschreitet Limits aus vorherigen Versionen und geht beim Speichern in früheren Dateiformaten verloren. Nur PivotTables, die im Kompatibilitätsmodus erstellt wurden, sind mit früheren Excel-Versionen kompatibel. |
Was dies bedeutet Ab Excel 2007 unterstützt ein PivotTable-Bericht 1.048.576 eindeutige Elemente pro Feld, aber in Excel 97-2003 werden nur 32.500 Elemente pro Feld unterstützt. Vorgehensweise Klicken Sie in der Kompatibilitätsprüfung auf Suchen, um den PivotTable-Bericht zu suchen, der die Limits aus vorherigen Versionen überschreitet. Speichern Sie die Arbeitsmappe im Excel 97-2003-Format, und erstellen Sie dann den PivotTable-Bericht im Kompatibilitätsmodus erneut. |
|
Eine PivotTable in dieser Arbeitsmappe enthält Regeln zur bedingten Formatierung, die auf Zellen in reduzierten Zeilen oder Spalten angewendet sind. Sie können verhindern, dass diese Regeln in früheren Excel-Versionen verloren gehen, indem Sie diese Zeilen oder Spalten erweitern. |
Was dies bedeutet Regeln zur bedingten Formatierung, die auf Zellen in reduzierten Zeilen oder Spalten angewendet werden, gehen in Excel 97-2003 verloren. Vorgehensweise Klicken Sie in der Kompatibilitätsprüfung auf Suchen, um die reduzierten Zeilen oder Spalten zu suchen, die Regeln zur bedingten Formatierung enthalten, und erweitern Sie dann diese Zeilen oder Spalten, bevor Sie die Arbeitsmappe in einem früheren Excel-Dateiformat speichern. |
|
Diese Arbeitsmappe enthält benannte Mengen, die nicht mit einer PivotTable verknüpft sind. Diese benannten Mengen werden nicht gespeichert. |
Was dies bedeutet Benannte Mengen, die keiner PivotTable zugeordnet sind, werden in Excel 97-2007 entfernt. Vorgehensweise Stellen Sie zur Vermeidung dieses Problems sicher, dass Sie mithilfe einer Verbindung eine PivotTable erstellen. |
|
Für eine PivotTable in dieser Arbeitsmappe ist die Was-wäre-wenn-Analyse aktiviert. Alle nicht veröffentlichten Änderungen an der Was-wäre-wenn-Analyse gehen in früheren Excel-Versionen verloren. |
Was dies bedeutet Änderungen an der Was-wäre-wenn-Analyse, die nicht auf dem Server veröffentlicht wurden, werden in der früheren Excel-Version nicht angezeigt. Vorgehensweise Stellen Sie sicher, dass Sie vor dem Öffnen der Arbeitsmappe in einer früheren Excel-Version die Änderungen an der Was-wäre-wenn-Analyse veröffentlichen (PivotTable-Tools, Registerkarte Optionen, Gruppe Tools, Schaltfläche Was-wäre-wenn-Analyse). |
|
Eine PivotTable in dieser Arbeitsmappe enthält eine Datenachse, auf der das gleiche Maß mehr als einmal erscheint. Diese PivotTable wird nicht gespeichert. |
Was dies bedeutet Ab Excel 2010 können Sie ein Measure in einer PivotTable duplizieren, die mit einer OLAP-Datenquelle (Online Analytical Processing) verbunden ist. Die PivotTable kann in Excel 97-2007 nicht angezeigt werden. Vorgehensweise Klicken Sie in der Kompatibilitätsprüfung auf Suchen , um den PivotTable-Bericht zu suchen, der eine Datenachse enthält, auf der mehr als ein Measure angezeigt wird, und entfernen Sie dann alle doppelten Measures, sodass nur ein Measure übrig bleibt. |
|
Eine PivotTable oder Datenverbindung in dieser Arbeitsmappe enthält Servereinstellungen, die in früheren Versionen von Excel nicht vorhanden sind. Einige Servereinstellungen der PivotTable oder Datenverbindungen werden nicht gespeichert. |
Was dies bedeutet Einige PivotTable- oder Datenverbindungsservereinstellungen, die in Excel 97-2007 nicht verfügbar sind, gehen verloren. Vorgehensweise Prüfen Sie, ob die verwendeten Servereinstellungen mit früheren Excel-Versionen kompatibel sind, und nehmen Sie dann die notwendigen Änderungen vor (PivotTable-Tools, Registerkarte Optionen, Gruppe Daten, Schaltfläche Datenquelle ändern, Befehl Verbindungseigenschaften). |
|
Eine PivotTable in dieser Arbeitsmappe enthält Daten, die mithilfe des Features ''Werte anzeigen als'' dargestellt werden. Diese benutzerdefinierten Ausgaben werden nicht gespeichert und durch die Originalwerte aus der Datenquelle ersetzt. |
Was es bedeutet Das Feature Werte anzeigen als wird in Excel 97-2007 nicht unterstützt, und die von Ihnen eingegebenen benutzerdefinierten Wertdaten (z. B. % des Gesamtergebnisses, % des Spaltengesamtwerts oder Laufendes Gesamtergebnis in) können nicht angezeigt werden. Vorgehensweise Klicken Sie in der Kompatibilitätsprüfung auf Suchen , um die PivotTables zu suchen, die benutzerdefinierte Wertausgaben enthalten, und entfernen Sie dann diese Ausgaben (PivotTable-Tools, Registerkarte Optionen , Gruppe Berechnungen , Schaltfläche Werte anzeigen als ). |
|
Alternativtext wird auf eine PivotTable in dieser Arbeitsmappe angewendet. Alternativtext auf PivotTables wird in Versionen vor Excel 2010 entfernt. |
Was es bedeutet Alternativtext ist in Excel 97-2007 nicht verfügbar und kann in diesen früheren Excel-Versionen nicht angezeigt werden. Vorgehensweise Klicken Sie in der Kompatibilitätsprüfung auf Suchen, um die PivotTable zu suchen, die Alternativtext enthält. Wenn der Alternativtext in einer früheren Version von Excel angezeigt werden soll, können Sie ihn in eine leere Zelle im Arbeitsblatt kopieren, oder Sie können einen Kommentar einfügen, der den Text enthält. Klicken Sie mit der rechten Maustaste an eine beliebige Stelle in der PivotTable, klicken Sie auf PivotTable-Optionen. Wählen Sie auf der Registerkarte Alternativtext im Feld Beschreibung den Alternativtext aus, und drücken Sie dann STRG+C, um ihn zu kopieren. |
|
Geringfügiger Verlust der Genauigkeit |
Lösung |
|
Einer PivotTable in dieser Arbeitsmappe ist ein PivotTable-Format zugeordnet. PivotTable-Formate können in früheren Excel-Versionen nicht angezeigt werden. |
Was dies bedeutet In Excel 97-2003 stehen keine designbasierten PivotTable-Formatvorlagen zur Verfügung und können nicht angezeigt werden. Vorgehensweise Klicken Sie in der Kompatibilitätsprüfung auf Suchen, um den PivotTable-Bericht mit dem angewendeten PivotTable-Format zu finden, entfernen Sie dieses PivotTable-Format, und wenden Sie dann manuell eine PivotTable-Formatierung an, die in früheren Excel-Versionen unterstützt wird. |
|
Eine PivotTable in dieser Arbeitsmappe funktioniert in früheren Excel-Versionen (vor Excel 2007) nicht. Nur PivotTables, die im Kompatibilitätsmodus erstellt wurden, sind mit früheren Excel-Versionen kompatibel. |
Was dies bedeutet Ein PivotTable-Bericht, den Sie in Excel 2007 und höher erstellen, kann in Excel 97-2003 nicht aktualisiert werden. Vorgehensweise Klicken Sie in der Kompatibilitätsprüfung auf Suchen, um den PivotTable-Bericht zu suchen, der im aktuellen Dateiformat erstellt wurde. Speichern Sie die Arbeitsmappe im Excel 97-2003-Format, und erstellen Sie diesen PivotTable-Bericht dann im Kompatibilitätsmodus neu, damit Sie ihn ohne Funktionalitätsverlust in Excel 97-2003 öffnen können. |
|
Eine PivotTable in dieser Arbeitsmappe weist Felder im Kurzformat auf. Dieses Layout wird in früheren Excel-Versionen in das Tabellenformat geändert. |
Was es bedeutet In Excel 97-2003 ist ein kompaktes Formular (allein oder in Kombination mit Tabellen- und Gliederungsformularen) nicht verfügbar, um zu verhindern, dass verwandte Daten horizontal außerhalb des Bildschirms verteilt werden und das Scrollen minimiert wird, und Felder werden in tabellarischer Form angezeigt. Vorgehensweise Klicken Sie in der Kompatibilitätsprüfung auf Suchen , um den PivotTable-Bericht mit Feldern in einem kompakten Formular zu suchen, und ändern Sie dieses Format dann nach Bedarf so, dass das Kontrollkästchen Zellen mit Bezeichnungen zusammenführen und zentriert wird (PivotTable-Tools, Registerkarte Optionen , PivotTable-Gruppe , Befehl Optionen , Layout & Registerkarte Format ). |
|
In einer PivotChart in dieser Arbeitsmappe sind bestimmte Feldschaltflächen aktiviert oder deaktiviert. Alle Feldschaltflächen werden als aktiviert gespeichert. |
Was dies bedeutet Feldschaltflächen, die in einer PivotChart nicht angezeigt werden, werden als aktiviert gespeichert, wenn Sie die Arbeitsmappe in einer früheren Excel-Version öffnen und speichern. Vorgehensweise Wenn Sie eine Arbeitsmappe erneut öffnen, nachdem Sie sie in einem Dateiformat einer früheren Version von Excel gespeichert haben, müssen Sie möglicherweise Feldschaltflächen aktivieren und deaktivieren, um die gewünschten anzuzeigen (PivotChart-Tools, Registerkarte Analysieren , Gruppe ein-/ausblenden , Schaltfläche Feldschaltflächen ). |
|
Diese Arbeitsmappe enthält Datenschnitte, die zum Filtern von PivotTables und CUBE-Funktionen innerhalb der Arbeitsmappe verwendet werden können. Datenschnitte funktionieren in früheren Excel-Versionen nicht. |
Was es bedeutet Slicer wurden erst in Excel 2010 eingeführt. Vorgehensweise In der früheren Excel-Version können Sie zum Filtern von Daten PivotTable-Filter verwenden. |
|
Diese Arbeitsmappe enthält Datenschnitte, die zum Filtern von PivotTables und CUBE-Funktionen innerhalb der Arbeitsmappe verwendet werden können. Slicer werden nicht gespeichert. Formeln, die auf Slicer verweisen, geben eine #NAME zurück? Wenn die von Ihnen angegebene Position vor dem ersten oder nach dem letzten Element im Feld liegt, führt die Formel zu einem Fehler des Typs #BEZUG!. |
Was dies bedeutet Datenschnitte werden in Excel 97-2007 nicht unterstützt und können nicht angezeigt werden. Wenn Sie die Verbindung oder eine PivotTable aktualisieren, werden die durch die Datenschnitte angewendeten Filter nicht mehr angezeigt, und die Datenschnitte gehen verloren. Wenn Sie Verbindungen mit OLAP-Funktionen aktualisieren, die auf Slicer verweisen, #NAME zurückgeben? fehler anstelle der erwarteten Ergebnisse. Vorgehensweise Verwenden Sie zum Filtern der Daten Filter anstelle von Datenschnitten. |
|
In dieser Arbeitsmappe ist eine Datenschnittformatvorlage vorhanden, die in früheren Excel-Versionen nicht unterstützt wird. Diese Datenschnittart wird nicht gespeichert. |
Was dies bedeutet Ein benutzerdefiniertes Datenschnittformat geht verloren, wenn die Arbeitsmappe in einem früheren Excel-Dateiformat gespeichert wird. Vorgehensweise Ändern Sie das benutzerdefinierte Datenschnittformat in ein integriertes Datenschnittformat, bevor Sie die Arbeitsmappe in einem früheren Excel-Dateiformat speichern (Datenschnitttools, Registerkarte Optionen, Katalog Datenschnittformate). |
|
Eine PivotTable in dieser Arbeitsmappe enthält mindestens ein Feld, das wiederholte Beschriftungen enthält. Wenn die PivotTable aktualisiert wird, gehen diese Beschriftungen verloren. |
Was dies bedeutet Wiederholte Bezeichnungen werden in Excel 97-2007 nicht unterstützt, und die Bezeichnungen gehen verloren, wenn Sie den PivotTable-Bericht in der früheren Version von Excel aktualisieren. Vorgehensweise Klicken Sie in der Kompatibilitätsprüfung auf Suchen , um die PivotTable zu suchen, die wiederholte Bezeichnungen enthält, und beenden Sie dann wiederholte Bezeichnungen (PivotTable-Tools, Registerkarte Entwurf , Gruppe Layout , Schaltfläche Berichtslayout , Befehl "Elementbeschriftungen nicht wiederholen "). |
Weitere Informationen dazu, wie Sie eines oder mehrere dieser Kompatibilitätsprobleme beheben können, finden Sie in dem folgenden Artikel:
Nicht unterstützte Sortier- und Filterfeatures
Nicht unterstützte Sortier- und Filterfeatures können die folgenden Kompatibilitätsprobleme verursachen, die eventuell zu einem geringfügigen Genauigkeitsverlust führen.
|
Geringfügiger Verlust der Genauigkeit |
Lösung |
|---|---|
|
Ein Arbeitsblatt in dieser Arbeitsmappe enthält einen Sortiermodus mit mehr als drei Sortierbedingungen. Diese Informationen gehen in früheren Excel-Versionen verloren. |
Was dies bedeutet Ab Excel 2007 können Sie Sortierzustände mit bis zu sechzig Sortierbedingungen anwenden, um Daten nach zu sortieren, aber Excel 97-2003 unterstützt sortierzustände nur mit bis zu drei Bedingungen. Wenn Sie den Verlust von Sortiermodusinformationen in Excel 97-2003 vermeiden möchten, können Sie den Sortiermodus in einen Modus mit nicht mehr als drei Bedingungen ändern. In früheren Excel-Versionen können Benutzer die Daten auch manuell sortieren. Alle Informationen zum Sortierzustand bleiben jedoch in der Arbeitsmappe verfügbar und werden angewendet, wenn die Arbeitsmappe in Excel 2007 und höher erneut geöffnet wird, es sei denn, die Informationen zum Sortierzustand werden in Excel 97-2003 bearbeitet. Vorgehensweise Klicken Sie in der Kompatibilitätsprüfung auf Suchen, um mit mehr als drei Bedingungen sortierte Daten zu suchen, und ändern Sie dann den Sortiermodus, indem Sie nur maximal drei Bedingungen verwenden. |
|
Ein Arbeitsblatt in dieser Arbeitsmappe enthält einen Sortiermodus, in dem eine Sortierbedingung mit einer benutzerdefinierten Liste verwendet wird. Diese Informationen gehen in früheren Excel-Versionen verloren. |
Was dies bedeutet Ab Excel 2007 können Sie nach einer benutzerdefinierten Liste sortieren. Wenn Sie ähnliche Sortierergebnisse wie in Excel 97-2003 erhalten möchten, können Sie die zu sortierenden Daten gruppieren und sie dann manuell sortieren. Alle Informationen zum Sortierzustand bleiben jedoch in der Arbeitsmappe verfügbar und werden angewendet, wenn die Arbeitsmappe in Excel 2007 und höher erneut geöffnet wird, es sei denn, die Informationen zum Sortierzustand werden in Excel 97-2003 bearbeitet. Vorgehensweise Klicken Sie in der Kompatibilitätsprüfung auf Suchen, um nach einer benutzerdefinierten Liste sortierte Daten zu suchen, und ändern Sie dann den Sortiermodus so, dass er keine benutzerdefinierte Liste mehr enthält. |
|
Ein Arbeitsblatt in dieser Arbeitsmappe enthält einen Sortiermodus mit einer Sortierbedingung, die Formatierungsinformationen angibt. Diese Informationen gehen in früheren Excel-Versionen verloren. |
Was dies bedeutet Ab Excel 2007 können Sie Daten nach einem bestimmten Format sortieren, z. B. Nach Zellenfarbe, Schriftfarbe oder Symbolsätzen. In Excel 97-2003 können Sie nur Text sortieren. Alle Informationen zum Sortierzustand bleiben jedoch in der Arbeitsmappe verfügbar und werden angewendet, wenn die Arbeitsmappe in Excel 2007 und höher erneut geöffnet wird, es sei denn, die Informationen zum Sortierzustand werden in Excel 97-2003 bearbeitet. Vorgehensweise Klicken Sie in der Kompatibilitätsprüfung auf Suchen, um nach einem bestimmten Format sortierte Daten zu suchen, und ändern Sie dann den Sortiermodus, ohne Formatierungsinformationen anzugeben. |
|
Geringfügiger Verlust der Genauigkeit |
Lösung |
|
Diese Arbeitsmappe enthält einige Daten, die mit einer Funktionalität gefiltert sind, die in früheren Excel-Versionen nicht unterstützt wird. Zeilen, die von dem Filter ausgeblendet werden, bleiben ausgeblendet, aber der Filter selbst wird in früheren Versionen von Excel nicht ordnungsgemäß angezeigt. |
Was dies bedeutet Ab Excel 2007 können Sie Filter anwenden, die in Excel 97-2003 nicht unterstützt werden. Wenn Sie den Verlust von Filterfunktionalität vermeiden möchten, können Sie den Filter löschen, bevor Sie die Arbeitsmappe in einem früheren Excel-Dateiformat speichern. In Excel 97-2003 können Sie dann die Daten manuell filtern. Alle Filterstatusinformationen bleiben jedoch in der Arbeitsmappe verfügbar und werden angewendet, wenn die Arbeitsmappe in Excel 2007 und höher erneut geöffnet wird, es sei denn, die Filterstatusinformationen werden in Excel 97-2003 bearbeitet. Vorgehensweise Klicken Sie in der Kompatibilitätsprüfung auf Suchen , um die gefilterten Daten zu suchen. Anschließend können Sie den Filter deaktivieren, um die ausgeblendeten Zeilen einzublenden. Klicken Sie auf der Registerkarte Start in der Gruppe Bearbeiten auf Sortieren & Filter, und klicken Sie dann auf Löschen , um den Filter zu löschen. |
|
Diese Arbeitsmappe enthält einige Daten, die nach einer Zellenfarbe gefiltert werden. Zeilen, die von dem Filter ausgeblendet werden, bleiben ausgeblendet, aber der Filter selbst wird in früheren Versionen von Excel nicht ordnungsgemäß angezeigt. |
Was dies bedeutet Ab Excel 2007 können Sie nach Zellenfarbe, Schriftfarbe oder Symbolsatz filtern. Diese Methoden werden in Excel 97-2003 nicht unterstützt. Wenn Sie den Verlust von Filterfunktionalität vermeiden möchten, können Sie den Filter löschen, bevor Sie die Arbeitsmappe in einem früheren Excel-Dateiformat speichern. In Excel 97-2003 können Sie dann die Daten manuell filtern. Alle Filterstatusinformationen bleiben jedoch in der Arbeitsmappe verfügbar und werden angewendet, wenn die Arbeitsmappe in Excel 2007 und höher erneut geöffnet wird, es sei denn, die Filterstatusinformationen werden in Excel 97-2003 bearbeitet. Vorgehensweise Klicken Sie in der Kompatibilitätsprüfung auf Suchen , um die gefilterten Daten zu suchen. Anschließend können Sie den Filter deaktivieren, um die ausgeblendeten Zeilen einzublenden. Klicken Sie auf der Registerkarte Start in der Gruppe Bearbeiten auf Sortieren & Filter, und klicken Sie dann auf Löschen , um den Filter zu löschen. |
|
Diese Arbeitsmappe enthält einige Daten, die nach einer Schriftfarbe gefiltert werden. Zeilen, die von dem Filter ausgeblendet werden, bleiben ausgeblendet, aber der Filter selbst wird in früheren Versionen von Excel nicht ordnungsgemäß angezeigt. |
Was dies bedeutet Ab Excel 2007 können Sie nach Zellenfarbe, Schriftfarbe oder Symbolsatz filtern. Diese Methoden werden in Excel 97-2003 nicht unterstützt. Wenn Sie den Verlust von Filterfunktionalität vermeiden möchten, können Sie den Filter löschen, bevor Sie die Arbeitsmappe in einem früheren Excel-Dateiformat speichern. In Excel 97-2003 können Sie dann die Daten manuell filtern. Alle Filterstatusinformationen bleiben jedoch in der Arbeitsmappe verfügbar und werden angewendet, wenn die Arbeitsmappe in Excel 2007 und höher erneut geöffnet wird, es sei denn, die Filterstatusinformationen werden in Excel 97-2003 bearbeitet. Vorgehensweise Klicken Sie in der Kompatibilitätsprüfung auf Suchen , um die gefilterten Daten zu suchen. Anschließend können Sie den Filter deaktivieren, um die ausgeblendeten Zeilen einzublenden. Klicken Sie auf der Registerkarte Start in der Gruppe Bearbeiten auf Sortieren & Filter, und klicken Sie dann auf Löschen , um den Filter zu löschen. |
|
Diese Arbeitsmappe enthält einige Daten, die nach einem Zellensymbol gefiltert werden. Zeilen, die von dem Filter ausgeblendet werden, bleiben ausgeblendet, aber der Filter selbst wird in früheren Versionen von Excel nicht ordnungsgemäß angezeigt. |
Was dies bedeutet Ab Excel 2007 können Sie nach Zellenfarbe, Schriftfarbe oder Symbolsatz filtern. Diese Methoden werden in Excel 97-2003 nicht unterstützt. Wenn Sie den Verlust von Filterfunktionalität vermeiden möchten, können Sie den Filter löschen, bevor Sie die Arbeitsmappe in einem früheren Excel-Dateiformat speichern. In Excel 97-2003 können Sie dann die Daten manuell filtern. Alle Filterstatusinformationen bleiben jedoch in der Arbeitsmappe verfügbar und werden angewendet, wenn die Arbeitsmappe in Excel 2007 und höher erneut geöffnet wird, es sei denn, die Filterstatusinformationen werden in Excel 97-2003 bearbeitet. Vorgehensweise Klicken Sie in der Kompatibilitätsprüfung auf Suchen , um die gefilterten Daten zu suchen. Anschließend können Sie den Filter deaktivieren, um die ausgeblendeten Zeilen einzublenden. Klicken Sie auf der Registerkarte Start in der Gruppe Bearbeiten auf Sortieren & Filter, und klicken Sie dann auf Löschen , um den Filter zu löschen. |
|
Diese Arbeitsmappe enthält einige Daten, die nach mehr als zwei Kriterien gefiltert sind. Zeilen, die von dem Filter ausgeblendet werden, bleiben ausgeblendet, aber der Filter selbst wird in früheren Versionen von Excel nicht ordnungsgemäß angezeigt. |
Was dies bedeutet Ab Excel 2007 können Sie Daten nach mehr als zwei Kriterien filtern. Wenn Sie den Verlust von Filterfunktionalität vermeiden möchten, können Sie den Filter löschen, bevor Sie die Arbeitsmappe in einem früheren Excel-Dateiformat speichern. In Excel 97-2003 können Sie dann die Daten manuell filtern. Alle Filterstatusinformationen bleiben jedoch in der Arbeitsmappe verfügbar und werden angewendet, wenn die Arbeitsmappe in Excel 2007 und höher erneut geöffnet wird, es sei denn, die Filterstatusinformationen werden in Excel 97-2003 bearbeitet. Vorgehensweise Klicken Sie in der Kompatibilitätsprüfung auf Suchen , um die gefilterten Daten zu suchen. Anschließend können Sie den Filter deaktivieren, um die ausgeblendeten Zeilen einzublenden. Klicken Sie auf der Registerkarte Start in der Gruppe Bearbeiten auf Sortieren & Filter, und klicken Sie dann auf Löschen , um den Filter zu löschen. |
|
Diese Arbeitsmappe enthält einige Daten, die nach einer gruppierten Hierarchie von Datumsangaben gefiltert sind, die zu mehr als zwei Kriterien führt. Zeilen, die von dem Filter ausgeblendet werden, bleiben ausgeblendet, aber der Filter selbst wird in früheren Versionen von Excel nicht ordnungsgemäß angezeigt. |
Was dies bedeutet Ab Excel 2007 können Sie Datumsangaben nach einer gruppierten Hierarchie filtern. Da dies in Excel 97-2003 nicht unterstützt wird, sollten Sie die Gruppierung der Datumshierarchie aufheben. Wenn Sie den Verlust von Filterfunktionalität vermeiden möchten, können Sie den Filter löschen, bevor Sie die Arbeitsmappe in einem früheren Excel-Dateiformat speichern. Alle Filterstatusinformationen bleiben jedoch in der Arbeitsmappe verfügbar und werden angewendet, wenn die Arbeitsmappe in Excel 2007 und höher erneut geöffnet wird, es sei denn, die Filterstatusinformationen werden in Excel 97-2003 bearbeitet. Vorgehensweise Klicken Sie in der Kompatibilitätsprüfung auf Suchen , um die gefilterten Daten zu suchen. Anschließend können Sie den Filter deaktivieren, um die ausgeblendeten Zeilen einzublenden. Klicken Sie auf der Registerkarte Start in der Gruppe Bearbeiten auf Sortieren & Filter, und klicken Sie dann auf Löschen , um den Filter zu löschen. Die Datengruppierung kann auch über Datei > optionen > Erweiterte > Anzeigeoptionen für diese Arbeitsmappe > Deaktivieren der Option Datumsangaben gruppieren in der Menüoption AutoFilter deaktiviert werden. Wenn Sie Excel 2007 verwenden, klicken Sie auf die Office-Schaltfläche |
Nicht unterstützte Formelfeatures
Nicht unterstützte Formelfeatures können die folgenden Kompatibilitätsprobleme verursachen, die eventuell zu einem erheblichen Funktionalitätsverlust oder zu einem geringfügigen Genauigkeitsverlust führen.
|
Erheblicher Funktionalitätsverlust |
Lösung |
|---|---|
|
Einige Arbeitsblätter enthalten mehr Arrayformeln, die auf andere Arbeitsblätter verweisen, als vom ausgewählten Dateiformat unterstützt werden. Einige dieser Arrayformeln werden nicht gespeichert und in #VALUE konvertiert! Fehler beseitigt. |
Was dies bedeutet Ab Excel 2007 sind Arbeitsmappenarrays, die auf andere Arbeitsblätter verweisen, nur durch den verfügbaren Arbeitsspeicher eingeschränkt. In Excel 97-2003 können Arbeitsblätter jedoch nur bis zu 65.472 Arbeitsmappenarrays enthalten, die auf andere Arbeitsblätter verweisen. In Excel 97-2003 können Arbeitsblätter jedoch nur bis zu 65.472 Arbeitsmappenarrays enthalten, die auf andere Arbeitsblätter verweisen. Arbeitsmappenarrays jenseits des maximalen Limits werden konvertiert und als #WERT!-Fehler angezeigt. Vorgehensweise Klicken Sie in der Kompatibilitätsprüfung auf Suchen , um Zellen zu suchen, die Arrayformeln enthalten, die auf ein anderes Arbeitsblatt verweisen, und nehmen Sie dann die erforderlichen Änderungen vor, um #VALUE zu vermeiden! Fehler beseitigt. |
|
Einige Formeln enthalten mehr Werte, Verweise und/oder Namen, als vom ausgewählten Dateiformat unterstützt werden. Diese Formeln werden nicht gespeichert und in #VALUE konvertiert! Fehler. |
Was es bedeutet Ab Excel 2007 beträgt die maximale Länge des Formelinhalts 8.192 Zeichen, und die maximale interne Formellänge beträgt 16.384 Byte. In Excel 97-2003 beträgt die maximale Länge des Formelinhalts 1.024 Zeichen, und die maximale interne Formellänge beträgt 1.800 Byte. Wenn die Kombination von Formelargumenten (einschließlich Werten, Verweisen und/oder Namen) die maximalen Grenzwerte von Excel 97-2003 überschreitet, führen die Formeln zu #VALUE! Fehler beim Speichern der Arbeitsmappe in einem früheren Excel-Dateiformat. Vorgehensweise Klicken Sie in der Kompatibilitätsprüfung auf Suchen , um die Zellen zu suchen, die Formeln enthalten, die die maximalen Längenbeschränkungen von Excel 97-2003 überschreiten, und nehmen Sie dann die erforderlichen Änderungen vor, um #VALUE zu vermeiden! Fehler beseitigt. |
|
Einige Formeln weisen mehr Schachtelungsebenen auf, als vom ausgewählten Dateiformat unterstützt werden. Formeln mit mehr als sieben Schachtelungsebenen werden nicht gespeichert und in #VALUE konvertiert! Fehler beseitigt. |
Was dies bedeutet Ab Excel 2007 kann eine Formel bis zu 64 Schachtelungsebenen enthalten, aber in Excel 97-2003 beträgt die maximale Schachtelungsebene nur 7. Vorgehensweise Klicken Sie in der Kompatibilitätsprüfung auf Suchen , um die Zellen zu suchen, die Formeln mit mehr als 7 Schachtelungsebenen enthalten, und nehmen Sie dann die erforderlichen Änderungen vor, um #VALUE zu vermeiden! Fehler beseitigt. |
|
Einige Formeln enthalten Funktionen, die mehr Argumente aufweisen, als vom ausgewählten Dateiformat unterstützt werden. Formeln mit mehr als 30 Argumenten pro Funktion werden nicht gespeichert und in #VALUE konvertiert! Fehler beseitigt. |
Was dies bedeutet Ab Excel 2007 kann eine Formel bis zu 255 Argumente enthalten, aber in Excel 97-2003 beträgt die maximale Anzahl von Argumenten in einer Formel nur 30. Vorgehensweise Klicken Sie in der Kompatibilitätsprüfung auf Suchen , um die Zellen zu suchen, die Formeln mit mehr als 30 Argumenten enthalten, und nehmen Sie dann die erforderlichen Änderungen vor, um #VALUE! Fehler beseitigt. |
|
Einige Formeln verwenden mehr Operanden, als das ausgewählte Dateiformat zulässt. Diese Formeln werden nicht gespeichert und in #VALUE konvertiert! Fehler beseitigt. |
Was dies bedeutet Ab Excel 2007 ist die maximale Anzahl von Operanden, die in Formeln verwendet werden können, 1.024, aber in Excel 97-2003 beträgt die maximale Anzahl von Operanden in Formeln nur 40. Vorgehensweise Klicken Sie in der Kompatibilitätsprüfung auf Suchen , um die Zellen zu suchen, die Formeln mit mehr als 40 Operanden enthalten, und nehmen Sie dann die erforderlichen Änderungen vor, um #VALUE zu vermeiden! Fehler beseitigt. |
|
Einige Formeln enthalten Funktionen mit mehr Argumenten, als vom ausgewählten Dateiformat unterstützt werden. Formeln mit mehr als 29 Argumenten für eine Funktion werden nicht gespeichert und in #VALUE konvertiert! Fehler beseitigt. |
Was dies bedeutet Ab Excel 2007 kann eine User-Defined-Funktion (UDF), die Sie mit Visual Basic for Applications (VBA) erstellen, bis zu 60 Argumente enthalten, aber in Excel 97-2003 ist die Anzahl der Argumente in UDFs von VBA auf nur 29 beschränkt. Vorgehensweise Klicken Sie in der Kompatibilitätsprüfung auf Suchen , um die Zellen zu suchen, die Funktionen enthalten, die mehr als 29 Argumente verwenden, und nehmen Sie dann die erforderlichen Änderungen vor, um #VALUE zu vermeiden! Fehler beseitigt. Möglicherweise müssen Sie VBA-Code verwenden, um benutzerdefinierte Funktionen zu ändern. |
|
Mindestens eine Funktion in dieser Arbeitsmappe ist in früheren Versionen von Excel nicht verfügbar. Wenn sie in früheren Versionen neu berechnet wurden, geben diese Funktionen eine #NAME zurück? fehler anstelle der aktuellen Ergebnisse. |
Was es bedeutet Ab Excel 2007 wurden neue und umbenannte Funktionen hinzugefügt. Da diese Funktionen in Excel 97-2003 nicht verfügbar sind, geben sie eine #NAME? fehler anstelle der erwarteten Ergebnisse, wenn die Arbeitsmappe in der früheren Version von Excel geöffnet wird. In einigen Fällen wird das Präfix _xlfn zur Formel hinzugefügt, z. B. =_xlfn.IFERROR (1,2). Vorgehensweise Klicken Sie in der Kompatibilitätsprüfung auf Suchen , um die Zellen zu suchen, die Funktionen enthalten, die in früheren Excel-Versionen nicht verfügbar sind, und nehmen Sie dann die erforderlichen Änderungen vor, um #NAME zu vermeiden. Fehler beseitigt. Für alle umbenannten Funktionen sind Kompatibilitätsfunktionen verfügbar. Sie können stattdessen diese Funktionen verwenden, um Fehler zu vermeiden. Neue Funktionen können durch entsprechende Funktionen ersetzt werden, die in früheren Versionen von Excel verfügbar sind. Sie können auch Formeln entfernen, die neue Funktionen verwenden, indem Sie sie durch die Formelergebnisse ersetzen. |
|
Einige Formeln enthalten Bezüge auf Tabellen, die im ausgewählten Dateiformat nicht unterstützt werden. Diese Bezüge werden in Zellbezüge konvertiert. |
Was es bedeutet Ab Excel 2007 können Sie strukturierte Verweise verwenden, um das Arbeiten mit Tabellendaten viel einfacher und intuitiver zu gestalten, wenn Sie Formeln verwenden, die auf eine Tabelle verweisen, entweder Teile einer Tabelle oder die gesamte Tabelle. Dieses Feature wird in Excel 97-2003 nicht unterstützt, und strukturierte Bezüge werden in Zellbezüge konvertiert. Vorgehensweise Klicken Sie in der Kompatibilitätsprüfung auf Suchen, um Zellen zu suchen, die Formeln mit strukturierten Verweisen auf Tabellen enthalten, damit Sie sie in die Zellbezüge ändern können, die Sie verwenden möchten. |
|
Einige Formeln enthalten Bezüge zu Tabellen in anderen Arbeitsmappen, die in dieser Instanz von Excel derzeit nicht geöffnet sind. Diese Bezüge werden beim Speichern im Excel 97-2003-Format in #BEZUG geändert, da sie nicht in Blattbezüge umgewandelt werden können. |
Was es bedeutet Ab Excel 2007 können Sie strukturierte Verweise verwenden, um das Arbeiten mit Tabellendaten viel einfacher und intuitiver zu gestalten, wenn Sie Formeln verwenden, die auf eine Tabelle verweisen, entweder Teile einer Tabelle oder die gesamte Tabelle. Dieses Feature wird in Excel 97-2003 nicht unterstützt, und strukturierte Bezüge werden in Zellbezüge konvertiert. Wenn die strukturierten Verweise jedoch auf Tabellen in anderen Arbeitsmappen verweisen, die derzeit nicht geöffnet sind, werden sie in konvertiert und als #REF Fehler angezeigt. Vorgehensweise Klicken Sie in der Kompatibilitätsprüfung auf Suchen, um Zellen zu suchen, die Formeln mit strukturierten Verweisen auf Tabellen in anderen Arbeitsmappen enthalten, damit Sie sie ändern können, um #BEZUG!-Fehler zu vermeiden. |
|
Mindestens eine Zelle in dieser Arbeitsmappe enthält Regeln zur Datenüberprüfung, die sich auf mehr als 8192 nicht zusammenhängende Zellbereiche beziehen. Diese Regeln zur Datenüberprüfung werden nicht gespeichert. |
Was dies bedeutet Ab Excel 2010 können Sich Datenüberprüfungsregeln auf mehr als 8192 nicht zusammenhängende Zellbereiche beziehen. In Excel 97-2007 wird diese Art von Datenüberprüfungsregel nicht unterstützt und ist nicht verfügbar. Vorgehensweise Klicken Sie in der Kompatibilitätsprüfung auf Suchen, um Zellen mit Datenüberprüfungsregeln zu suchen, die auf mehr als 8192 nicht zusammenhängende Zellbereiche verweisen, und nehmen Sie dann die notwendigen Änderungen vor. |
|
Mindestens eine Zelle in dieser Arbeitsmappe enthält Regeln zur Datenüberprüfung, die sich auf Werte auf anderen Arbeitsblättern beziehen. Diese Regeln zur Datenüberprüfung werden in früheren Versionen von Excel nicht unterstützt. |
Was dies bedeutet Ab Excel 2010 können Sie Datenüberprüfungsregeln implementieren, die auf Werte auf anderen Arbeitsblättern verweisen. Dies wird in Excel 97-2007 nicht unterstützt. Vorgehensweise Klicken Sie in der Kompatibilitätsprüfung auf Suchen, um die Zellen mit Datenüberprüfungsregeln zu suchen, die auf Werte von anderen Arbeitsblättern verweisen, und nehmen Sie dann die notwendigen Änderungen vor, damit die Datenüberprüfungsregeln auf Werte desselben Arbeitsblatts verweisen. |
|
Mindestens eine Zelle in dieser Arbeitsmappe enthält Regeln zur Datenüberprüfung, die sich auf Werte auf anderen Arbeitsblättern beziehen. Diese Regeln zur Datenüberprüfung werden in früheren Versionen von Excel nicht unterstützt. |
Was dies bedeutet Ab Excel 2010 können Sie Datenüberprüfungsregeln verwenden, die auf Werte auf anderen Arbeitsblättern verweisen. In Excel 97-2007 wird diese Art der Datenüberprüfung nicht unterstützt und kann nicht auf dem Arbeitsblatt angezeigt werden. Alle Datenüberprüfungsregeln bleiben jedoch in der Arbeitsmappe verfügbar und werden angewendet, wenn die Arbeitsmappe in Excel 2010 und höher erneut geöffnet wird, es sei denn, die Regeln wurden in Excel 97-2007 bearbeitet. Vorgehensweise Klicken Sie in der Kompatibilitätsprüfung auf Suchen, um die Zellen mit Datenüberprüfungsregeln zu suchen, die auf Werte von anderen Arbeitsblättern verweisen, und nehmen Sie dann die notwendigen Änderungen auf der Registerkarte Einstellungen des Dialogfelds Datenüberprüfung vor (Registerkarte Daten Gruppe Datentools). |
|
Diese Arbeitsmappe enthält einen Datenkonsolidierungsbereich mit Verweisen auf Zellen außerhalb der Zeilen- und Spaltenbeschränkungen des ausgewählten Dateiformats. Formelverweise auf Daten in diesem Bereich werden angepasst und möglicherweise in früheren Excel-Versionen nicht ordnungsgemäß angezeigt. |
Was dies bedeutet Ab Excel 2010 können Datenkonsolidierungsbereiche Formeln enthalten, die auf Daten außerhalb des Zeilen- und Spaltenlimits des ausgewählten Dateiformats verweisen. In Excel 97-2003, Arbeitsblattgröße von 65.536 Zeilen hoch und 256 Spalten breit. Formelverweise auf Daten in Zellen außerhalb dieser Spalten- und Zeilenbeschränkungen werden angepasst und möglicherweise nicht ordnungsgemäß angezeigt. Vorgehensweise Klicken Sie in der Kompatibilitätsprüfung auf Suchen , um Datenkonsolidierungsbereiche zu suchen, die Formelverweise auf Daten außerhalb des Zeilen- und Spaltenlimits von Excel 97-2003 enthalten, und nehmen Sie dann die erforderlichen Änderungen vor. |
|
Geringfügiger Verlust der Genauigkeit |
Lösung |
|
Einige Arrayformeln in dieser Arbeitsmappe beziehen sich auf eine gesamte Spalte. In früheren Versionen von Excel können diese Formeln in #NUM konvertiert werden! fehler, wenn sie neu berechnet werden. |
Was es bedeutet Ab Excel 2007 werden Arrayformeln, die auf eine gesamte Spalte verweisen, in #NUM konvertiert und angezeigt. Fehler, wenn sie in Excel 97-2003 neu berechnet werden. Vorgehensweise Klicken Sie in der Kompatibilitätsprüfung auf Suchen, um Arrayformeln zu suchen, die auf eine ganze Spalte verweisen, damit Sie die notwendigen Änderungen vornehmen können, um #ZAHL!-Fehler zu vermeiden. |
|
Mindestens ein definierter Name in dieser Arbeitsmappe enthält Formeln, in denen mehr als die im ausgewählten Dateiformat zulässigen 255 Zeichen verwendet werden. Diese Formeln werden gespeichert, aber sie werden abgeschnitten, wenn sie in früheren Excel-Versionen bearbeitet werden. |
Was dies bedeutet Wenn bei benannten Bereichen in Formeln das in Excel 97-2003 unterstützte Limit von 255 Zeichen überschritten wird, ist die Formel ordnungsgemäß funktionsfähig, sie wird jedoch im Dialogfeld Name abgeschnitten und kann nicht bearbeitet werden. Vorgehensweise Klicken Sie in der Kompatibilitätsprüfung auf Suchen, um Zellen mit benannten Bereichen in Formeln zu suchen, und nehmen Sie dann die notwendigen Änderungen vor, damit Benutzer die Formeln in Excel 97-2003 bearbeiten können. |
|
Einige Formeln in der Arbeitsmappe enthalten Verknüpfungen mit anderen Arbeitsmappen, die geschlossen sind. Wenn diese Formeln in früheren Versionen von Excel neu berechnet werden, ohne dass die verknüpften Arbeitsmappen geöffnet sind, können wegen Beschränkung auf 255 Zeichen maximal 255 Zeichen zurückgegeben werden. |
Was dies bedeutet Wenn Formeln in einer Arbeitsmappe mit anderen Arbeitsmappen verknüpft sind, die geschlossen sind, können beim Neuberechnen in Excel 97-2003 nur bis zu 255 Zeichen angezeigt werden. Die Formelergebnisse werden möglicherweise abgeschnitten. Vorgehensweise Suchen Sie die Zellen, die Formeln enthalten, die mit anderen Arbeitsmappen verknüpft sind, die geschlossen sind, sodass Sie die Verknüpfungen überprüfen und die erforderlichen Änderungen vornehmen können, um abgeschnittene Formelergebnisse in Excel 97-2003 zu vermeiden. |
|
Eine Datenüberprüfungsformel besteht aus mehr als 255 Zeichen. |
Was dies bedeutet Wenn bei Datenüberprüfungsformeln das in Excel 97-2003 unterstützte Limit von 255 Zeichen überschritten wird, ist die Formel ordnungsgemäß funktionsfähig, sie wird jedoch abgeschnitten und kann nicht bearbeitet werden. Vorgehensweise Klicken Sie in der Kompatibilitätsprüfung auf Suchen, um Zellen mit Datenüberprüfungsformeln zu suchen, und verwenden Sie dann weniger Zeichen, damit Benutzer die Formeln in Excel 97-2003 bearbeiten können. |
|
Einige Formeln enthalten Matrizen mit mehr Elementen als vom ausgewählten Dateiformat unterstützt werden. Matrizen mit mehr als 256 Spalten oder 65536 Zeilen werden nicht gespeichert und können zu abweichenden Ergebnissen führen. |
Was dies bedeutet Ab Excel 2010 können Sie Arrayformeln verwenden, die Elemente für mehr als 256 Spalten und 65536 Zeilen enthalten. In Excel 2007 überschreitet dies die Beschränkung für Arrayelemente und führt unter Umständen zu unterschiedlichen Ergebnissen. Vorgehensweise Klicken Sie in der Kompatibilitätsprüfung auf Suchen , um Zellen mit Arrayformeln zu suchen, die mehr Elemente enthalten, als in früheren Excel-Versionen unterstützt werden, und nehmen Sie dann die erforderlichen Änderungen vor. |
|
Diese Arbeitsmappe enthält benutzerdefinierte Beschreibungen für benutzerdefinierte VBA-Funktionen. Alle benutzerdefinierten Beschreibungen werden entfernt. |
Was dies bedeutet Ab Excel 2010 können Sie Visual Basic for Applications (VBA) verwenden, um User-Defined Functions (UDFs) mit benutzerdefinierten Beschreibungen zu erstellen. Benutzerdefinierte Beschreibungen werden in Excel 97-2007 nicht unterstützt und entfernt. Vorgehensweise Es ist keine Maßnahme erforderlich, da alle benutzerdefinierten Beschreibungen entfernt werden. |
Weitere Informationen dazu, wie Sie eines oder mehrere dieser Kompatibilitätsprobleme beheben können, finden Sie unter Neuerungen: Änderungen an Funktionen von Excel.
Nicht unterstützte Features für die bedingte Formatierung
Nicht unterstützte Features für die bedingte Formatierung können die folgenden Kompatibilitätsprobleme verursachen, die eventuell zu einem erheblichen Funktionalitätsverlust führen.
|
Erheblicher Funktionalitätsverlust |
Lösung |
|---|---|
|
Einige Zellen enthalten mehr bedingte Formate, als vom ausgewählten Dateiformat unterstützt werden. In früheren Excel-Versionen werden nur die ersten drei Bedingungen angezeigt. |
Was dies bedeutet Ab Excel 2007 kann die bedingte Formatierung bis zu vierundsechzig Bedingungen enthalten, aber in Excel 97-2003 werden nur die ersten drei Bedingungen angezeigt. Alle Regeln für die bedingte Formatierung bleiben jedoch in der Arbeitsmappe verfügbar und werden angewendet, wenn die Arbeitsmappe in Excel 2007 und höher erneut geöffnet wird, es sei denn, die Regeln wurden in Excel 97-2003 bearbeitet. Vorgehensweise Klicken Sie in der Kompatibilitätsprüfung auf Suchen, um Zellen zu suchen, auf die eine bedingte Formatierung mit mehr als drei Bedingungen angewendet wurde, und nehmen Sie dann die notwendigen Änderungen vor, um nicht mehr als drei Bedingungen zu verwenden. |
|
Einige Zellen weisen überlappende Bereiche für bedingte Formatierung auf. In früheren Excel-Versionen werden nicht alle Regeln zur bedingten Formatierung in den überlappenden Zellen ausgewertet. In den überlappenden Zellen wird eine andere bedingte Formatierung angezeigt. |
Was dies bedeutet Überlappende bedingte Formatierungsbereiche werden in Excel 97-2003 nicht unterstützt und die bedingte Formatierung wird nicht erwartungsgemäß angezeigt. Alle Regeln für die bedingte Formatierung bleiben jedoch in der Arbeitsmappe verfügbar und werden angewendet, wenn die Arbeitsmappe in Excel 2007 und höher erneut geöffnet wird, es sei denn, die Regeln wurden in Excel 97-2003 bearbeitet. Vorgehensweise Klicken Sie in der Kompatibilitätsprüfung auf Suchen, um Zellen mit überlappenden Bereichen mit bedingter Formatierung zu suchen, und nehmen Sie dann die notwendigen Änderungen vor, um eine Überlappung zu vermeiden. |
|
Mindestens eine Zelle in dieser Arbeitsmappe enthält einen Typ von bedingter Formatierung, der in einer früheren Excel-Version nicht unterstützt wird, z. B. Datenbalken, Farbskalen oder Symbolsätze. |
Was dies bedeutet In Excel 97-2003 werden keine bedingten Formatierungstypen wie Datenbalken, Farbskalen, Symbolsätze, obere oder untere Werte, über- oder unterdurchschnittliche Werte, eindeutige oder doppelte Werte und Tabellenspaltenvergleiche angezeigt, um zu bestimmen, welche Zellen formatiert werden sollen. Alle Regeln für die bedingte Formatierung bleiben jedoch in der Arbeitsmappe verfügbar und werden angewendet, wenn die Arbeitsmappe in Excel 2007 und höher erneut geöffnet wird, es sei denn, die Regeln wurden in Excel 97-2003 bearbeitet. Vorgehensweise Klicken Sie in der Kompatibilitätsprüfung auf Suchen , um Zellen mit bedingten Formatierungstypen zu suchen, die in Excel 2007 und höher neu sind, und nehmen Sie dann die erforderlichen Änderungen vor, um nur Formatierungstypen zu verwenden, die in früheren Excel-Versionen unterstützt werden. |
|
Einige Zellen enthalten bedingte Formatierung mit deaktivierter Option "Stop if True". Frühere Versionen von Excel erkennen diese Option nicht und werden nach der ersten true-Bedingung beendet. |
Was dies bedeutet In Excel 97-2003 stellt die bedingte Formatierung ohne Beendigung bei Erreichen der Bedingung keine Option dar. Die bedingte Formatierung wird nicht länger angewendet, nachdem die erste Bedingung erfüllt wurde. Alle Regeln für die bedingte Formatierung bleiben jedoch in der Arbeitsmappe verfügbar und werden angewendet, wenn die Arbeitsmappe in Excel 2007 und höher erneut geöffnet wird, es sei denn, die Regeln wurden in Excel 97-2003 bearbeitet. Vorgehensweise Klicken Sie in der Kompatibilitätsprüfung auf Suchen, um Zellen zu suchen, die bedingte Formatierung mit deaktivierter Option Anhalten enthalten, und klicken Sie dann auf Korrigieren, um das Kompatibilitätsproblem zu beheben. |
|
Mindestens eine Zelle in dieser Arbeitsmappe enthält einen Typ von bedingter Formatierung in einem nicht angrenzenden Bereich (wie oberer/unterer N, oberer/unterer N%, über/unter dem Durchschnitt oder über/unter der Standardabweichung). Dieser Typ von bedingter Formatierung wird in früheren Excel-Versionen nicht unterstützt. |
Was dies bedeutet In Excel 97-2003 werden keine Formatierung in nicht angrenzenden Zellen angezeigt. Alle Regeln für die bedingte Formatierung bleiben jedoch in der Arbeitsmappe verfügbar und werden angewendet, wenn die Arbeitsmappe in Excel 2007 und höher erneut geöffnet wird, es sei denn, die Regeln wurden in Excel 97-2003 bearbeitet. Vorgehensweise Klicken Sie in der Kompatibilitätsprüfung auf Suchen, um Zellen mit einem Typ von bedingter Formatierung in einem nicht angrenzenden Bereich zu suchen, und nehmen Sie dann die notwendigen Änderungen vor, um bedingte Formatierungsregeln zu verwenden, die in früheren Versionen von Excel verfügbar sind. |
|
Einige PivotTables in dieser Arbeitsmappe enthalten bedingte Formatierungen, die in früheren Excel-Versionen möglicherweise nicht ordnungsgemäß funktioniert. Die Regeln der bedingten Formatierung zeigen nicht dieselben Ergebnisse an, wenn Sie diese PivotTables in früheren Excel-Versionen verwenden. |
Was dies bedeutet Die Ergebnisse der bedingten Formatierung, die in Excel 97-2003-PivotTable-Berichten angezeigt werden, sind nicht mit den Ergebnissen in PivotTable-Berichten identisch, die in Excel 2007 und höher erstellt wurden. Alle Regeln für die bedingte Formatierung bleiben jedoch in der Arbeitsmappe verfügbar und werden angewendet, wenn die Arbeitsmappe in Excel 2007 und höher erneut geöffnet wird, es sei denn, die Regeln wurden in Excel 97-2003 bearbeitet. Vorgehensweise Klicken Sie in der Kompatibilitätsprüfung auf Suchen, um im PivotTable-Bericht nach Feldern mit Regeln zur bedingten Formatierung zu suchen, und wenden Sie dann bedingte Formatierungsregeln an, die in früheren Versionen von Excel verfügbar sind. |
|
Mindestens eine Zelle in dieser Arbeitsmappe enthält bedingte Formatierung, die sich auf Werte auf anderen Arbeitsblättern bezieht. Diese bedingten Formate werden in früheren Versionen von Excel nicht unterstützt. |
Was dies bedeutet In Excel 97-2007 wird bedingte Formatierung, die sich auf Werte auf anderen Arbeitsblättern bezieht, nicht angezeigt. Alle Regeln für die bedingte Formatierung bleiben jedoch in der Arbeitsmappe verfügbar und werden angewendet, wenn die Arbeitsmappe in Excel 2010 und höher erneut geöffnet wird, es sei denn, die Regeln wurden in Excel 97-2007 bearbeitet. Vorgehensweise Klicken Sie in der Kompatibilitätsprüfung auf Suchen, um die Zellen zu suchen, die bedingte Formatierungen enthalten, die sich auf Werte von anderen Arbeitsblättern beziehen, und wenden Sie dann die bedingte Formatierung an, die sich nicht auf Werte von anderen Arbeitsblättern bezieht. |
|
Mindestens eine der Zellen in dieser Arbeitsmappe enthält bedingte Formatierungen unter Verwendung des Formats "Textinhalt" mit einem Zellbezug oder einer Formel. Diese bedingten Formate werden in früheren Versionen von Excel nicht unterstützt. |
Was dies bedeutet In Excel 97-2007 wird die bedingte Formatierung, die Formeln für Text verwendet, der Regeln enthält, nicht auf dem Arbeitsblatt angezeigt. Alle Regeln für die bedingte Formatierung bleiben jedoch in der Arbeitsmappe verfügbar und werden angewendet, wenn die Arbeitsmappe in Excel 2010 und höher erneut geöffnet wird, es sei denn, die Regeln wurden in Excel 97-2007 bearbeitet. Vorgehensweise Klicken Sie in der Kompatibilitätsprüfung auf Suchen , um Zellen mit bedingter Formatierung zu suchen, die Formeln für Text verwenden, der Regeln enthält, und wenden Sie dann die bedingte Formatierung an, die in früheren Excel-Versionen unterstützt wird. |
|
Mindestens eine der Zellen in dieser Arbeitsmappe enthält eine Regel, die in früheren Versionen von Excel nicht unterstützt wird, weil in ihrem Bereich ein Formelfehler vorliegt. |
Was dies bedeutet In Excel 97-2007 können bedingte Formatierungen, die bereichsbasierte Regeln verwenden, nicht ordnungsgemäß auf dem Arbeitsblatt angezeigt werden, wenn die bereichsbasierten Regeln Formelfehler enthalten. Vorgehensweise Klicken Sie in der Kompatibilitätsprüfung auf Suchen , um Zellen zu suchen, die bereichsbasierte Regeln enthalten, die Formelfehler enthalten, und nehmen Sie dann die erforderlichen Änderungen vor, damit bereichsbasierte Regeln keine Formelfehler enthalten. |
|
Mindestens eine Zelle in dieser Arbeitsmappe enthält eine Anordnung von benutzerdefinierten Symbolsätzen zur bedingten Formatierung, die in früheren Excel-Versionen nicht unterstützt wird. |
Was dies bedeutet In Excel 97-2003 wird die bedingte Formatierung, die eine bestimmte Symbolsatzanordnung anzeigt, nicht unterstützt, und die Anordnung des Symbolsatzes wird auf dem Arbeitsblatt nicht angezeigt. Alle Regeln für die bedingte Formatierung bleiben jedoch in der Arbeitsmappe verfügbar und werden angewendet, wenn die Arbeitsmappe in Excle 2007 und höher erneut geöffnet wird, es sei denn, die Regeln wurden in Excel 97-2003 bearbeitet. Vorgehensweise Klicken Sie in der Kompatibilitätsprüfung auf Suchen, um die Zellen zu suchen, die bedingte Formatierungen enthalten, die eine bestimmte Symbolsatzanordnung anzeigen, und stellen Sie dann sicher, dass diese Symbolsatzanordnung nicht von der bedingten Formatierung angezeigt wird. |
|
Mindestens eine Zelle in dieser Arbeitsmappe enthält eine Datenbalkenregel, die eine Einstellung für "Negativer Wert" enthält. Diese Datenbalken werden in früheren Versionen von Excel nicht unterstützt. |
Was dies bedeutet In Excel 97-2007 wird bedingte Formatierung, die eine Datenbalkenregel enthält, die einen negativen Wert verwendet, nicht auf dem Arbeitsblatt angezeigt. Alle Regeln für die bedingte Formatierung bleiben jedoch in der Arbeitsmappe verfügbar und werden angewendet, wenn die Arbeitsmappe in Excel 2010 und höher erneut geöffnet wird, es sei denn, die Regeln wurden in Excel 97-2007 bearbeitet. Vorgehensweise Klicken Sie in der Kompatibilitätsprüfung auf Suchen, um Zellen zu suchen, die bedingte Formatierungen enthalten, die wiederum negative Datenbalken enthalten, weil für das negative Wertformat im Dialogfeld Neue Formatierungsregel der Wert Automatisch oder im Dialogfeld Einstellungen für negativen Wert und Achse die Option Achseneinstellungen auf Automatisch oder Zellmittelpunkt eingestellt wurde, und nehmen Sie dann die notwendigen Änderungen vor. |
|
Mindestens eine Zelle in dieser Arbeitsmappe enthält bedingte Formatierung, die sich auf mehr als 8192 nicht zusammenhängende Zellbereiche bezieht. Diese bedingten Formate werden nicht gespeichert. |
Was dies bedeutet In Excel 97-2007 wird bedingte Formatierung, die sich auf mehr als 8192 nicht zusammenhängende Zellbereiche bezieht, nicht auf dem Arbeitsblatt angezeigt. Alle Regeln für die bedingte Formatierung bleiben jedoch in der Arbeitsmappe verfügbar und werden angewendet, wenn die Arbeitsmappe in Excel 2010 und höher erneut geöffnet wird, es sei denn, die Regeln wurden in Excel 97-2007 bearbeitet. Vorgehensweise Klicken Sie in der Kompatibilitätsprüfung auf Suchen, um Zellen zu suchen, die bedingte Formatierungen enthalten, die sich auf mehr als 8192 nicht zusammenhängende Zellbereiche beziehen, und ändern Sie dann die Anzahl der nicht zusammenhängenden Zellbereiche, auf die sich die bedingte Formatierung bezieht. |
|
Geringfügiger Verlust der Genauigkeit |
Lösung |
|
Mindestens eine Zelle in dieser Arbeitsmappe enthält eine Datenbalkenregel, die eine Einstellung für Füllung, Rahmen oder "Balkenrichtung" verwendet. Diese Datenbalken werden in früheren Versionen von Excel nicht unterstützt. |
Was dies bedeutet In Excel 97-2007 wird die bedingte Formatierung, die eine Datenbalkenregel enthält, die eine Volltonfüllung oder einen Rahmen oder einstellungen für die Balkenrichtung von links nach rechts und von rechts nach links für Datenbalken verwendet, nicht auf dem Arbeitsblatt angezeigt. Alle Regeln für die bedingte Formatierung bleiben jedoch in der Arbeitsmappe verfügbar und werden angewendet, wenn die Arbeitsmappe in Excel 2010 oder höher erneut geöffnet wird, es sei denn, die Regeln wurden in Excel 97-2007 bearbeitet. Vorgehensweise Klicken Sie in der Kompatibilitätsprüfung auf Suchen, um Zellen mit einer bedingten Formatierung zu suchen, die eine Datenbalkenregel enthält, die Einstellungen für die Balkenrichtung verwendet (links nach rechts und rechts nach links), und nehmen Sie dann die notwendigen Änderungen vor. |
Weitere Informationen dazu, wie Sie eines oder mehrere dieser Kompatibilitätsprobleme beheben können, finden Sie in dem folgenden Artikel:
Nicht unterstützte Diagrammfeatures
Nicht unterstützte Diagrammfeatures können die folgenden Kompatibilitätsprobleme verursachen, die eventuell zu einem erheblichen Funktionalitätsverlust führen.
|
Erheblicher Funktionalitätsverlust |
Lösung |
|---|---|
|
Ein Diagramm enthält einen Titel oder eine Datenbeschriftung mit mehr als 255 Zeichen. Zeichen, die über die auf 255 Zeichen ausgelegte Beschränkung hinausgehen, werden nicht gespeichert. |
Was dies bedeutet Diagramm- oder Achsentitel sowie Datenbeschriftungen sind in Excel 97-2003 auf 255 Zeichen beschränkt, wobei alle Zeichen verloren gehen, die diese Beschränkung überschreiten. Vorgehensweise Klicken Sie in der Kompatibilitätsprüfung auf Suchen , um die Titel oder Datenbeschriftungen zu suchen, die den Grenzwert von 255 Zeichen überschreiten, wählen Sie die Titel oder Datenbeschriftungen aus, und bearbeiten Sie sie dann so, dass sie maximal 255 Zeichen enthalten. |
|
Einige Formatierungen für Diagramme in dieser Arbeitsmappe werden in früheren Versionen von Excel nicht unterstützt und somit nicht angezeigt. |
Was dies bedeutet In Excel 97-2003 sind benutzerdefinierte Formfüllungen, Formkonturen und Formeffekte nicht verfügbar und können nicht angezeigt werden. Vorgehensweise Klicken Sie in der Kompatibilitätsprüfung auf Suchen , um die benutzerdefinierte Formatierung zu suchen, die nicht unterstützt wird, und ändern Sie diese benutzerdefinierte Formatierung dann in Formatierungen, die in früheren Excel-Versionen unterstützt werden. |
|
Frühere Versionen von Excel unterstützen nur die Farben aus der Farbpalette. Wenn die Arbeitsmappe in einer früheren Version von Excel geöffnet wird, werden alle Zeilenfarben der nächstgelegenen Farbe auf der Farbpalette zugeordnet und ein Diagramm zeigt dann möglicherweise mehrere Reihe in der gleichen Farbe an. |
Was dies bedeutet Ab Excel 2007 werden bis zu 16 Millionen Farben unterstützt, aber Excel 97-2003 beschränkt die Farben auf die Farben, die in der Standardfarbpalette verfügbar sind. Nicht unterstützte Farben werden in die nächstgelegene Farbe auf der Standardfarbpalette geändert, wobei es sich auch um eine bereits verwendete Farbe handeln kann. Vorgehensweise Klicken Sie in der Kompatibilitätsprüfung auf Suchen , um die benutzerdefinierten Farben zu suchen, die nicht unterstützt werden, und ändern Sie dann die nicht unterstützte Farbformatierung mithilfe der Standardfarbpalette. |
|
In dieser Arbeitsmappe sind Diagramme mit mehr Datenpunkten enthalten, als von früheren Versionen von Excel angezeigt werden können. Es werden nur die ersten 32.000 Datenpunkte pro Datenreihe in 2D-Diagrammen und die ersten 4.000 Datenpunkte pro Datenreihe in 3D-Diagrammen angezeigt, wenn die Arbeitsmappe in einer Version von Excel geöffnet wird, die älter als die aktuelle Version ist. |
Was dies bedeutet Ab Excel 2010 können Sie mehr als 32.000 Datenpunkte pro Datenreihe in 2D-Diagrammen und mehr als 4.000 Datenpunkte pro Datenreihe in 3D-Diagrammen verwenden. Dies überschreitet die Grenzwerte für Datenpunkte pro Datenreihe in Excel 97-2007. Vorgehensweise Klicken Sie in der Kompatibilitätsprüfung auf Suchen , um das Diagramm zu suchen, das den Grenzwert für Datenpunkte pro Datenreihe überschreitet, und nehmen Sie dann die erforderlichen Änderungen vor, um die Datenpunkte innerhalb des Grenzwerts zu halten. |
Nicht unterstützte Features für Grafiken, Objekte und ActiveX-Steuerelemente
Nicht unterstützte Features für Grafiken, Objekte und ActiveX-Steuerelemente können die folgenden Kompatibilitätsprobleme verursachen, die eventuell zu einem erheblichen Funktionalitätsverlust führen.
|
Erheblicher Funktionalitätsverlust |
Lösung |
|---|---|
|
Auf das Objekt angewendete Effekte werden entfernt. Text, der über die Grenzen dieser Grafik reicht, wird abgeschnitten angezeigt. |
Was dies bedeutet Ab Excel 2007 können Sie Spezialeffekte verwenden, z. B. transparente Schatten, die in Excel 97-2003 nicht unterstützt werden. Diese Spezialeffekte werden entfernt. Außerdem wird der Text ab Excel 2007 beim Einfügen von Text in einer Form, die breiter als die Form ist, über die Grenzen der Form hinaus angezeigt. In Excel 97-2003 wird dieser Text abgeschnitten. Sie können die Größe der Form an den Text anpassen, um abgeschnittenen Text zu vermeiden. Vorgehensweise Klicken Sie in der Kompatibilitätsprüfung auf Suchen, um Objekte mit angewendeten Spezialeffekten zu suchen, damit Sie die Spezialeffekte bei Bedarf entfernen können. |
|
Dieses Objekt ist nicht länger bearbeitbar. |
Was dies bedeutet Eingebettete Objekte, die in Excel 2007 und höher erstellt werden, können in Excel 97-2003 nicht bearbeitet werden. Vorgehensweise Klicken Sie in der Kompatibilitätsprüfung auf Suchen , um die Objekte zu suchen, die Text enthalten, der nicht bearbeitet werden kann, und nehmen Sie dann die erforderlichen Änderungen vor. |
|
Nicht initialisierte ActiveX-Steuerelemente können nicht in das ausgewählte Dateiformat übertragen werden. Die Steuerelemente gehen verloren, falls Sie den Vorgang fortsetzen. |
Was dies bedeutet Wenn eine Arbeitsmappe ActiveX-Steuerelemente enthält, die als nicht sicher zur Initialisierung (Unsafe for Initialization, UFI) betrachtet werden, gehen diese beim Speichern der Arbeitsmappe in einem früheren Excel-Dateiformat verloren. Sie können diese Steuerelemente als sicher zur Initialisierung (Safe for Initialization, SFI) kennzeichnen. Vorgehensweise Wenn Sie eine Arbeitsmappe mit nicht initialisierten ActiveX-Steuerelementen öffnen und die Arbeitsmappe auf hohe Sicherheit eingestellt ist, müssen Sie die Steuerelemente zuerst mithilfe der Meldungsleiste aktivieren, bevor Sie sie initialisieren können. |
|
Mindestens eins der in dieser Arbeitsmappe enthaltenen Objekte, wie etwa Formen, WordArt oder Textfelder, lässt möglicherweise den Überlauf von Text jenseits der Objektbegrenzungen zu. Diese Option wird von früheren Excel-Versionen nicht erkannt, und der überlaufende Text wird von ihnen nicht angezeigt. |
Was es bedeutet Ab Excel 2010 können Sie Textfelder für Objekte wie Formen anzeigen und den Text über die Grenzen dieser Objekte hinaus anzeigen. In Excel 97-2007 ist Text, der die Grenzen eines Objekts überschreitet, nicht sichtbar. Vorgehensweise Klicken Sie in der Kompatibilitätsprüfung auf Suchen, um das Textfeld zu suchen, das Text enthält, der die Grenzen der Form überschreitet. Nehmen Sie dann die erforderlichen Änderungen vor, um den Text innerhalb der Grenzen zu behalten, und deaktivieren Sie dann die Option zum Überlauf von Text (Klicken Sie mit der rechten Maustaste auf die Form, Form formatieren, Textfeldkategorie, Kontrollkästchen Überlaufform zulassen). |
|
Geringfügiger Verlust der Genauigkeit |
Lösung |
|
Diese Arbeitsmappe enthält Textfelder mit Textformatierungen, die in früheren Excel-Versionen nicht verfügbar sind. Der Text in den Textfeldern wird in früheren Excel-Versionen anders dargestellt. |
Was dies bedeutet Ab Excel 2007 können Sie ein Textfeld für Objekte wie Formen verwenden, die mehr als eine Textspalte anzeigen. Der Text wird in Excel 97-2003 angezeigt, jedoch in einem anderen Format. Vorgehensweise Klicken Sie in der Kompatibilitätsprüfung auf Suchen , um das Textfeld zu suchen, in dem mehrere Textspalten angezeigt werden, und nehmen Sie dann die erforderlichen Änderungen vor, um den Text nur in einer Spalte anzuzeigen (klicken Sie mit der rechten Maustaste auf die Form, Form formatieren, Textfeldkategorie , Schaltfläche Spalten ). |
Nicht unterstützte Anpassungsfeatures
Nicht unterstützte Anpassungsfeatures können die folgenden Kompatibilitätsprobleme verursachen, die eventuell zu einem geringfügigen Genauigkeitsverlust führen.
|
Geringfügiger Verlust der Genauigkeit |
Lösung |
|---|---|
|
Diese Arbeitsmappe enthält eine benutzerdefinierte Symbolleiste für den Schnellzugriff und/oder benutzerdefinierte Benutzeroberflächenkomponenten, die in früheren Excel-Versionen nicht unterstützt werden. Diese benutzerdefinierten Features sind in früheren Excel-Versionen nicht verfügbar. |
Was dies bedeutet Da sich die mit Office 2007 eingeführte Menübandschnittstelle stark von den Menüs und Symbolleisten in Excel 97-2003 unterscheidet, sind alle Anpassungen der Symbolleiste für den Schnellzugriff, die in Excel 2007 und höher 060392 vorgenommen wurden, in Excel 97-2003 nicht verfügbar. Vorgehensweise In Excel 97-2003 können Sie den Symbolleisten und Menüs ähnliche benutzerdefinierte Befehle hinzufügen. |
Nicht unterstütztes Überprüfungsfeature
Das folgende nicht unterstützte Feature kann Kompatibilitätsprobleme verursachen, was zu einem geringfügigen Verlust der Genauigkeit führt.
|
Geringfügiger Verlust der Genauigkeit |
Lösung |
|---|---|
|
Diese Arbeitsmappe ist schreibgeschützt und freigegebene Arbeitsmappenfeatures stehen nicht zur Verfügung, wenn die Arbeitsmappe in einer früheren Excel-Version mithilfe eines Dateikonverters geöffnet wird. Wenn die Benutzer weiterhin die Möglichkeit haben sollen, die Arbeitsmappe als eine freigegebene Arbeitsmappe in früheren Excel-Versionen zu verwenden, müssen Sie diese im Dateiformat der früheren Versionen speichern. |
Was dies bedeutet Wenn Sie die Einstellung Änderungen von mehreren Benutzern zulassen aktivieren (Registerkarte Überprüfen > Schaltfläche Arbeitsmappe freigeben), können Personen, die Excel 97-2003 verwenden, die Datei nicht verwenden, wenn sie im neuen Dateiformat vorliegt (z. B. .xlsx). Vorgehensweise Speichern Sie die Arbeitsmappe im Excel 97-2003-Dateiformat, und arbeiten Sie dann im Kompatibilitätsmodus mit dieser Arbeitsmappe. |
Konvertieren einer Arbeitsmappe aus dem .xls Dateiformat
Wenn Sie eine Arbeitsmappe öffnen, die in Excel 97-2003 erstellt wurde, und Sie nicht mehr planen, dass jemand in dieser früheren Version an dieser Arbeitsmappe arbeitet, können Sie die Arbeitsmappe in das aktuelle XML-basierte Dateiformat (.xlsx, .xlsb, .xlsm, .xltx, .xltm) konvertieren. Wenn Sie in das aktuelle Dateiformat konvertieren, haben Sie Zugriff auf alle neuen und erweiterten Features und Funktionen, die neuere Versionen von Excel bieten, und die Dateigröße ist im Allgemeinen kleiner.
Sie können wie folgt vorgehen, um eine Arbeitsmappe zu konvertieren:
-
Konvertieren der Arbeitsmappe in das aktuelle Dateiformat Wenn Sie eine Excel 97-2003-Arbeitsmappe konvertieren, wird sie durch eine Kopie der Arbeitsmappe im aktuellen Dateiformat Ihrer Wahl (.xlsx, .xlsb, .xlsm, .xltx, .xltm) ersetzt. Nach ihrer Konvertierung ist die Arbeitsmappe nicht mehr im ursprünglichen Dateiformat verfügbar.
Gehen Sie wie folgt vor, um eine Arbeitsmappe in das aktuelle Dateiformat zu konvertieren:
-
Öffnen Sie die Arbeitsmappe, die Sie in das aktuelle Dateiformat konvertieren möchten.
Hinweis Die Arbeitsmappe wird im Kompatibilitätsmodus geöffnet.
-
Wechseln Sie zu Datei > Informationen > Kompatibilitätsmodus > Schaltfläche Konvertieren .
Klicken Sie in Excel 2007 auf die Office-Schaltfläche

-
Klicken Sie auf OK, wenn eine Meldung zum Konvertieren von Arbeitsmappen angezeigt wird.
Tipp Soll diese Meldung zum Konvertieren von Arbeitsmappen nicht angezeigt werden, aktivieren Sie das Kontrollkästchen Die Meldung zum Konvertieren von Arbeitsmappen nicht mehr anzeigen.
-
Wenn Sie mit dem aktuellen Dateiformat arbeiten möchten, klicken Sie auf Ja, um die Arbeitsmappe zu schließen und erneut zu öffnen .
-
-
Speichern der Arbeitsmappe im aktuellen Dateiformat Wenn Sie eine Kopie der Arbeitsmappe im ursprünglichen Dateiformat beibehalten möchten, anstatt die Arbeitsmappe zu konvertieren, können Sie eine Kopie der Arbeitsmappe in einem der aktuellen Dateiformate (.xlsx, .xlsb, .xlsm, .xltx, .xltm) speichern.
Gehen Sie wie folgt vor, um eine Arbeitsmappe im aktuellen Dateiformat zu speichern:
-
Wechseln Sie zu Datei > Speichern unter.
Klicken Sie in Excel 2007 auf die Office-Schaltfläche

-
Übernehmen Sie im Feld Dateiname den vorgeschlagenen Namen, oder geben Sie einen neuen Namen für die Arbeitsmappe ein.
-
Führen Sie für die Liste Dateityp eine der folgenden Aktionen aus:
-
Klicken Sie auf die Option für XLSX, um die Arbeitsmappe im aktuellen Dateiformat für Excel-Arbeitsmappen zu speichern.
-
Klicken Sie auf die Option für XLSB, um die Datei im neuen Binärdateiformat zu speichern.
-
Klicken Sie auf die Option für XLTX, um die Datei als Vorlage zu speichern.
-
Klicken Sie auf die Option für XLSM, wenn die Arbeitsmappe Makros enthält, die erhalten bleiben sollen.
-
Klicken Sie auf die Option für XLTM, wenn die Arbeitsmappe Makros enthält, die erhalten bleiben sollen, und als Vorlage gespeichert werden soll.
-
-
Klicken Sie auf Speichern.
-
Excel 97-2003-Features, die in neueren Versionen nicht unterstützt werden
Wenn Sie eine Arbeitsmappe in Excel 2007 oder höher öffnen, die in Excel 97-2003 erstellt wurde, werden einige Features der früheren Version von Excel in der Arbeitsmappe nicht unterstützt. Die nicht mehr unterstützten Features wurden entweder durch neue Features und Funktionen ersetzt, oder sie wurden entfernt, da sie selten verwendet wurden.
Tipp Wenn Features nicht im Menüband, aber noch in Excel verfügbar sind, können Sie diese Features weiterhin verwenden, indem Sie sie der Symbolleiste für den Schnellzugriff oder dem Menüband hinzufügen.
Die folgenden Features von Excel 97-2003 haben möglicherweise eine andere Funktionalität, wurden entfernt oder sind im Menüband nicht verfügbar.
Nicht unterstützte Arbeitsblattfeatures
|
In Excel 97-2003 |
In Excel 2007 und höher |
|---|---|
|
Sie können mit dem Feature AutoFormat ein oder mehrere automatische Formate anwenden, um einen Bereich mit Daten schnell zu formatieren. |
In Formatvorlagenkatalogen für Tabellen, Zellen und PivotTables werden professionelle Formate bereitgestellt, die schnell angewendet werden können. Sie können aus vielen vordefinierten Formaten wählen oder nach Bedarf benutzerdefinierte Formate erstellen. Formatvorlagen ersetzen AutoFormat als einfachste Möglichkeit, eine Formatierung auf einen Zellbereich anzuwenden. Sie können den Befehl "AutoFormat" weiterhin verwenden, müssen ihn aber zunächst der Symbolleiste für den Schnellzugriff hinzufügen. |
Nicht unterstützte Tabellenfeatures
|
In Excel 97-2003 |
In Excel 2007 und höher |
|---|---|
|
Sie können eine Excel-Liste erstellen, um die Verwaltung und Analyse von Gruppen verwandter Daten in einem Arbeitsblatt zu vereinfachen. |
Excel-Listen werden jetzt als Excel-Tabellen bezeichnet, um für dieses Feature dieselbe Bezeichnung wie in anderen Microsoft Office-Programmen, beispielsweise Word und PowerPoint, zu verwenden. |
|
Sie können eine Einfügezeile (eine spezielle Zeilen in Excel-Listen) verwenden, um schnell eine neue Datenzeile am Ende einer Liste hinzuzufügen. |
Die Zeile einfügen ist nicht mehr verfügbar. Wenn Sie einer Tabelle neue Zeilen hinzufügen möchten, drücken Sie die TAB-TASTE, oder geben Sie die Daten ein, die Sie direkt unterhalb einer Tabelle einfügen möchten. Sie können auch Zeilen einfügen, um zusätzliche Datenzeilen einzuschließen. |
|
Sie können Namen für Listen definieren. |
Wenn Sie eine Tabelle erstellen, wird gleichzeitig ein definierter Name für diesen Bereich erstellt. Dieser Name kann verwendet werden, um in Formeln, für die das neue Feature für strukturierte Verweise verwendet wird, auf die Tabelle zu verweisen. Namen, die in früheren Versionen von Excel für Listen verwendet werden, erfüllen möglicherweise nicht die Anforderungen für Bereichsnamen in Excel 2007 und höher und können daher nicht zum Verweisen auf die Tabelle in Formeln verwendet werden, die das neue Feature für strukturierte Verweise verwenden. Damit Sie Tabellennamen in strukturierten Verweisen verwenden können, müssen Sie die definierten Namen ändern. |
|
Sie können eine Excel-Liste auf einer Windows SharePoint Services-Website veröffentlichen und eine Verbindung mit dieser veröffentlichten Liste herstellen, damit die Listendaten zwischen Excel und Windows SharePoint Services synchronisiert bleiben. |
Die Zweiwegsynchronisierung von Excel-Tabellen und SharePoint-Listen wird nicht mehr unterstützt. Wenn Sie Tabellendaten in eine SharePoint-Liste exportieren, können Sie nur eine Einwegverbindung mit den Daten in der SharePoint-Liste herstellen. Bei einer unidirektionalen Verbindung mit den Daten in der SharePoint-Liste können Änderungen, die an den Daten in der SharePoint-Liste vorgenommen werden, in Excel 2007 und höher integriert werden. Wenn Sie die Tabellendaten in Excel 2007 und höher aktualisieren, überschreiben die neuesten Daten von der SharePoint-Website die Tabellendaten auf dem Arbeitsblatt, einschließlich aller Änderungen, die Sie an den Tabellendaten vorgenommen haben. In Excel 2007 und höher können Sie eine SharePoint-Liste nicht mehr aktualisieren, um Änderungen einzuschließen, die Sie an den Tabellendaten in Excel vornehmen, nachdem diese Daten exportiert wurden. Um eine bidirektionale Verbindung beizubehalten, müssen Sie die Arbeitsmappe im Excel 97-2003-Dateiformat beibehalten, anstatt sie in das Excel 2007- und höhere Dateiformat zu konvertieren. |
Weitere Informationen dazu, wie ein nicht unterstütztes Features ersetzt oder umgangen werden kann, finden Sie in folgenden Artikeln:
Nicht unterstützte Formelfeatures
|
In Excel 97-2003 |
In Excel 2007 und höher |
|---|---|
|
Bezüge auf vollständige Zeilen und Spalten, die in einer Arbeitsmappe verwendet werden, können Daten in Zellen enthalten, die sich innerhalb der Zeilen- und Spaltenbegrenzung von Excel 97-2003 befinden. |
Vollständige Zeilen- und vollständige Spaltenbezüge berücksichtigen automatisch die Zellen in der größeren Rastergröße von Excel 2007 und höher. Dies bedeutet, dass der Verweis =A:A, der sich auf die Zellen A1:A65536 in früheren Versionen von Excel bezieht, auf die Zellen A1:A1048576 im Excel 2007-Dateiformat und höher verweist. Das Konvertieren einer Arbeitsmappe aus einer früheren Version von Excel in das Dateiformat von Excel 2007 und höher kann Probleme verursachen, wenn vollständige Zeilen- oder Spaltenverweise in dieser Arbeitsmappe verwendet werden und Daten, die nicht in die Verweise eingeschlossen werden sollten, in Zellen eingegeben wurden, die den Zeilen- und Spaltengrenzwert der früheren Version von Excel überschreiten. Wenn überdies in den Bezügen spezielle Funktionen zum Zählen der Anzahl von Zellen, Zeilen oder Spalten (z. B. ANZAHLLEEREZELLEN, ZEILEN und SPALTE) verwendet wurden und sich diese Funktionen auf vollständige Zeilen oder Spalten beziehen, weichen die von diesen Funktionen zurückgegebenen Ergebnisse u. U. von den erwarteten Ergebnissen ab. |
|
In Excel 97-2003 können in Formeln bestimmte Namen, die aus einer Kombination von Buchstaben und Ziffern bestehen (z. B. USA1, FOO100 und MGR4), definiert und verwendet werden, da sie nicht mit Zellbezügen in Konflikt stehen. |
Mit einem neuen Grenzwert von 16.384 Spalten erweitern sich die Spalten in Excel 2007 und höher auf Die XFD-Spalte. Dies bedeutet, dass bestimmte Namen (z. B. USA1, FOO100 und MGR4), die Sie in früheren Excel-Versionen definieren konnten, mit gültigen Zellbezügen in Excel 2007 und höher in Konflikt stehen. Darüber hinaus reserviert Excel 2007 und höher Namen, die mit XL beginnen, für die interne Verwendung. Wenn beim Konvertieren einer Arbeitsmappe aus einer früheren Version von Excel in das Dateiformat Excel 2007 und höher inkompatible Namen gefunden werden, werden Sie über den Konflikt benachrichtigt. Damit diese Namen von Zellbezügen unterschieden werden können, wird den inkompatiblen Namen automatisch ein Unterstrich (_) als Präfix vorangestellt. Externe Arbeitsmappenbezüge und -funktionen mit Zeichenfolgebezügen (etwa INDIREKT) werden nicht aktualisiert und müssen manuell geändert werden. Excel 2007 und höher ändert auch keine definierten Namen, auf die über VBA-Code (Microsoft Visual Basic for Applications) verwiesen wird. VBA-Code mit Verweisen auf inkompatible Namen funktioniert nicht und muss aktualisiert werden. |
Nicht unterstützte Diagrammfeatures
|
In Excel 97-2003 |
In Excel 2007 und höher |
|---|---|
|
Erstellen eines Diagramms |
Sie erstellen ein Diagramm, indem Sie im Menüband auf den gewünschten Diagrammtyp (Registerkarte Einfügen, Gruppe Diagramme) klicken. Nachdem Sie das Diagramm erstellt haben, können Sie die Diagrammtools verwenden, um das Diagramm zu ändern und zu formatieren. |
|
Sie können die Größe für mehrere Diagramme gleichzeitig ändern. |
Sie müssen die Größe jedes Diagramms einzeln ändern. |
|
Wenn ein vorhandenes Diagrammblatt, das Daten enthält, ausgewählt ist, können Sie F11 drücken, um ein weiteres Diagrammblatt mit denselben Daten zu erstellen. |
Diagrammblätter, die Daten enthalten, können nicht mehr durch Drücken von F11 dupliziert werden. Wenn Sie ein vorhandenes Diagrammblatt, das Daten enthält, auswählen und F11 drücken, wird ein neues Diagrammblatt ohne Daten erstellt. |
|
Die Drehung eines 3D-Diagramms kann mit der Maus geändert werden. |
Die Drehung eines 3D-Diagramms kann nicht mit der Maus geändert werden. Die Drehung eines 3D-Diagramms können Sie nur ändern, indem Sie im Dialogfeld Diagrammfläche formatieren in der Kategorie 3D-Drehung die entsprechenden Einstellungen angeben. |
|
In Diagrammelementen können Musterfüllungen verwendet werden. |
In Diagrammelementen können Sie anstelle von Musterfüllungen Bild- oder Texturfüllungen verwenden. Diagramme mit Musterfüllungen, die in einer früheren Version von Excel erstellt wurden, werden beim Öffnen in Excel 2007 und höher gleich angezeigt, aber Sie können die Musterfüllungen nicht in anderen Diagrammelementen verwenden. |
|
Sie können den Befehl Größe mit Fenster verwenden, um die Größe von Diagrammen, die sich auf Diagrammblättern befinden, automatisch zu ändern, wenn Sie die Größe des Fensters ändern. |
Anstelle des Befehls Größe mit Fenster können Sie den Befehl Zoommodus: Auswahl verwenden, um vergleichbare Ergebnisse zu erzielen. |
|
Wenn Sie an einer beliebigen Stelle auf ein Diagramm klicken und eine Eingabe beginnen, wird automatisch ein Textfeld erstellt. |
Es wird kein Textfeld erstellt, wenn Sie an einer beliebigen Stelle auf ein Diagramm klicken und eine Eingabe beginnen. Um ein Textfeld auf einem Diagramm hinzuzufügen, verwenden Sie den Befehl Textfeld einfügen. |
|
Standardmäßig wird ein kopiertes Diagramm als Bild in ein Office Word-Dokument oder eine Office PowerPoint-Präsentation eingefügt. |
Standardmäßig wird ein kopiertes Diagramm als Objekt, das mit dem Excel-Diagramm verknüpft ist, in ein Word Dokument 2007 oder höher oder eine PowrPoint-Präsentation eingefügt. Sie können die Vorgehensweise ändern, in der ein kopiertes Diagramm eingefügt wird. Klicken Sie dazu auf die Schaltfläche Einfügeoptionen, die beim Einfügen des Diagramms angezeigt wird, und fügen Sie das Diagramm als Bild oder als ganze Arbeitsmappe ein. |
|
Sie können eine Word-Tabelle als Daten für ein neues Diagramm verwenden. |
Eine Tabelle in Word 2007 oder höher kann nicht als Daten für ein neues Diagramm verwendet werden. Wenn Sie ein Diagramm in Word 2007 oder höher erstellen, erhalten Sie ein Arbeitsblatt mit Beispieldaten anstelle der Daten in der ausgewählten Word Tabelle. Damit die Daten aus der Word-Tabelle im neuen Diagramm gezeichnet werden, müssen Sie die Daten auf das Arbeitsblatt kopieren, sodass die vorhandenen Beispieldaten ersetzt werden. |
|
Im Dialogfeld Seite einrichten können Sie auf der Registerkarte Diagramm die Druckgröße des Diagramms und Skalierungsoptionen angeben. Die Registerkarte Diagramm wird nur angezeigt, wenn ein Diagramm ausgewählt ist (Menü Datei, Befehl Seite einrichten). |
Die Druckgröße des Diagramms und Skalierungsoptionen sind nicht mehr im Dialogfeld Seite einrichten auf der Registerkarte Diagramm verfügbar. Die Registerkarte Diagramm ist nur verfügbar, wenn ein Diagramm ausgewählt ist (Registerkarte "Seitenlayout ", Gruppe "Seite einrichten ", Startprogramm für Dialogfeld |
|
Sie können einem Diagramm Daten hinzufügen, indem Sie die Daten auf dem Arbeitsblatt markieren und in das Diagramm ziehen. |
Daten können nicht mehr von einem Arbeitsblatt in ein Diagramm gezogen werden. Sie können andere Methoden verwenden, um Daten zu einem Diagramm hinzuzufügen. |
|
Sie können Datenpunkte in ein Diagramm ziehen und deren Quellwerte auf dem Arbeitsblatt ändern. |
Das Ändern von Quellwerten auf einem Arbeitsblatt durch Ziehen von Datenpunkten wird nicht mehr unterstützt. |
|
Shapes werden in einem Format gezeichnet, das sich von dem in Excel 97-2003 verwendeten Formformat unterscheidet. |
Shapes, die in früheren Versionen von Excel gezeichnet werden, können nicht mit Shapes gruppiert werden, die in Excel 2007 und höher gezeichnet werden, auch wenn die Shapes auf die aktuelle Version aktualisiert werden. Sie können keine Shapes auswählen, die in verschiedenen Excel-Versionen gleichzeitig erstellt werden. Shapes, die in verschiedenen Excel-Versionen erstellt werden, werden über aktuellen Shapes angeordnet. Ähnlich wie Formen können Diagramme, die in Excel 2007 und höher erstellt werden, nicht über Dialogfelder überlappen, die in früheren Excel-Versionen erstellt wurden, und Sie können keine Diagramme anzeigen, die sich unterhalb dieser Dialogblätter befinden. Wenn Sie die aktuellen Diagramme auswählen möchten, verwenden Sie das Auswahlfeld für Diagrammelemente (Diagrammtools, Registerkarte Format, Gruppe Aktuelle Auswahl). Wenn Sie ausgeblendete Diagramme oder Formen auswählen möchten, die in früheren Excel-Versionen erstellt wurden, müssen Sie zunächst der Symbolleiste für den Schnellzugriff den Befehl Mehrere Objekte auswählen hinzufügen. |
Weitere Informationen dazu, wie ein nicht unterstütztes Features ersetzt oder umgangen werden kann, finden Sie im folgenden Artikel:
Nicht unterstützte PivotTable-Features
|
In Excel 97-2003 |
In Excel 2007 und höher |
|---|---|
|
Für PivotTable-Berichte können Namen definiert werden. |
Namen, die in früheren Versionen von Excel für PivotTable-Berichte verwendet wurden, erfüllen möglicherweise nicht die Anforderungen für Bereichsnamen in Excel 2007 und höher und können daher nicht zum Verweisen auf eine Tabelle in Formeln verwendet werden, die das neue Feature für strukturierte Verweise verwenden. Damit Sie Namen von PivotTable-Berichten in strukturierten Verweisen verwenden können, müssen Sie die definierten Namen ändern. |
|
Berechnete Elemente, die in OLAP-Cubes definiert sind, werden standardmäßig in PivotTable-Berichten angezeigt. |
Berechnete Elemente, die in OLAP-Cubes definiert sind, werden standardmäßig nicht mehr in PivotTable-Berichten angezeigt, wogegen berechnete Measures (berechnete Elemente in der Dimension "Measures") standardmäßig angezeigt werden. Sie können berechnete Elemente anzeigen, indem Sie im Dialogfeld PivotTable-Optionen (PivotTable-Tools, Registerkarte Optionen, PivotTable, Gruppe Optionen) auf der Registerkarte Anzeige die Option Berechnete Elemente von OLAP-Server anzeigen aktivieren. |
|
Zur Unterstützung von OLAP-PivotTable-Berichten werden Versionen von Microsoft SQL Server Analysis Services verwendet, die älter sind als SQL Server 2005 Analysis Services. |
Die neuen Filteroptionen in OLAP-PivotTable-Berichten erfordern, dass geschachtelte SELECT-Anweisungen auf dem OLAP-Server unterstützt werden. SQL Server 2005 Analysis Services und SQL Server 2008 Analysis Services unterstützen geschachtelte SELECT-Anweisungen, sodass alle Filteroptionen verfügbar sind. Wenn Sie eine Arbeitsmappe aus einer früheren Version von Excel in das Dateiformat von Excel 2007 und höher konvertieren, sind in Excel 2003-PivotTable-Berichten nur die Filteroptionen verfügbar, die in Excel 2003-PivotTable-Berichten verfügbar sind, da die früheren Versionen von SQL Server Analysis Services keine Unterauswahl unterstützen. |
|
Mit dem OLAP-Cube-Assistenten können Sie OLAP-Cube-Dateien aus relationalen Datenquellen erstellen. Durch Verwenden dieses Features können Sie relationalen Daten eine hierarchische Struktur hinzufügen, sodass die relationalen Daten in PivotTable-Berichten angezeigt und in einer separaten Datei gespeichert werden können. |
Der OLAP-Cube-Assistent ist nicht mehr verfügbar. Wenn Sie PivotTable-Berichte erstellen möchten, die auf relationaler Daten basieren, stellen Sie eine direkte Verbindung zu den relationalen Daten her, oder importieren Sie diese in eine Excel-Arbeitsmappe. |
|
Sie verwenden den PivotTable-Assistenten, um einen PivotTable-Bericht, und den PivotChart-Assistenten, um einen PivotChart-Bericht zu erstellen. |
Der PivotTable- und der PivotChart-Assistent sind im Office Fluent-Menüband nicht verfügbar. Stattdessen werden die Befehle PivotTable einfügen und PivotChart einfügen (Registerkarte Einfügen, Gruppe Tabellen, Schaltfläche PivotTable) verwendet, um einen PivotTable-Bericht oder einen PivotChart-Bericht in einem Schritt zu erstellen. Sie können den PivotTable- und den PivotChart-Assistenten weiterhin verwenden, wenn Sie diese zur Symbolleiste für den Schnellzugriff oder zu einer benutzerdefinierten Gruppe im Menüband hinzufügen. Einige bekannte Features sind nur bei Verwendung der Assistenten verfügbar, beispielsweise serverdefinierte Seitenfelder, Speicheroptimierung, das ausdrückliche Erstellen eines PivotTable-Berichts auf Grundlage eines anderen PivotTable-Berichts und mehrere Konsolidierungsbereiche. |
|
Benutzerdefinierte Beschriftungen und Elementformatierungen gehen beim Reduzieren von Feldern verloren. |
In PivotTable-Berichten bleiben Elementanpassungen (z. B. benutzerdefinierte Beschriftungen und Elementformatierungen) selbst dann erhalten, wenn diese Elemente vorübergehend im PivotTable-Bericht nicht sichtbar sind. Wenn Sie eine Arbeitsmappe aus einer früheren Version von Excel in das Dateiformat Von Excel 2007 und höher konvertieren, werden die benutzerdefinierten Bezeichnungen und die Elementformatierung angewendet, wenn Sie Felder reduzieren. Benutzerdefinierte Beschriftungen sind immer in der Arbeitsmappe verfügbar, selbst dann, wenn Felder aus den PivotTable-Berichten entfernt und später wieder hinzugefügt werden. |
Weitere Informationen dazu, wie ein nicht unterstütztes Features ersetzt oder umgangen werden kann, finden Sie in folgenden Artikeln:
Nicht unterstütze Dateiformate
Die Unterstützung für die folgenden Dateiformate wurde aus Office 2007 und höher entfernt. Sie können Arbeitsmappen in diesen Formaten weder öffnen noch speichern.
|
Dateiformate, die in Excel 2007 und höher nicht unterstützt werden |
|---|
|
WK1, ALL(1-2-3) |
|
WK4 (1-2-3) |
|
WJ1 (1-2-3 Japanisch) (*.wj1) |
|
WJ3 (1-2-3 Japanisch) (*.wj3) |
|
WKS (1-2-3) |
|
WKS (Works Japanisch) (*.wks) |
|
WK3, FM3(1-2-3) |
|
WK1, FMT(1-2-3) |
|
WJ2 (1-2-3 Japanisch) (*.wj2) |
|
WJ3, FJ3 (1-2-3 Japanisch) (*.wj3) |
|
DBF 2 (dBASE II) |
|
WQ1 (Quattro Pro/DOS) |
|
Microsoft Excel Chart (*.xlc) |
Die Unterstützung für die folgenden Dateiformate hat sich geändert.
|
Dateiformat |
In Excel 2007 und höher |
|---|---|
|
Webseite (*.htm, *.html) |
Office 2007 und höher speichert keine Excel-spezifischen Featureinformationen mehr in diesem Dateiformat. Sie können eine Datei in diesem Format öffnen, wobei alle Excel-spezifischen Features beibehalten werden, die in früheren Excel-Versionen erstellt wurden. Sie können eine solche Datei (oder eine andere Arbeitsmappe) jedoch nur zu Veröffentlichungszwecken in diesem Dateiformat speichern. |
|
Webseite in einer Datei (*.mht, *.mhtml) |
Office 2007 und höher speichert keine Excel-spezifischen Featureinformationen mehr in diesem Dateiformat. Sie können eine Datei in diesem Format öffnen, wobei alle Excel-spezifischen Features beibehalten werden, die in früheren Excel-Versionen erstellt wurden. Sie können eine solche Datei (oder eine andere Arbeitsmappe) jedoch nur zu Veröffentlichungszwecken in diesem Dateiformat speichern. |
Überprüfen einer Excel-Arbeitsmappe auf Kompatibilität mit früheren Versionen von Excel
Um sicherzustellen, dass eine Excel 2007 oder höher-Arbeitsmappe keine Kompatibilitätsprobleme aufweist, die in einer früheren Version von Excel zu einem erheblichen Funktionsverlust oder einem geringfügigen Verlust der Genauigkeit führen, können Sie die Kompatibilitätsprüfung ausführen. Die Kompatibilitätsprüfung ermittelt alle potenziellen Kompatibilitätsprobleme und unterstützt Sie beim Erstellen eines Berichts, sodass Sie die Probleme beheben können.
Wichtig Wenn Sie an einer Arbeitsmappe im Kompatibilitätsmodus arbeiten, bei der sich die Arbeitsmappe im Excel 97-2003-Dateiformat (.xls) anstelle des neuen XML-basierten Dateiformats (.xlsx) oder des Binärdateiformats (XLSB) von Excel 2007 und höher befindet, wird die Kompatibilitätsprüfung automatisch ausgeführt, wenn Sie eine Arbeitsmappe speichern.
-
Öffnen Sie in Excel 2007 und höher die Arbeitsmappe, die Sie auf Kompatibilität überprüfen möchten.
-
Klicken Sie auf der Registerkarte Datei auf Informationen.
-
Klicken Sie auf die Schaltfläche Auf Probleme überprüfen, und klicken Sie dann auf Kompatibilität prüfen.
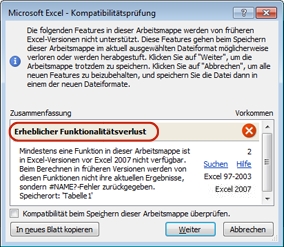
-
Soll die Arbeitsmappe jedes Mal, wenn sie gespeichert wird, auf Kompatibilität geprüft werden, aktivieren Sie das Kontrollkästchen Kompatibilität beim Speichern dieser Arbeitsmappe überprüfen.
-
Möchten Sie auf einem separaten Arbeitsblatt einen Bericht mit allen Problemen erstellen, die im Feld Zusammenfassung aufgelistet sind, klicken Sie auf In neues Blatt kopieren.
Tipp Falls verfügbar, können Sie auf Suchen klicken, um zu den Problemen auf dem Arbeitsblatt zu gelangen, oder auf Korrigieren klicken, um einfache Probleme zu beheben. Klicken Sie bei komplexeren Problemen auf Hilfe, um weitere Informationen zu erhalten.
Benötigen Sie weitere Hilfe?
Sie können jederzeit einen Experten in der Excel Tech Community fragen oder Unterstützung in den Communities erhalten.
Siehe auch
Excel-Formatierung und -Features, die nicht in andere Dateiformate übertragen werden
Speichern einer Excel-Arbeitsmappe zum Erreichen von Kompatibilität mit früheren Excel-Versionen