Mit manuellen Kapiteln für Stream (auf SharePoint) können Sie Ihre Zielgruppe bei der Suche und Nutzung von Videos einfacher unterstützen. Besitzer des Inhalts können Videos in kleinere, verdauliche Abschnitte unterteilen, die nach einem Inhaltsverzeichnis organisiert sind. Zuschauer können die Kapitel und das Inhaltsverzeichnis eines Videos durchsuchen, um schnell zu ermitteln, welche Videoinhalte für sie relevant sind, und um einen bestimmten Abschnitt des Videos leicht zu finden und zu diesem zu springen.
Hinzufügen von Kapiteln zu einem Video
Als Videobesitzer können Sie Kapitel zu Videos hinzufügen, die in Stream (auf SharePoint) hochgeladen wurden.
-
Wählen Sie ein Video aus, und öffnen Sie es.
-
Wählen Sie im Menü in der oberen rechten Ecke des Videos das Symbol Videoeinstellungen aus.
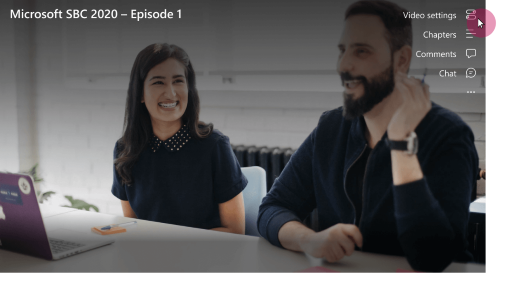
-
Schalten Sie Kapitel aufein.
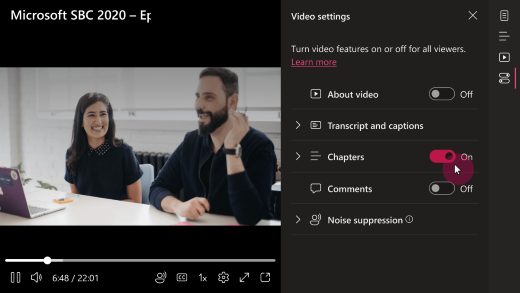
-
Sobald Kapitel aktiviert sind, wird das Kapitelsymbol im Menü in der oberen rechten Ecke des Videos angezeigt. Wählen Sie + Neues Kapitel aus, um ein Kapitel zu erstellen.
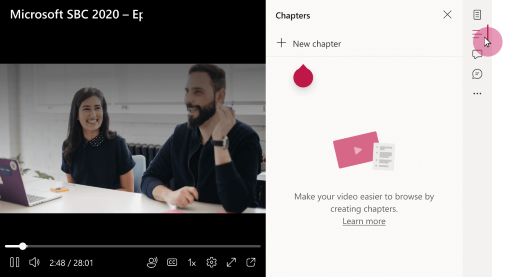
-
Basierend auf der Position des Cursors auf der Suchleiste wird ein neues Kapitel angezeigt. Fügen Sie im Feld Titel einen Kapiteltitel hinzu.
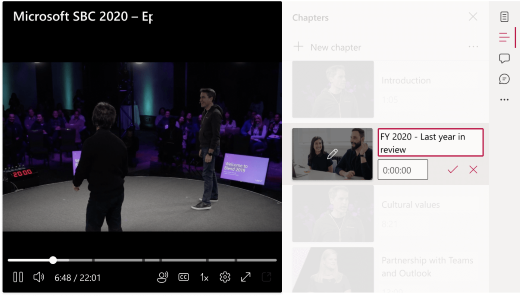
Wiederholen Sie diese Schritte für jedes neue Kapitel, das Sie hinzufügen möchten.
Um Kapitel später zu bearbeiten, wählen Sie neben dem Kapitel das Symbol Bearbeiten aus.
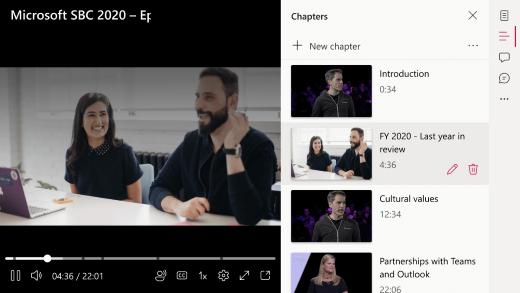
Wie Kapitel für Betrachter angezeigt werden
Wenn der Besitzer eines Videos Kapitel für dieses Video erstellt hat, werden Kapitelmarkierungen auf der Suchleiste angezeigt. Betrachter können mit dem Mauszeiger auf einen Marker zeigen, um den Titel eines Kapitels anzuzeigen. Um die Kapitelliste eines Videos anzuzeigen, können Zuschauer das Kapitelsymbol in der oberen rechten Ecke des Videos auswählen. Die Kapitelliste des Videos wird rechts neben dem Video geöffnet.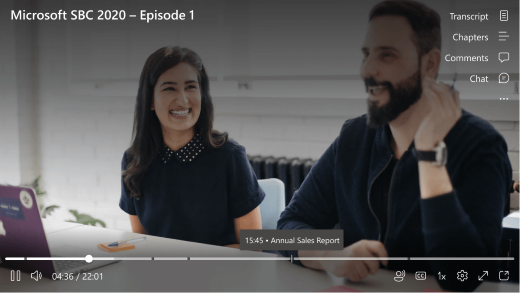
Wenn ein Viewer einen Kapiteltitel auf der Suchleiste oder in der Liste Kapitel auswählt, springt die Wiedergabe zu diesem Zeitcode und beginnt mit der Wiedergabe vom Anfang des ausgewählten Kapitels.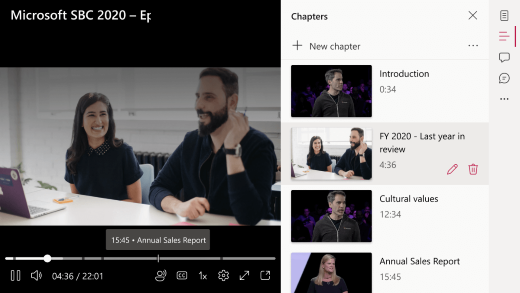
Freigeben eines Kapitels oder einer Liste aller Kapitel
Sie können einen Link zu jedem einzelnen Kapitel oder eine Liste von Links zu allen Kapiteln im Video senden. Die freigegebenen Links zeigen auf den Anfang der Themenkapitel.
Freigeben eines einzelnen Kapitels
-
Öffnen Sie den Bereich Kapitel rechts neben dem Video.
-
Scrollen Sie nach Bedarf nach unten, und suchen Sie das Kapitel, das freigegeben werden soll.
-
Wählen Sie das Freigabesymbol (Ausgehender Pfeil) aus.
-
Geben Sie im angezeigten Bereich Link senden im Feld An empfänger ein.
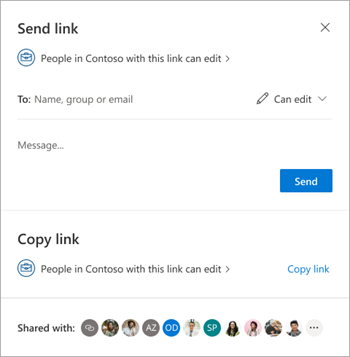
-
Fügen Sie optional eine Notiz im Bereich Nachricht hinzu, und wählen Sie dann die Schaltfläche Senden aus.
Alternativ können Sie Link kopieren auswählen. Dadurch wird ein Link in die Zwischenablage eingefügt, den Sie für andere freigeben können.
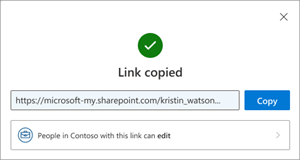
Teilen der Kapitelliste
Sie können die vollständige Kapitelliste in Ihre Zwischenablage kopieren, um sie für andere Personen freizugeben.
-
Wählen Sie oben im Bereich Kapitel die Menüschaltfläche aus.
-
Wählen Sie Kapitelliste in Zwischenablage kopieren aus. Eine Meldung bestätigt, dass dies geschehen ist.
-
Fügen Sie den Inhalt in Nachrichten an Empfänger ein.
Copy-Share über Firefox
Um Kapitel kopieren zu können, muss Ihr Browser das Schreiben in die Zwischenablage zulassen. Der Firefox-Browser bietet dafür nur teilweise Unterstützung. Möglicherweise müssen Sie bestimmte Browserkonfigurationsparameter festlegen.
Wechseln Sie in einer neuen Firefox-Browserregisterkarte zu about:config , und legen Sie die Parameter wie folgt fest:
-
Firefox-Version über 87:
Fügen Sie dom.events.asyncClipboard.clipboardItem-Param mit dem Wert true hinzu. -
Firefox-Version ist über 63:
Fügen Sie den Dom.events.asyncClipboard.dataTransfer-Param mit dem Wert true hinzu. -
Firefox-Version älter als 63:
Für diese Legacyversionen ist keine Unterstützung verfügbar.
Weitere Informationen zur Browserkompatibilität finden Sie hier.
Ich erhalte beim Speichern von Kapiteln in meinem Video eine Fehlermeldung.
Wenn die Kapitel, die Sie ihrem Video hinzugefügt haben, nicht gespeichert werden und Sie die hier angezeigte Fehlermeldung erhalten, versuchen Sie, die Seite zu aktualisieren.
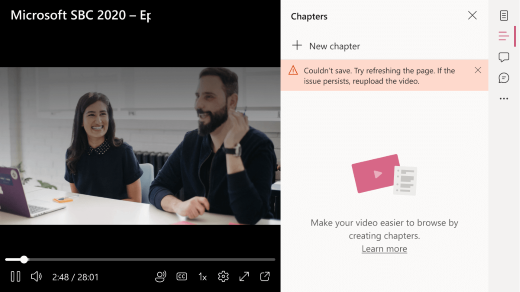
Wenn Sie die Seite aktualisieren und das Problem weiterhin besteht, überprüfen Sie das Uploaddatum des Videos. Einige Videos, die vor dem 16. Februar 2022 hochgeladen wurden, müssen erneut geladen werden, damit das Feature für manuelle Kapitel funktioniert.










