Verwenden von Besprechungssteuerelementen in Microsoft Teams
Während Sie sich in einer Besprechung in Teams befinden, können Sie über die Besprechungssteuerelemente oben auf dem Bildschirm auf verschiedene Funktionen zugreifen. Dies hilft Ihnen, Ihre Ansicht einfach anzupassen, mit anderen teilzunehmen und vieles mehr.

Ein- oder Ausblenden der Besprechungsunterhaltung
Um auf den Besprechungschat zuzugreifen, wählen Sie Chat 

Weitere Informationen finden Sie unter Chat in einer Teams-Besprechung.
Alle Teilnehmer ein- oder ausblenden
Wählen Sie Personen 
Die Besprechungsteilnehmer werden auf der rechten Seite des Bildschirms angezeigt. Über der Teilnehmerliste können Sie auch jemanden zur Besprechung einladen oder die Besprechungseinladung freigeben.
Um die Liste auszublenden, wählen Sie erneut Personen 
Hinweis: Bei Videokacheln unter 250 x 140 Pixel wird der vollständige Name eines Teilnehmers aufgrund von Größenbeschränkungen nur beim Zeigen angezeigt.
Weitere Informationen finden Sie unter Einladen von Personen zu einer Besprechung.
Hand heben
Heben Sie ihre Hand während einer Besprechung, um anderen mitzuteilen, dass Sie etwas teilen können, ohne den Sprecher zu unterbrechen.
So heben oder senken Sie Ihre Hand:
-
Wählen Sie

Andere werden sehen, dass Ihre Hand erhoben wird und in welcher Reihenfolge sie erhoben wurde, wenn andere ihre Hände erhoben haben.
Weitere Informationen finden Sie unter Express in Teams-Besprechungen mit Livereaktionen und Heben Der Hand in einer Teams-Besprechung.
Eine Reaktion ausdrücken
React zu etwas, das jemand während einer Besprechung sagt, indem eine Emoji-Reaktion ausgewählt wird.
So reagieren Sie in einer Besprechung:
-
Wählen Sie React

-
Wählen Sie das Emoji aus, das Sie ausdrücken möchten.
Wenn Sie eine Reaktion auswählen, wird das Emoji einige Sekunden lang im Besprechungsfenster angezeigt, damit teilnehmer sie sehen können.
Ändern Ihrer Ansicht
Ändern Sie, wie andere Teilnehmer angezeigt werden, indem Sie 
Weitere Informationen finden Sie unter Verwenden von Videos in Microsoft Teams.
Besprechungsnotizen erstellen
Behalten Sie den Überblick über die Agenda Ihrer Besprechung, zugewiesene Aufgaben und vieles mehr mit Besprechungsnotizen für die Zusammenarbeit. Nehmen Sie live Änderungen vor, die andere anzeigen und bearbeiten können, während sie vorgenommen werden, und verweisen Sie später darauf.
Weitere Informationen finden Sie unter Erstellen von Besprechungsnotizen in Microsoft Teams.
Erstellen eines Gruppenraums
Wenn Sie ein Besprechungsorganisator oder Referent sind, der zum Manager für Gruppenräume ernannt wurde, können Sie Räume 
Weitere Informationen finden Sie unter Verwenden von Gruppenräumen und Beitreten zu einem Gruppenraum.
Verwenden von Copilot
Wenn Sie über eine Copilot-Lizenz verfügen, wählen Sie Copilot 
Weitere Informationen finden Sie unter Willkommen bei Copilot in Microsoft Teams.
Hinzufügen einer Anwendung
Wenn Sie Besprechungsorganisator oder Referent sind, können Sie Apps 
Weitere Informationen finden Sie unter Verwenden von Apps in Teams-Besprechungen.
Weitere Aktionen
Wählen Sie Weitere Aktionen 
Einige beliebte Optionen, die im Menü "Weitere Aktionen" angezeigt werden, sind Aufzeichnung starten, Hintergrundeffekte anwenden und Eingehendes Video deaktivieren.
Kamera ein- oder ausschalten
So schalten Sie Ihre Kamera ein:
-
Wählen Sie den Dropdownpfeil neben Kamera

-
Wählen Sie Kamera

Um Die Kamera auszuschalten, wählen Sie erneut Kamera 
Weitere Informationen finden Sie unter Verwenden von Video.
Hinweis: Wenn Sie an einem Liveereignis oder einem öffentlichen Webinar (offene Registrierung) teilnehmen, ist Ihre Kamera standardmäßig deaktiviert. Weitere Informationen finden Sie unter Teilnehmen an einem Liveereignis und Erste Schritte mit Teams-Webinaren.
Stummschalten oder Aufheben der Stummschaltung des Mikrofons
Wenn Sie in einer Besprechung bereits stummgeschaltet sind und sprechen möchten:
-
Wählen Sie den Dropdownpfeil neben Mic

-
Wählen Sie Mic

Wählen Sie erneut Mikrofon aus, um ihr Mikrofon stummzuschalten.
Weitere Informationen finden Sie unter Stummschalten und Aufheben der Stummschaltung ihres Mikrofons.
Hinweis: Wenn Sie an einem Liveereignis oder einem öffentlichen Webinar (offene Registrierung) teilnehmen, ist Ihr Mikrofon standardmäßig deaktiviert. Weitere Informationen finden Sie unter Teilnehmen an einem Liveereignis und Erste Schritte mit Teams-Webinaren.
Bildschirm freigeben
So teilen Sie Ihren Bildschirm oder andere Inhalte während einer Besprechung:
-
Wählen Sie Freigeben

-
Wählen Sie aus, ob Der gesamte Bildschirm, ein Fenster, eine PowerPoint-Datei oder ein Whiteboard angezeigt werden soll.
Weitere Informationen finden Sie unter Freigeben von Inhalten in einer Besprechung in Teams.
Verlassen oder Beenden einer Besprechung
Um eine Besprechung zu verlassen, wählen Sie verlassen 
Wünschen Sie weitere Informationen? Siehe Besprechungen in Teams.
Verwandte Themen
Wenn Sie sich in einer Besprechung auf Ihrem mobilen Gerät befinden, können Sie sowohl oben als auch unten auf dem Bildschirm auf verschiedene Besprechungssteuerelemente zugreifen.
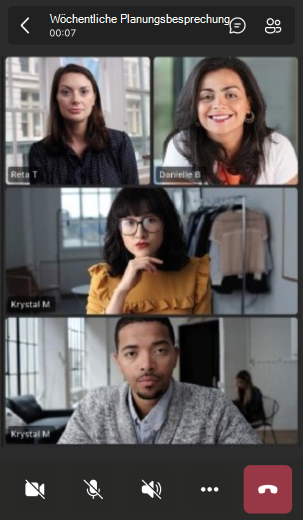
Ein- oder Ausblenden der Besprechungsunterhaltung
Um auf die Besprechungschatunterhaltung zuzugreifen, tippen Sie im oberen rechten Bereich des Bildschirms auf Chat 

Alle Teilnehmer ein- oder ausblenden
Wenn Sie eine Liste aller Personen anzeigen möchten, die sich derzeit an einer Besprechung befinden – oder alle eingeladenen, aber nicht an der Besprechung teilnehmen –, tippen Sie im oberen rechten Bereich des Bildschirms auf Personen 

Kamera ein- oder ausschalten
Um die Kamera während einer Besprechung einzuschalten, tippen Sie im unteren linken Bereich des Bildschirms auf Kamera 

Stummschalten oder Aufheben der Stummschaltung des Mikrofons
Um die Stummschaltung ihres Mikrofons während einer Besprechung aufzuheben, tippen Sie unten links auf dem Bildschirm auf Mic 

Optionen für mobile Lautsprecher
Um auf Ihre Lautsprecheroptionen zuzugreifen, tippen Sie im unteren mittleren Bereich des Bildschirms auf Lautsprecher 
Weitere Aktionen
Tippen Sie unten rechts auf dem Bildschirm auf Weitere 
Sie können Reaktionen, Chat, Personen, Teilen und Ansichten auswählen.
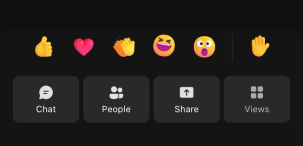
Oder Hintergrundeffekte, Aufzeichnung starten und vieles mehr.
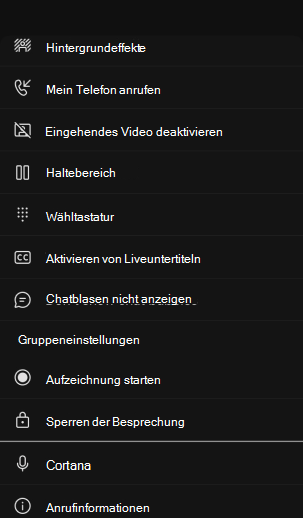
Zum Beenden tippen Sie oben auf dem Bildschirm auf eine beliebige Stelle.
Verlassen einer Besprechung
Um eine Besprechung zu verlassen, tippen Sie im unteren rechten Bereich des Bildschirms auf 










