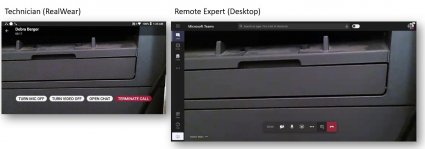RealWear ist ein robustes, kopfmontiertes Gerät, das entwickelt wurde, um ihre Hände frei zu halten, während Sie es verwenden. Mit Microsoft Teams für RealWear können Sie Sprachbefehle in Teams sprechen, um einen Videoanruf mit einem Remotetechniker zu starten, um Probleme zu beheben und zu beheben. RealWear basiert auf der Spracherkennung, damit Sie sagen können, was Sie sehen, anstatt Sie dazu zu bringen, Informationen mit einer Tastatur oder Maus in Teams einzugeben.
Hinweis: Microsoft Teams für RealWear befindet sich derzeit in der öffentlichen Vorschau.
Inhalt dieses Artikels:
Ressourcen für den Einstieg
Hier sind einige Ressourcen für die Einrichtung, z. B. das Anpassen der Bildschirmposition, das Herstellen einer Wlan-Verbindung und die grundlegende Bedienung:
Demo zu Microsoft Teams für RealWear
Hinweis: Sie verwenden das Headset mit Ihrem dominanten Auge, um das Display anzuzeigen. Stellen Sie sicher, dass Sie die Headset-Anzeige so anpassen, dass Sie alle vier Ecken des RealWear-Bildschirms sehen können.
Anmelden
Geben Sie Ihren Benutzernamen und Ihr Kennwort mithilfe der Freisprechtastatur in RealWear ein.
Immer wenn ein Texteingabebildschirm angezeigt wird, wird die Freisprechtastatur automatisch angezeigt. Die Tastatur unterstützt verschiedene Spracheingabemethoden:
-
Alphabettastatur: Geben Sie zum Eingeben "Buchstabe [gefolgt von den Buchstaben, die Sie verwenden möchten]" an. Wenn Sie z. B. Alex eingeben möchten, sagen Sie "Letter A L E X".
-
Symboltastaturen – Wenn Sie z. B. @eingeben möchten, sagen Sie "Symbol AT".
-
Zahlentastaturen – Wenn Sie z. B. 9 eingeben möchten, sagen Sie "Zahl 9".
-
Diktat – zum Diktieren und Eingeben von Text.
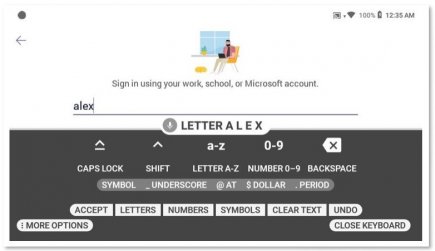
Anmelden mit einem Scancode
Eine weitere Möglichkeit zur Anmeldung besteht darin, einen Scancode mit Ihrem Smartphone zu verwenden.
-
Installieren Sie die RealWear Companion-App auf Ihrem Smartphone.
-
Geben Sie Ihren Benutzernamen und Ihr Kennwort ein, um einen QR-Code zu generieren.
-
Verwenden Sie Weitere Optionen auf der Tastatur, um Code scannen zu finden.
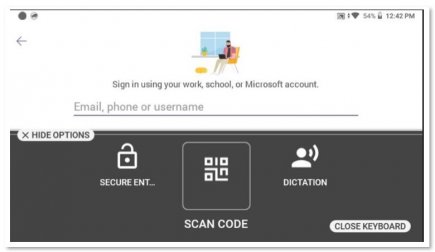
-
Scannen Sie den QR-Code auf Ihrem Smartphone, um Ihren Benutzernamen und Ihr Kennwort einzugeben.
-
Melden Sie sich an.
Aktivieren von Sprachbefehlen
Es gibt zwei Möglichkeiten zum Aktivieren von Sprachbefehlen, die auf dem Bildschirm angezeigt werden: Verwenden Sie einen tatsächlichen Sprachbefehl, oder verwenden Sie, falls verfügbar, die Nummer auf dem Bildschirm, die einem Sprachbefehl entspricht. Beispielsweise ersetzt "Element 2 auswählen" die Notwendigkeit, eine Schaltfläche zu drücken, um jemanden in Teams zurückzurufen. Ebenso wird das Sagen von "Meine Chats" zur Chat-App verwendet.
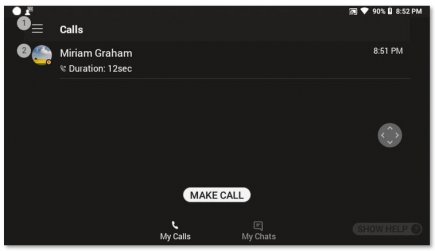
Sprachbefehle
Sie können mithilfe der folgenden Sprachbefehle durch Listen scrollen:
-
Sagen Sie "Bild-nach-unten", um Sie auf die folgende Seite zu bringen.
-
Sagen Sie "Page Up", um sie zur seite oben zu führen.
Die folgenden Befehle können auf jedem Bildschirm aktiviert werden:
-
Sagen Sie "Navigation Home", um zum Startbildschirm zu gelangen.
-
Sagen Sie "Zurück navigieren", um zum vorherigen Bildschirm zu gelangen.
-
Sagen Sie "Hilfe anzeigen", um ein Popup-Hilfefenster anzuzeigen.
Tätigen eines Videoanrufs
Solange die andere Partei auch Teams verwendet, können Sie einen Videoanruf mit ihnen tätigen. Sie müssen Teams den Zugriff auf die Kamera und das Mikrofon Ihres Geräts gewähren.
-
Sagen Sie "Anruf tätigen", wodurch ein neuer Anruf aus dem Verzeichnis gestartet wird.
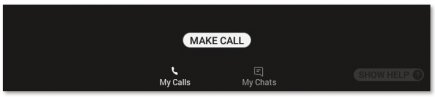
-
Sagen Sie "Brief" und die ersten Buchstaben der Person, die Sie anrufen möchten. RealWear gibt diese Buchstaben in den Texteintrag ein.
-
Sagen Sie "Tastatur schließen", um die Tastatur zu schließen.
-
Wählen Sie die Person aus, die Sie anrufen möchten, indem Sie die Nummer neben ihrem Namen suchen. In diesem Fall würden Sie "Select Item 4" (Element 4 auswählen) sagen, um den Aufruf zu aktivieren.
-
Wenn Sie fertig sind, sagen Sie "Anruf beenden", um den Anruf zu beenden.