
Probieren Sie es aus!
In PowerPoint können Sie animierte GIFs, Videos von Ihrem Computer oder Onlinevideos und Aufzeichnungen hinzufügen, Ihre Präsentation als Video exportieren und sogar Untertitel zu Videos hinzufügen.
Hinzufügen eines animierten GIF
-
Wählen Sie Einfügen > Bilder aus.
-
Wählen Sie das animierte GIF aus, das Sie hinzufügen möchten.
-
Wählen Sie Bildschirmpräsentation aus, um sich die Wiedergabe des animierten GIF anzusehen.
Hinzufügen eines Videos
Wählen Sie Einfügen > Video und dann eine der folgenden Optionen aus:
-
Dieses Gerät: Fügen Sie ein Video hinzu, das auf Ihrem Computer gespeichert ist.
-
Stock Videos: Fügen Sie ein Stockvideo aus der Microsoft 365-Bibliothek hinzu.
-
Onlinevideos: Fügen Sie ein Video von YouTube hinzu, oder fügen Sie einen Einbettungscode ein.
Bildschirmaufzeichnung
-
Wählen Sie Einfügen > Bildschirmaufzeichnung aus.
-
Wählen Sie den Bereich aus, den Sie aufzeichnen möchten.
-
Wählen Sie Aufzeichnen aus.
Aufzeichnen Ihrer Präsentation
-
Wählen Sie Bildschirmpräsentation > Datensatz aus, und wählen Sie dann aus, ob Sie aufzeichnen möchten:
-
Von der aktuellen Folie
-
Von Anfang an
-
Hinzufügen von Untertiteln zu Videos
Hinweis: Untertitel können Onlinevideos nicht hinzugefügt werden. Weitere Informationen finden Sie unter Erstellen von Untertiteln für ein Video.
-
Wählen Sie das Video aus, dem Sie Untertitel hinzufügen möchten.
-
Wählen Sie Wiedergabe > Untertitel einfügen aus.
-
Wählen Sie die gewünschte Untertiteldatei und dann Einfügen aus.
Exportieren Ihrer Präsentation als Video
-
Wählen Sie Datei > Exportieren aus.
-
Wählen Sie Video erstellen aus.
-
Wählen Sie die gewünschten Einstellungen aus.
-
Wählen Sie Video erstellen aus.
Formatieren Ihres Videos
-
Wählen Sie aus, und ziehen Sie es, um die Größe des Videos zu ändern und zu verschieben.
-
Wählen Sie Format aus, um Frames und Effekte in Ihrem Video zu platzieren.
-
Wählen Sie Videoeffekte, Videorahmen oder Video-Shape aus, um Effekte oder Rahmen hinzuzufügen oder Ihr Video zu einer Form zuzuschneiden.
-
Wählen Sie Korrekturen oder Farbe aus, um den Farbton des Videos anzupassen.
-
Wählen Sie PosterFrame aus, um den Ersten Frame des Videos auszuwählen, und klicken Sie dann mit der Maus, und ziehen Sie ihn, um Ihren bevorzugten Frame auszuwählen. Wählen Sie Poster frame > Current Frame (Aktueller Frame ) aus, um Ihre Auswahl zu bestätigen.
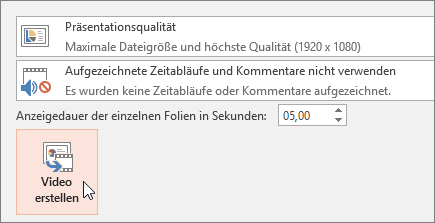
Weitere Tipps gefällig?
Hinzufügen eines animierten GIF zu einer Folie
Einfügen und Wiedergeben einer Videodatei von Ihrem PC
Hinzufügen von Untertiteln in PowerPoint.










