Viva Connections auf dem Desktop
Viva Connections bringt die internen Ressourcen Ihrer organization in Microsoft Teams, wo es einfacher ist, alles an einem Ort zu teilen, zusammenzuarbeiten und zu chatten. Entdecken Sie Tools, mit denen Sie tägliche Aufgaben im Dashboard erledigen, personalisierte Nachrichten und Informationen im Feed überprüfen und einfachen Zugriff auf relevante Inhalte in Ressourcen erhalten. Verwenden Sie Navigationsoptionen, um zu beliebten Inhalten wie der Startseite Ihres organization und anderen Viva-Erlebnissen zu gelangen.

Zusammenfassung der Verwendung der Desktopoberfläche
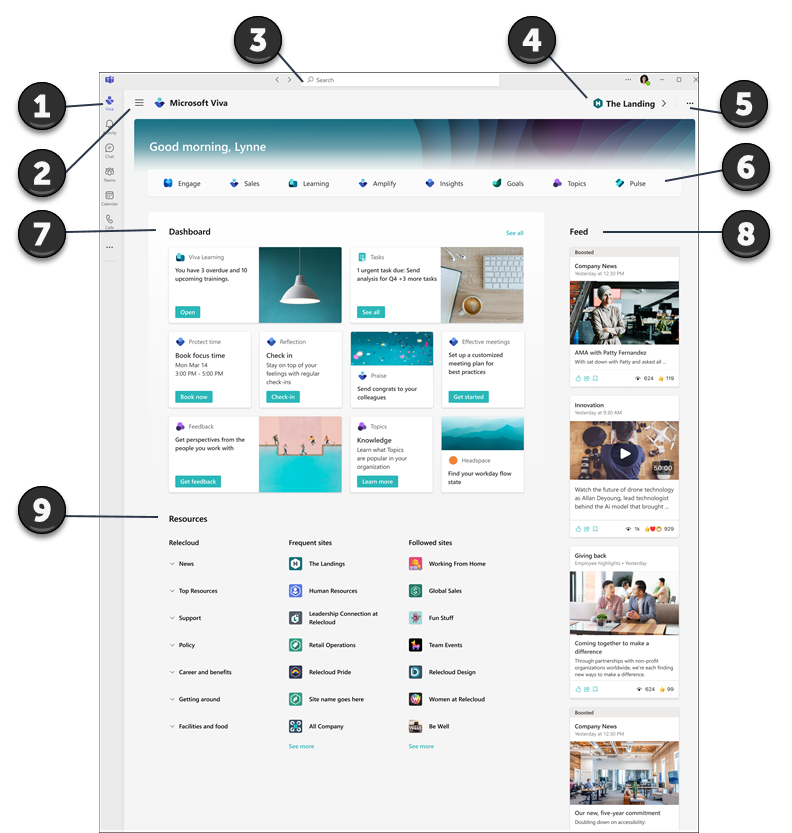
-
Navigieren Sie zur Zielumgebung in Teams: Wählen Sie im Menü in der Teams-App-Leiste das Symbol aus, das Ihr organization für Viva Connections verwendet. Der Einstiegspunkt ist sowohl für Desktop- als auch für mobile Umgebungen identisch. Erwägen Sie, diese App in der Teams-App-Leiste anheften , damit Sie sie leichter finden können, wenn Ihr Administrator dies noch nicht getan hat.
-
Wechseln Sie zu und von verschiedenen Viva-Erlebnissen: Ihr organization kannmehr als eine Viva-Erfahrung nutzen, um bei Schulungen, Kommunikation, Wissensmanagement oder Wohlbefinden zu helfen. Verwenden Sie das Menü in der oberen linken Ecke, um zu anderen Viva-Erlebnissen oder zurück zur Startseite zu navigieren.
-
Nach Intranet-Inhalten in Teams suchen: Auf der Startseite können Sie in SharePoint nach Intranetinhalten suchen, indem Sie in der Teams-Suchleiste suchen.
-
Navigieren Sie zur Standard Startseite Ihres organization:Wenn Ihr organization eine benutzerdefinierte Zielumgebung aufweist, wird in der oberen rechten Ecke ein Link angezeigt, der als Symbol und Bezeichnung angezeigt wird. Wenn Sie den Link auswählen, gelangen Sie zur Startseite Ihres organization in Teams.
-
Weitere Informationen zur Verwendung der Landing Page finden Sie hier: Wählen Sie die Auslassungspunkte (...) oben rechts, um weitere Informationen zu Microsoft Viva zu erhalten und ein kurzes Tutorial zur Verwendung der Landing Page zu starten.
-
Einfacher Zugriff auf weitere Viva-Erlebnisse: Wenn Ihr organization andere Viva-Erfahrungen verwendet, wird der App-Name in diesem Abschnitt angezeigt. Wählen Sie die App aus, um eine neue Viva-Erfahrung in Teams zu starten. Erfahren Sie mehr über andere Viva-Erfahrungen.
-
Verwenden Sie die Dashboard, um auf Aufgaben und Tools zuzugreifen:Interagieren Sie mit Karten auf dem Dashboard, indem Sie sie auswählen, um tägliche Aufgaben zu erledigen und auf beliebte Tools zuzugreifen. Dashboardkarten wurden speziell für Sie ausgewählt und zeigen möglicherweise dynamische Inhalte an, die sich je nach Ihrer Rolle ändern.
-
Informieren Sie sich über Neuigkeiten im Feed: Neuigkeiten im Feed sind dynamisch und basierend auf Ihrer Rolle, Ihren Interessen, den Personen, mit denen Sie interagieren, sowie den SharePoint-Websites und Yammer Communitys, denen Sie folgen, personalisiert.
-
Abrufen personalisierter Informationen in Ressourcen: Im Ressourcenabschnitt finden Sie Links zu weiteren Portalen und Zielen aus Ihrem gesamten organization. Inhalte, die auf häufigen und gefolgten Websites angezeigt werden, werden basierend auf Ihrer Aktivität in SharePoint generiert.
Erfahren Sie mehr über die Verwendung beliebter Karten auf dem Dashboard
Ihr Administrator richtet Ihre Dashboard mithilfe von Karten ein, mit denen Sie beliebte Aufgaben und Zugriffstools ausführen können, die für Ihre Rolle relevant sind. Viele Karten enthalten dynamische Inhalte, die sich je nach zeitkritischen Aufgaben wie dem Absolvieren anstehender Schulungen ändern.
|
Dashboardkarten |
Verwenden des Karte |
|
Genehmigungen |
Anfordern von Freizeitzeiten, Genehmigen von Spesenabrechnungen und Abmeldung von Dokumenten. |
|
Zugewiesene Aufgaben |
Überprüfen und erledigen Sie tägliche Aufgaben, die von Ihrem Vorgesetzten oder Team zugewiesen werden. |
|
Schichten |
Ein- und Ausschalten von Schichten und Anzeigen anstehender Schichten und Pausen. |
|
Top News |
Zeigen Sie die wichtigsten Nachrichten in Ihrem organization an. |
|
Viva Learning |
Sehen Sie sich empfohlene und erforderliche Schulungskurse an. |
|
Viva Topics |
Teilen Sie die Wissensdatenbank Ihrer organization mit, und tragen Sie sie dazu bei. |
Hinzufügen Microsoft Viva Connections App zu Teams
-
Öffnen Sie Teams-App auf Ihrem Computer.
-
Um die Viva Connections App an Ihr Teams-Menü anzuheften, wählen Sie Weitere hinzugefügte Apps (die drei Punkte) aus.
-
Wählen Sie im App-Menü das Symbol aus, das Ihr Unternehmen für Viva Connections erstellt hat, oder suchen Sie in der Suchleiste nach der App.
-
Wählen Sie das Symbol aus, das Ihr Unternehmen für Viva Connections ausgewählt hat. Die Viva Connections-App wird im linken Navigationsmenü angezeigt.
-
Klicken Sie mit der rechten Maustaste auf das Symbol, und wählen Sie Anheften aus.










