Sie haben eine Liste der Kontakte und anderer Daten erstellt, die Sie für einen Seriendruck in Word verwenden möchten. Wenn Ihre Datenquelle eine vorhandene Excel-Tabelle ist, müssen Sie die Daten nur für den Seriendruck vorbereiten. Ist Ihre Datenquelle aber eine Datei mit Werten, die durch einen Tabstopp (TXT) oder ein Komma (CSV) getrennt sind, müssen Sie die Daten zuerst in Excel importieren und dann für den Seriendruck vorbereiten.
Schritt 1: Einrichten der Datenquelle in Excel
Wenn Sie eine Excel-Tabelle als Datenquelle für den Seriendruck in Word verwenden, überspringen Sie diesen Schritt. Wenn die Datenquelle eine TXT- oder CSV-Datei ist, verwenden Sie den Textimport-Assistenten zum Einrichten der Daten in Excel.
Nachdem Sie eine TXT- oder CSV-Datei erfolgreich importiert haben, fahren Sie mit Schritt 2 fort.
-
Öffnen Sie Excel.
-
Navigieren Sie zu Daten > Aus Text/CSV.
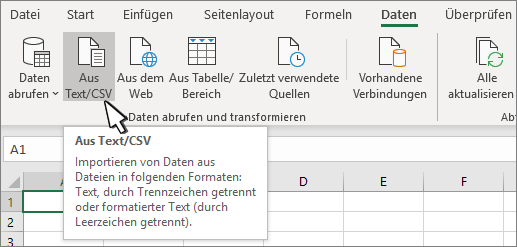
-
Wählen Sie die gewünschte TXT- oder CSV-Datei aus, und klicken Sie dann auf Importieren.
-
Wählen Sie im Vorschaufenster Daten transformieren aus.
-
Wählen Sie die Spalte mit den Postleitzahlen oder eine andere Spalte aus, die Sie formatieren möchten.
-
Wechseln Sie zu Transformieren > Datentyp:, und wählen Sie Text aus.
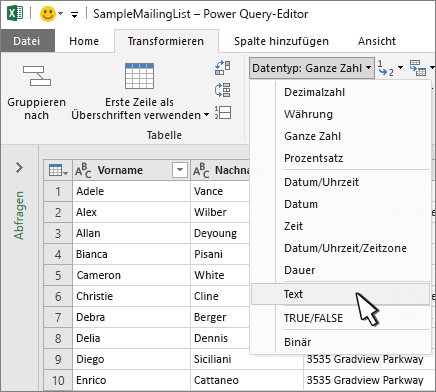
-
Wählen Sie Aktuelle ersetzen aus.
-
Wiederholen Sie die Schritte 5 bis 7 nach Bedarf.
-
Wählen Sie Schließen und Laden aus.
-
Navigieren Sie zu Datei > Speichern unter, und speichern Sie die Datei unter einem anderen Namen.
-
Öffnen Sie Excel.
-
Excel 2016 Navigieren Sie zu Daten > Externe Daten abrufen > Aus Text.
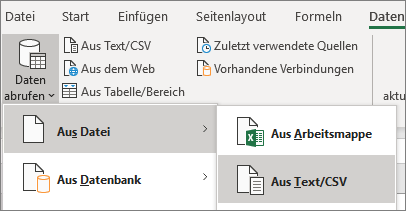
-
Wählen Sie die gewünschte TXT- oder CSV-Datei aus, und klicken Sie dann auf Importieren.
-
Wählen Sie im Textimport-Assistenten, im Bereich Ursprünglicher Datentyp die Option Mit Trennzeichen.
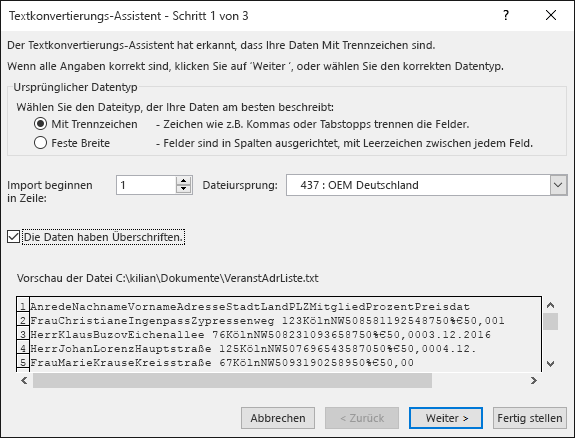
-
Aktivieren Sie Daten haben Überschriften über dem Bereich Vorschau, wenn die Datei Überschriften enthält, und klicken Sie dann auf Weiter.
-
Aktivieren Sie im Bereich Trennzeichen das Kontrollkästchen für das Trennzeichen (z. B. Tabstopp oder Komma), das in den Daten verwendet wird, und klicken Sie anschließend auf Weiter.
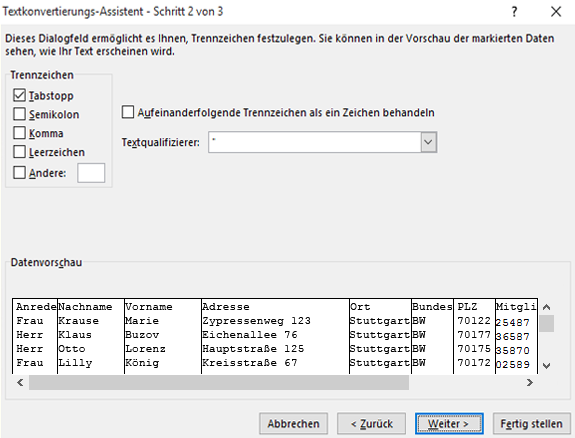
-
Wählen Sie unter Datenvorschau die Spalte aus, die Postleitzahlen enthält, und wählen Sie dann unter Datenformat der Spalten die Option Text aus.
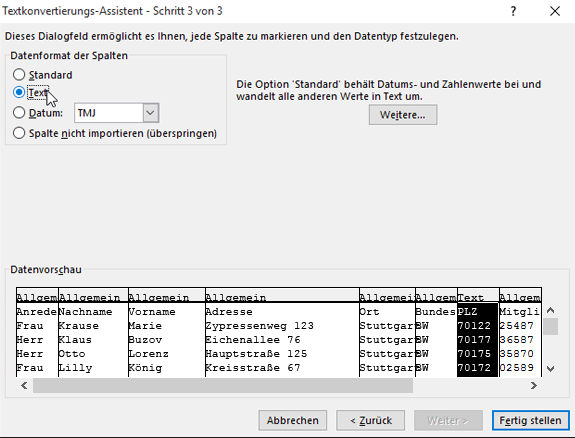
Hinweis: Jedes Mal, wenn Sie ein Datenformat (Standard, Text oder Datum) auf eine Spalte anwenden, wird der Name des Formats in der Tabellenüberschrift dieser Spalte angezeigt.
-
Wiederholen Sie Schritt 7 bei Bedarf. Wählen Sie die Spalte, die Sie ändern möchten, und das anzuwendende Datenformat aus.
-
Klicken Sie auf Fertig stellen.
-
Übernehmen Sie im Dialogfeld Daten importieren die Standardeinstellung Vorhandenes Arbeitsblatt und die Zelladresse, und klicken Sie dann auf OK.
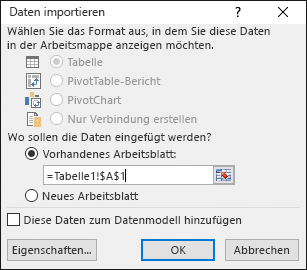
Achtung: Die Zelladresse im Dialogfeld Daten importieren zeigt die aktuell ausgewählte Zelle an. Die Daten werden ab der benannten Zelladresse importiert.
-
Speichern Sie die Tabelle unter einem neuen Dateinamen.
Schritt 2: Vorbereiten der Datenquelle
Stellen Sie sicher, dass in der Excel-Datenquelle, die Sie als Adressliste in einem Word-Seriendruck verwenden, die Spalten mit numerischen Daten richtig formatiert sind. Formatieren Sie eine Spalte mit Zahlen z. B. als "Währung".
Wenn Sie "Prozent" auswählen, beachten Sie, dass beim Prozentformat der Zellwert mit 100 multipliziert wird. Formatieren Sie eine Spalte mit Prozentsätzen als Text, wenn Sie diesen Multiplikationsfaktor vermeiden möchten.
Postleitzahlen müssen als Text formatiert werden, damit die Daten beim Seriendruck beibehalten werden. Wenn Sie die Formatierung nicht bereits beim Import vorgenommen haben, tun Sie es jetzt. Führende Nullen (z. B. 00399) bei Postleitzahlen werden beim Seriendruck entfernt, sofern sie nicht als Text formatiert sind.
-
Wählen Sie die Spalte, die die Postleitzahlen enthält, oder eine andere Spalte aus, die Sie formatieren möchten.
-
Navigieren Sie zur Registerkarte Start, und wählen Sie in der Gruppe Zahl den Dropdownpfeil des Felds Zahlenformat und dann eine Option aus der Liste aus (z. B. "Text").
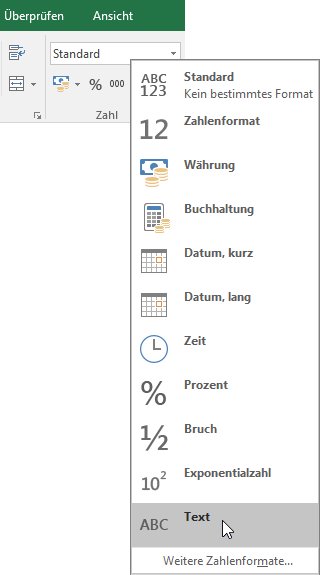
Stellen Sie sicher, dass Sie das entsprechende Symbol vor oder nach einem Seriendruckfeld hinzufügen. Hier sehen Sie ein Beispiel, wie Währungs- und Prozentwerte dargestellt werden, wenn Sie die Symbole weglassen.
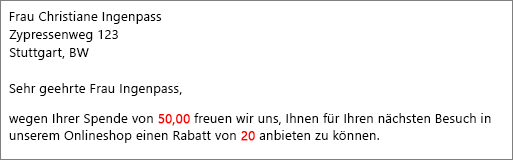
Wenn Sie die Symbole einfügen, ergeben die Zahlen einen Sinn.

In Ihrem Seriendruckdokument fügen Sie die Symbole folgendermaßen vor oder nach den Seriendruckfeldern hinzu:
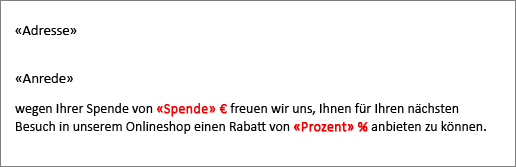
Siehe auch
Ein wesentlicher Schritt bei der Word-Seriendruckerstellung ist das Einrichten und Vorbereiten einer Datenquelle. Sie können eine vorhandene Excel-Datenquelle verwenden oder eine neue erstellen, indem Sie eine TXT-Datei (mit Tabstopptrennzeichen) oder eine CSV-Datei (mit durch Kommas getrennten Werten) importieren. Nachdem Sie die Datenquelle eingerichtet und vorbereitet haben, können Sie den Seriendruck unter Verwendung von Dynamischer Datenaustausch (Dynamic Data Exchange, DDE) mit dem Seriendruck-Assistent mit Schritt-für-Schritt-Anweisungen oder unter Verwendung einer manuellen Seriendruckmethode durchführen.
Wenn Sie keine vorhandene Excel-Datenquelle für den Seriendruck verwenden, können Sie eine Kontaktliste oder ein Adressbuch in einer TXT- oder CSV-Datei verwenden. Der Textimport-Assistent führt Sie durch die Schritte zum Abrufen von Daten aus einer TXT- oder CSV-Datei nach Excel.
-
Öffnen Sie Excel.
-
Wählen Sie auf der Registerkarte Daten den Eintrag Aus Text/CSV aus.
-
Wählen Sie die gewünschte TXT- oder CSV-Datei aus, und wählen Sie dann Importieren aus.
-
Wählen Sie im Textimport-Assistenten, im Bereich Ursprünglicher Datentyp die Option Mit Trennzeichen.
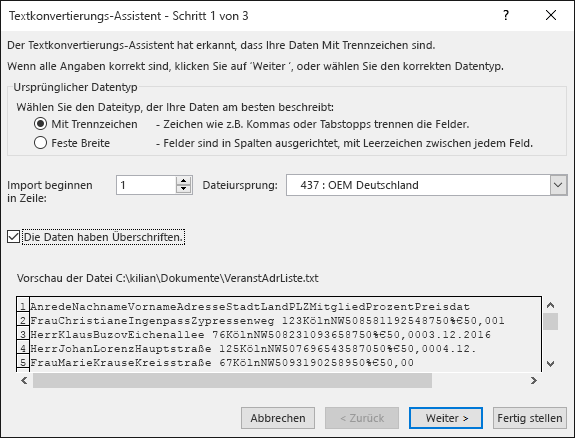
-
Aktivieren Sie das Kontrollkästchen Daten haben Überschriften über dem Bereich Vorschau, wenn die zu importierende Datei Überschriften enthält, und klicken Sie dann auf Weiter.
-
Aktivieren Sie im Bereich Trennzeichen das Kontrollkästchen für das Trennzeichen (z. B. Tabstopp oder Komma), das in Ihren Daten verwendet wird, und klicken Sie anschließend auf Weiter.
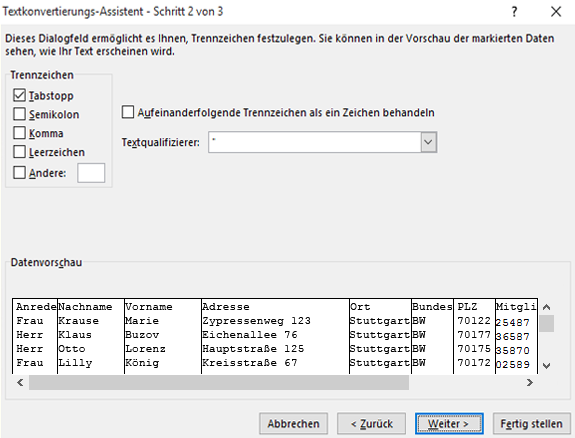
Tipp: Im Bereich Datenvorschau wird gezeigt, wie die Ergebnisse im Tabellenformat aussehen werden.
-
Wählen Sie unter Datenvorschau die Spalte aus, die Postleitzahlen enthält, und wählen Sie dann unter Datenformat der Spalten die Option Text aus.
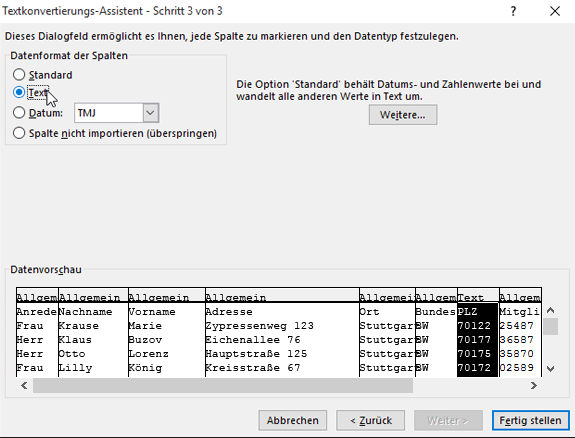
Hinweise:
-
Die verfügbaren Formate sind Allgemein, Text und Datum. Jedes Mal, wenn Sie ein Datenformat auf eine Spalte anwenden, wird der Name des Formats in der Tabellenüberschrift dieser Spalte angezeigt.
-
Eine Spalte, die numerische Daten wie z. B. einen Prozentsatz oder einen Währungswert enthält, kann z. B. erst nach dem Importieren der Datei formatiert werden. Weitere Informationen finden Sie im folgenden Unterabschnitt "Formatieren numerischer Daten in Excel".
-
-
Wiederholen Sie Schritt 7 bei Bedarf. Wählen Sie die Spalte, die Sie ändern möchten und das anzuwendende Datenformat aus.
-
Klicken Sie auf Fertig stellen.
-
Übernehmen Sie im Dialogfeld Daten importieren die Standardeinstellung Vorhandenes Arbeitsblatt und die Zelladresse, und klicken Sie dann auf OK.
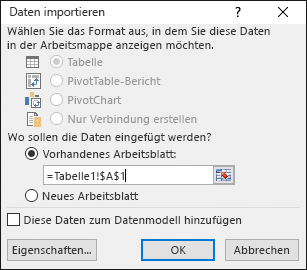
Achtung: Die Zelladresse im Dialogfeld Daten importieren zeigt die aktuell ausgewählte Zelle an. Die Daten werden ab der benannten Zelladresse importiert.
-
Wenn Sie fertig sind, speichern Sie Ihre Datenquelle mit einem neuen Dateinamen.
Formatieren numerischer Daten in Excel
Formatieren Sie numerischen Daten wie Prozentsätze oder Währungswerte in jeder neuen oder vorhandenen Datenquelle in Excel, die Sie in einem Word-Seriendruck verwenden möchten. Um numerische Daten, die Sie für den Seriendruck als Prozentsatz oder als Währungswert formatiert haben, zu erhalten, folgen Sie den Anweisungen im Abschnitt "Schritt 2: Verwenden von DDE (Dynamic Data Exchange) für einen Seriendruck".
Stellen Sie sicher, dass die Spalten für numerische Daten in Ihrer Excel-Datenquelle, die Sie für eine Adressliste in einem Word-Seriendruck verwenden möchten, richtig formatiert sind. Formatieren Sie eine Spalte mit Zahlen z. B. als "Währung".
-
Öffnen Sie die Excel-Datenquelle.
-
Wählen Sie eine Spalte aus, die Sie formatieren möchten.
-
Klicken Sie auf der Registerkarte Start in der Gruppe Zahl auf den Dropdownpfeil des Felds Zahlenformat (Allgemein), und wählen Sie dann eine Option aus der Liste aus.
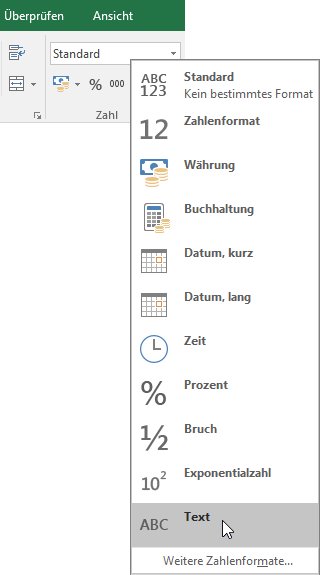
-
Wiederholen Sie die Schritte 2 und 3 nach Bedarf.
-
Wenn Sie fertig sind, klicken Sie auf Speichern.
Wenn Sie über eine Excel-Datenquelle mit formatierten Zahlen wie Prozentsätzen und Währungswerten verfügen, wird die Formatierung bei einigen numerischen Daten während des Seriendrucks möglicherweise nicht beibehalten. Um die gewünschten Seriendruckergebnisse zu erhalten und das Format Ihrer numerischen Daten in Excel beizubehalten, verwenden Sie DDE.
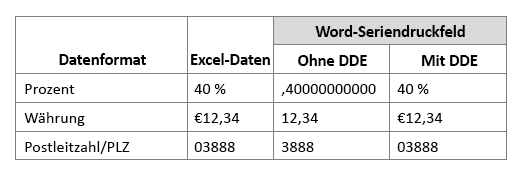
Hinweis: Wenn Sie sich gegen die Verwendung von DDE entscheiden, folgen Sie den Anweisungen unter Verwenden des Seriendrucks zum Senden von Massen-E-Mails.
-
Öffnen Sie Word, und wählen Sie Datei > Optionen > Erweitert aus.
-
Aktivieren Sie unter Allgemein das Kontrollkästchen Dateiformatkonvertierung beim Öffnen bestätigen.
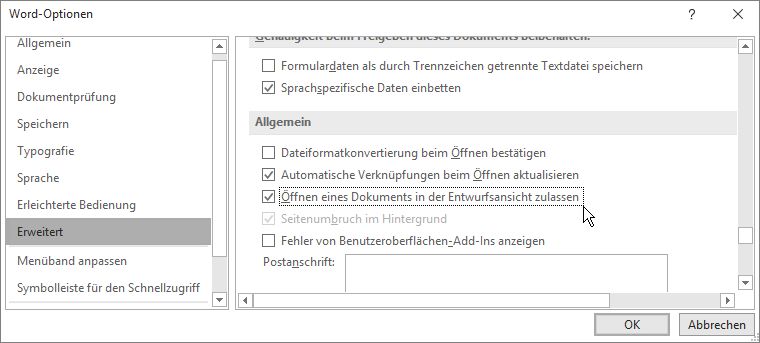
-
Klicken Sie auf OK.
-
Wählen Sie auf der Registerkarte Sendungen die Option Seriendruck starten > Seriendruck-Assistent mit Schritt-für-Schritt-Anweisungen aus.
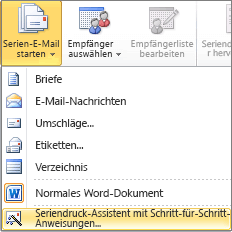
-
Wählen Sie im Bereich Seriendruck unter Empfänger auswählen die Option Vorhandene Liste verwenden aus.
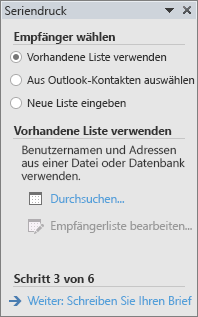
-
Klicken Sie unter Vorhandene Liste verwenden, auf Durchsuchen, und öffnen Sie dann die formatierte Tabelle.
-
Aktivieren Sie im Dialogfeld Datenquelle bestätigen das Kontrollkästchen Alle anzeigen, und wählen Sie dann MS Excel-Arbeitsblätter über DDE (*.xls) > OK aus.
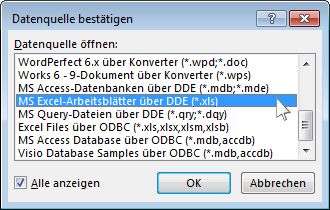
-
Wählen Sie im Dialogfeld Microsoft Excel die Option Gesamtes Tabellenblatt > OK.
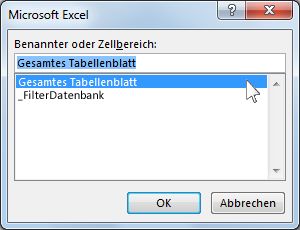
-
Wenn das Dialogfeld Seriendruckempfänger geöffnet wird, klicken Sie auf OK.
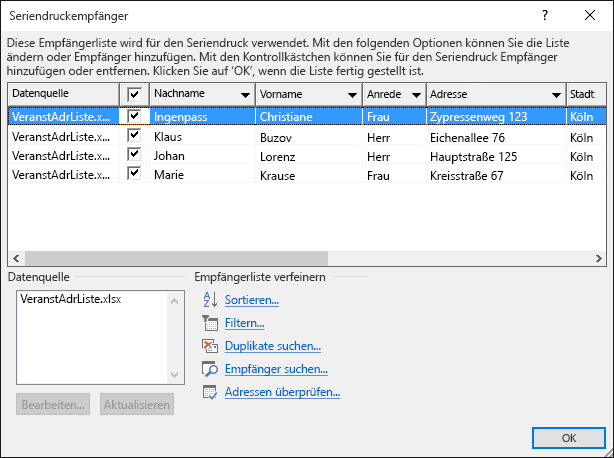
-
Fahren Sie mit dem Seriendruck von Briefen, E-Mail-Nachrichten, Etiketten oder Umschlägen fort.
Tipp: Sie können verhindern, dass Sie in Word bei jedem Öffnen einer Datendatei die Konvertierung bestätigen müssen. Wechseln Sie dazu, nachdem Sie eine Verbindung mit Ihrer Adressenliste hergestellt haben, zu Datei > Optionen > Erweitert. Deaktivieren Sie unter Allgemein das Kontrollkästchen Dateiformatkonvertierung beim Öffnen bestätigen.
Wenn Sie eine Kontaktliste in einem Excel Arbeitsblatt erstellt haben, ist es wichtig, alle Postleitzahlen als Text zu formatieren, um Datenverluste zu vermeiden. Wenn Sie Ihre Kontakte aus einer Text- (TXT) oder kommagetrennten Datei (CSV) in ein neues Arbeitsblatt importieren, hilft der Textkonvertierungs-Assistent Ihnen beim Importieren und Formatieren Ihrer Daten.
Schritt 1: Einrichten der Datenquelle in Excel
Wenn Sie bereits eine Excel-Tabelle als Datenquelle für den Seriendruck in Word verwenden, fahren Sie mit Schritt 2 in diesem Thema fort. Wenn die Datenquelle eine TXT- oder CSV-Datei ist, die z. B. Ihre Gmail-Kontakte enthält, verwenden Sie den Textimport-Assistenten zum Einrichten der Daten in Excel.
-
Öffnen Sie Excel, und wählen Sie auf der Registerkarte Daten den Eintrag Aus Text aus.
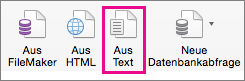
-
Wählen Sie die gewünschte CSV- oder TXT-Datei und dann Daten abrufen aus.
-
Klicken Sie im Textkonvertierungs-Assistenten auf Weiter.
-
Aktivieren Sie in Trennzeichen das Kontrollkästchen für das Trennzeichen, das die Elemente Ihrer Daten voneinander trennt (z. B. Tabstopp oder Komma). Wählen Sie dann Weiter aus.
Tipp: Der Bereich Vorschau der markierten Daten zeigt, wie die Ergebnisse in einem Tabellenformat aussehen werden.
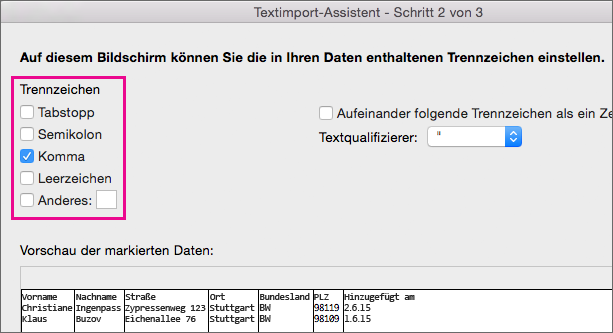
-
Öffnen Sie in der Vorschau der ausgewählten Daten die Spalte aus, die die Postleitzahlen enthält. Wählen Sie dann in Datenformat der Spalten den Wert Text aus.
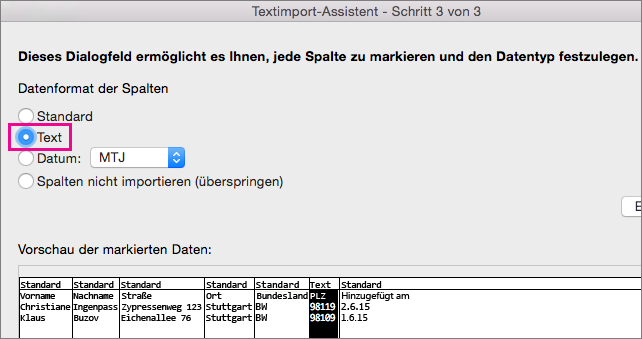
-
Wiederholen Sie Schritt 5 bei Bedarf. Wählen Sie die Spalte, die Sie ändern möchten und das anzuwendende Datenformat aus.
Hinweis: Jedes Mal, wenn Sie ein Datenformat auf eine Spalte anwenden, wird der Name des Formats in der Tabellenüberschrift dieser Spalte angezeigt.
-
Klicken Sie auf Fertig stellen.
-
Wählen Sie im Dialogfeld Daten importieren aus, wohin Sie Ihre Daten in Excel platzieren möchten, und klicken Sie dann auf OK.
Hinweis: Speichern Sie die Tabelle unter einem neuen Dateinamen.
Schritt 2: Formatieren von numerischen Daten in der Excel-Tabelle
Wenn Sie sicherstellen möchten, dass Postleitzahlen einen Seriendruck überstehen, ohne das Nullen verloren gehen, formatieren Sie die Spalte mit den Postleitzahlen als Text.
-
Öffnen Sie das Arbeitsblatt, und wählen Sie die Spalte aus, die die Postleitzahlen enthält.
-
Wählen Sie auf der Registerkarte Start im Feld Format den Wert Text aus.
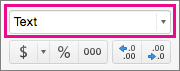
Jetzt können Sie diese Daten für einen Seriendruck verwenden.










