Sie wurden gebeten, eine neue Präsentation zu halten, und Copilot für Microsoft 365 können ihnen helfen! In diesem Beispiel stellen wir uns vor, Sie sind ein professioneller Landschaftsgärtner und wurden gebeten, einer örtlichen Communityorganisation einen Vortrag über Tulpen zu halten.
Beginnen Sie mit einer Gliederung
Häufig besteht die beste Möglichkeit zum Vorbereiten einer neuen Präsentation darin, eine Gliederung darüber zu erstellen, was Sie behandeln möchten. In unserem Beispiel beginnen wir mit Copilot in OneNote.
-
Starten Sie OneNote.
-
Navigieren Sie zu dem Bereich, in dem Sie die Gliederung Ihrer Präsentation speichern möchten.
-
Erstellen Sie eine neue Seite für Ihre Präsentation.
-
Starten Sie Copilot über das Menüband.
Der Bereich Copilot wird auf der rechten Seite geöffnet und wartet auf Ihre Eingabeaufforderung. Sie können natürliche Sprache verwenden, und je mehr Details Sie Copilot geben können, desto besser werden Ihre Ergebnisse sein.
Sie können einfach Folgendes eingeben:
Erstellen Sie eine Gliederung für eine 45-minütige Präsentation über Tulpen.
Aber Sie erhalten bessere Ergebnisse, wenn Sie ein paar weitere Dinge tun.
Geben Sie dem Ganzen Kontext
Beginnen Sie damit, ihm mitzuteilen, welche Rolle Copilot beim Erstellen dieses Inhalts spielen soll.
Handeln Sie als professioneller Landschaftsgärtner. Erstellen Sie eine Gliederung für eine 45-minütige Präsentation über Tulpen.
Indem Sie diesen Kontext zuerst festlegen, teilen Sie der KI mit, wie Sie den Inhalt gestalten möchten.
Geben Sie weitere Details an.
Versuchen Sie, Ihrer Eingabeaufforderung Details darüber hinzuzufügen, was sie abdecken soll und wer die Zielgruppe ist.
Agieren Sie als professioneller Landschaftsgestalter, der mit einer Gruppe interessierter Communitymitglieder spricht. Erstellen Sie eine Gliederung für eine 45-minütige Präsentation über Tulpen. Fügen Sie Abschnitte über die Geschichte der Blume, die verschiedenen Arten, die beste Zeit zum Einpflanzen, die Pflege und die Düngung hinzu.
Wenn Sie nun die Eingabeaufforderung ausführen, erhalten Sie eine ausführlichere Antwort.
Tipp: Scheuen Sie sich nicht, mit den Besonderheiten zu experimentieren – fügen Sie Details hinzu oder entfernen Sie sie, ändern Sie die Reihenfolge, probieren Sie verschiedene Kontexte aus.
Wenn Sie mit dem Entwurf der Gliederung, die Copilot erstellt hat, zufrieden (oder größtenteils zufrieden) sind, wählen Sie im Bereich Copilot die Schaltfläche kopieren aus, und fügen Sie die Gliederung auf Ihrer Seite OneNote ein.
Überprüfen und Bearbeiten
Jetzt wollen Sie Ihre eigenen Akzente setzen. Gehen Sie die Gliederung durch, und fügen Sie Elemente nach Bedarf hinzu oder entfernen Sie sie.
Tipp: OneNote zeichnet sich als Recherchetool aus. Scheuen Sie sich nicht, eigene Notizen hinzuzufügen, Inhalte von Websites zu kopieren oder der Seite andere unterstützende Materialien hinzuzufügen, die bei der Vorbereitung Ihrer Präsentation hilfreich sind.
Erstellen Ihres Handzettels
Wenn Sie mit Ihrer Gliederung zufrieden sind, ist es an der Zeit, einige Handzettel für die Zielgruppe zu erstellen. Wählen Sie ihre Gliederung in OneNote aus, und kopieren Sie sie in die Zwischenablage. Öffnen Sie dann Microsoft Word für ein neues, leeres Dokument.
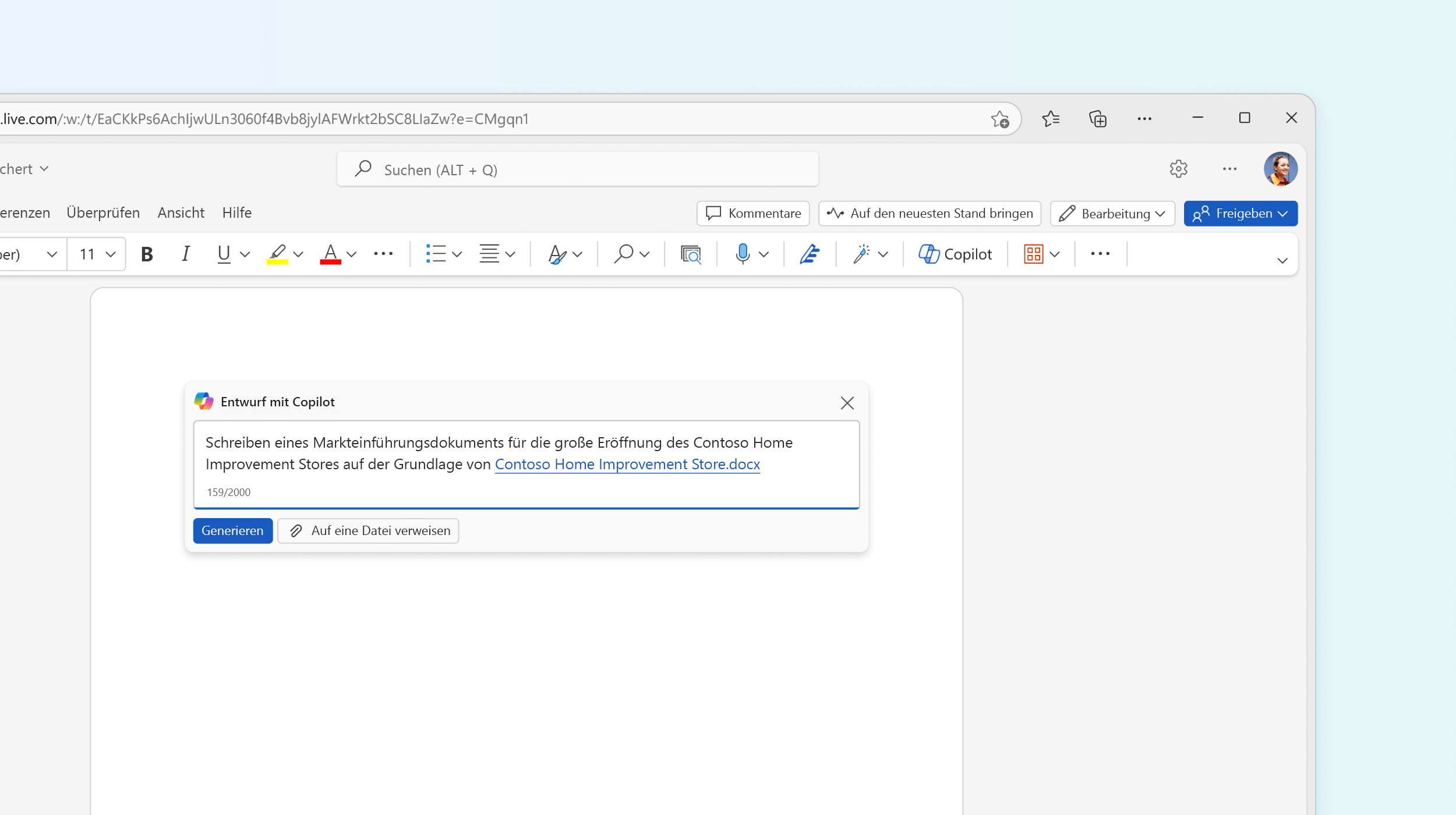
Wenn Word geöffnet wird, sollte das Dialogfeld Copilot angezeigt werden. Lassen Sie uns eine Eingabeaufforderung geben:
Agieren Sie als professioneller Landschaftsgestalter, der einen Artikel für ein Publikum interessierter Communitymitglieder erstellt. Machen Sie es klar, einfach und ansprechend. Orientieren Sie sich an dieser Gliederung: <Gliederung aus OneNote> einfügen.
Copilot verfasst für Sie einen Artikel auf der Grundlage Ihrer Präsentationsgliederung.
In OneDrivespeichern
Bevor Sie viel Zeit mit der Bearbeitung Ihres Handzettels verbringen, speichern Sie es in OneDrive. Dadurch wird sichergestellt, dass Ihre Arbeit gespeichert wird, während Sie arbeiten, und das ist der Schlüssel zu unserem letzten Schritt bei der Vorbereitung der Präsentation.
Überprüfen und Bearbeiten
Gehen Sie den Artikel durch, und stellen Sie sicher, dass das, was Copilot hinzugefügt hat, das ist, was Sie wollten. Bearbeiten Sie Stimme und Tonfall, und stellen Sie sicher, dass alle hinzugefügten Fakten korrekt sind. Entfernen Sie alles, was Sie nicht möchten, und fügen Sie alles hinzu, was fehlt.
Tipp: Sie können Copilot auffordern, weitere Inhalte hinzuzufügen, wenn Sie möchten. Platzieren Sie den Cursor an der gewünschten Stelle, und klicken Sie dann im Menüband auf die Schaltfläche Copilot. Teilen Sie ihm mit, was Sie möchten.
Fügen Sie zwei Absätze zu anderen Pflanzen hinzu, die mit Tulpen gut aussehen.
Bilder hinzufügen
Wechseln Sie zur Registerkarte Einfügen, wählen Sie Bilder und dann Onlinebilder aus. Suchen Sie nach „Tulpen“, und wählen Sie ein oder mehrere schöne Bilder aus, um Ihren Artikel ansprechender zu gestalten.
Erstellen der Präsentation
Jetzt ist es an der Zeit, Copilot in PowerPoint an die Arbeit zu lassen.
-
Öffnen Sie PowerPoint in einer neuen leeren Präsentation.
-
Wählen Sie Copilot aus dem Menüband aus.
-
Geben Sie im Eingabeaufforderungsfeld Präsentation aus Datei erstellen ein.
-
Kopieren Sie die URL des Dokuments, das Sie verwenden möchten, indem Sie die Freigabeleiste in Word öffnen und auf Link kopieren klicken.
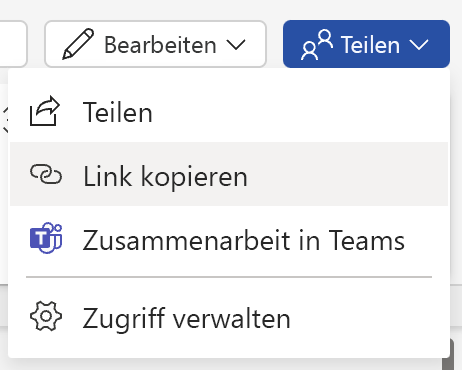
-
Fügen Sie die URL zu Ihrem Word-Dokument in Copilot in PowerPoint ein.
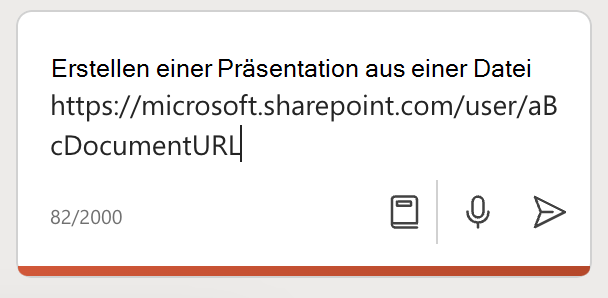
Copilot in PowerPoint erstellt basierend auf Ihrem Word-Dokument einen Präsentationsentwurf mit Bildern und Sprechernotizen.

Überprüfen und Bearbeiten
Wie immer ist es wichtig, dass Sie den Entwurf überprüfen, den Copilot erstellt hat. Fügen Sie alle gewünschten zusätzlichen Folien oder Informationen hinzu, und entfernen Sie alle, die Sie nicht benötigen. Fügen Sie ggf. Ihre eigenen Kenntnisse hinzu.
Wenn Sie eines der Bilder ändern möchten, die Copilot hinzugefügt hat, klicken Sie einfach mit der rechten Maustaste auf das Bild, und wählen Sie Bild ändern aus.
Tipp:
Üben mit Speaker Coach
Wenn Sie mit der Präsentation zufrieden sind, sollten Sie sie vor dem großen Tag ein- oder zweimal mit Speaker Coach üben. Weitere Informationen finden Sie unter Proben Ihrer Bildschirmpräsentation mit dem Sprechercoach.
Probieren Sie es aus!
Wenn Sie das nächste Mal eine Präsentation erstellen möchten, lassen Sie sich vonCopilot für Microsoft 365 bei jedem Schritt helfen.
Weitere Informationen
Willkommen bei Copilot in PowerPoint
Microsoft Copilot-Hilfe & Lernen
Entfesseln Sie Ihre Produktivität mit KI
Häufig gestellte Fragen: KI, Microsoft Copilot und Microsoft Designer











