Wiedergeben einer Bildschirmpräsentation
Wählen Sie auf der Registerkarte Bildschirmpräsentation in der Gruppe Bildschirmpräsentation starten die Option Von Anfang aus:

Navigieren durch die Bildschirmpräsentation
|
So verschieben Sie zu |
Taste |
|---|---|
|
Die nächste Folie |
N |
|
Die vorherige Folie |
P |
Ausführen der Bildschirmpräsentation mithilfe der Referentenansicht
Die Referentenansicht ist eine hervorragende Möglichkeit, Ihre Präsentation mit Sprechernotizen auf einem Computer (z. B. Ihrem Laptop) anzuzeigen, während nur die Folien selbst auf dem Bildschirm angezeigt werden, den Ihr Publikum sieht (z. B. einen größeren Bildschirm, auf den Sie projizieren). Ausführliche Informationen finden Sie unter Starten der Präsentation und Anzeigen Ihrer Notizen in der Referentenansicht.
Wiedergeben einer Bildschirmpräsentation
-
Öffnen Sie die Präsentation, die Sie als Bildschirmpräsentation wiedergeben möchten.
-
Führen Sie eine der folgenden Aktionen aus:
Zweck
Aktion
Wiedergeben Ihrer Bildschirmpräsentation beginnend mit der ersten Folie
Klicken Sie auf der Registerkarte Bildschirmpräsentation auf Von Start aus wiedergeben.
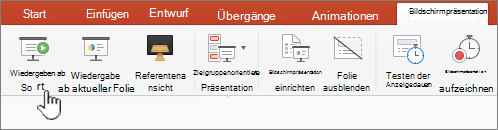
Wiedergeben der Bildschirmpräsentation ab der zurzeit ausgewählten Folie
Wählen Sie die Folie aus, über die Sie die Bildschirmpräsentation starten möchten. Klicken Sie auf der Registerkarte Bildschirmpräsentation auf Wiedergabe.
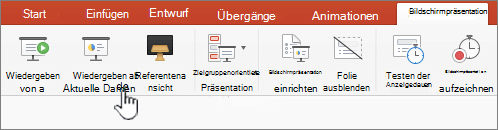
Wiedergeben einer zielgruppenorientierten Bildschirmpräsentation ab der ersten Folie
Klicken Sie auf der Registerkarte Bildschirmpräsentation auf den Pfeil neben der Schaltfläche Benutzerdefinierte Präsentation , und klicken Sie dann im Menü auf Benutzerdefinierte Bildschirmpräsentation. Klicken Sie auf dem Bildschirm Benutzerdefinierte Präsentationen auf die benutzerdefinierte Bildschirmpräsentation, die Sie präsentieren möchten.
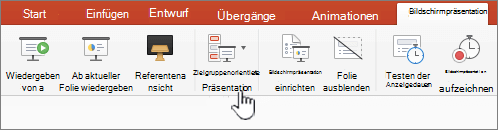
Hinweis: Wenn keine zielgruppenorientierten Präsentationen aufgeführt sind, klicken Sie auf Zielgruppenorientierte Präsentationen bearbeiten, um eine neue zielgruppenorientierte Präsentation zu erstellen.
-
Hinweis: Sie können eine Bildschirmpräsentation auch wiedergeben, indem Sie auf der Registerkarte Bildschirmpräsentation auf die gleichen Optionen klicken.
Navigieren durch die Bildschirmpräsentation
-
So verschieben Sie zu
Aktion
Die nächste Folie
Klicken Sie auf den Pfeil nach rechts, klicken Sie auf eine Folie, oder drücken Sie N .
Die vorherige Folie
Klicken Sie auf den Pfeil nach links, oder drücken Sie P .
-
Halten Sie gedrückt, um eine Liste der Tastenkombinationen anzuzeigen, mit denen Sie durch Folien navigieren und die Bildschirmpräsentation verwalten können. STRG klicken Sie mit der Maus, und klicken Sie dann auf Hilfe.
-
Um die Bildschirmpräsentation nach Abschluss der Präsentation zu beenden, drücken Sie ESC .
Festlegen, wie Ihre Bildschirmpräsentation auf zwei Bildschirme projiziert wird
Wenn Sie eine Bildschirmpräsentation mit zwei angeschlossenen Bildschirmen wiedergeben, sieht Ihr Publikum die Bildschirmpräsentation im Vollbildmodus auf einem Bildschirm, während Sie die Referentenansicht auf dem anderen standardmäßig sehen. Wenn Sie die Bildschirmpräsentation lieber in der Vollbildansicht auf beiden Bildschirmen wiedergeben möchten, müssen Sie die Einstellung ändern, bevor Sie die Bildschirmpräsentation starten, damit die Bildschirmpräsentation gespiegelt wird.
-
Führen Sie eine der folgenden Aktionen aus:
So projizieren Sie die Bildschirmpräsentation als
Aktion
Vollbild auf beiden Bildschirmen
Klicken Sie auf der Registerkarte Bildschirmpräsentation auf Spiegelungsanzeige.
Referentenansicht auf dem Bildschirm und Vollbild auf der anderen Seite
Hinweis: Wenn Sie die Referentenansicht verwenden, können Sie ändern, auf welcher Anzeige die Referentenansicht angezeigt wird. Klicken Sie einfach auf Bildschirme austauschen.
Klicken Sie auf der Registerkarte Bildschirmpräsentation auf Referentenansicht.
Sie können Ihre Präsentation in PowerPoint für Web mit einer Internetverbindung und einem Webbrowser ausführen.
Vorführen Ihrer Bildschirmpräsentation
-
Wechseln Sie im Menüband zur Bildschirmpräsentation.
-
Wählen Sie Ab Anfang aus.
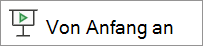
-
Notieren Sie sich in der unteren linken Ecke ihrer Folien die Präsentationssteuerelemente. Diese sind nur für Sie sichtbar, den Referenten.

-
Nach kurzer Zeit wird die Steuerleiste möglicherweise nicht mehr angezeigt. Wenn ja, können Sie den Cursor in die linke untere Ecke bewegen, und er wird wieder angezeigt. Sie können auch mit "T" auf der Tastatur umschalten (ein/aus).
-
Über die Schaltflächen der Steuerleiste sind mehrere Aktionen verfügbar, um die hier beschriebenen Aktionen auszuführen. Rollover-Tooltipps werden auch für diese angezeigt.
Schaltfläche
Aktion

Zur vorherigen Folie wechseln

Wechseln zur nächsten Folie

Alle Folien anzeigen

Zeichentools

Untertitel ein/aus. Hier erhalten Sie weitere Informationen.

Live präsentieren. Hier erhalten Sie weitere Informationen.

Probe mit Coach. Hier erhalten Sie weitere Informationen.

Kamera einschalten. Weitere Informationen finden Sie hier.

Show beenden

Optionen (inkl. Kamera)
Schleifen einer Bildschirmpräsentation
Das Schleifen einer Bildschirmpräsentation wird in PowerPoint für Web nicht unterstützt. Wenn Sie dieses Feature hinzufügen möchten, teilen Sie uns dies mit. Weitere Informationen finden Sie hier: Gewusst wie Feedback zu Microsoft Office geben?
Sie können Ihre Präsentation einem Publikum mit PowerPoint Mobile zeigen.
Starten der Präsentation
Wählen Sie auf der Registerkarte Bildschirmpräsentation in der Gruppe Bildschirmpräsentation startenVon Beginn an oder Ab aktueller Folie aus.

Referentenansicht
Wenn Sie einen Aufbau mit zwei Bildschirmen haben, bei dem Sie von Ihrem Gerät auf einen großen Bildschirm projizieren, wird Ihnen die Referentenansicht auf Ihrem Gerät angezeigt, während Ihr Publikum die Bildschirmpräsentation auf dem Großbildschirm sieht. In der Referentenansicht können Sie Ihre Notizen anzeigen, eine Vorschau der anstehenden Folien abrufen und Freihandwerkzeuge aktivieren und deaktivieren.
Wählen Sie auf der Registerkarte Bildschirmpräsentation die Option Referentenansicht verwenden aus.
Navigieren durch Ihre Folien
-
Um die Bildschirmpräsentation vorwärts durchzugehen, drücken Sie die Leertaste auf der Tastatur, oder tippen Sie auf den Bildschirm.
-
Um die vorherige Folie einzublenden, drücken Sie P.
-
Zum Beenden der Bildschirmpräsentation drücken Sie ESC.
-
Um den Bildschirm schwarz auszublenden, drücken Sie B. Drücken Sie B erneut, um die aktuelle Folie wieder anzuzeigen.










