Speaker Coach bietet einen privaten, personalisierten Einblick, wie Sie während Ihrer Besprechung oder Präsentation gesprochen haben, sowie eine Zusammenfassung danach. Live-Erkenntnisse werden nur von Ihnen angezeigt und nicht in aufgezeichneten Besprechungstranskripten gespeichert.
Wichtig: Microsoft behält sich das Recht vor, die Nutzung von Speaker Coach mit angemessener Ankündigung einzuschränken oder einzuschränken, um übermäßige Nutzung und/oder Betrug zu begrenzen und eine optimale Serviceleistung aufrechtzuerhalten.
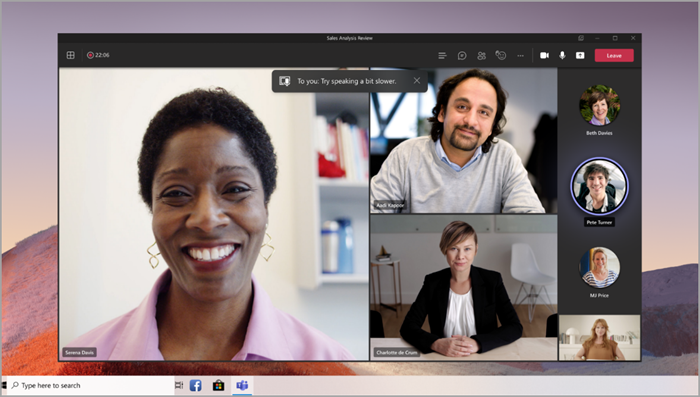
Hinweis: Dieses Feature wird derzeit nur in englischer Sprache unterstützt. Die Sprache der Teams-App muss auf Englisch festgelegt werden.
Inhalt
Aktivieren des Sprechercoachs
In einer Besprechung
So aktivieren Sie Speaker Coach während einer Besprechung:
-
Wählen Sie Weitere Optionen ... aus.
-
Wählen Sie Sprechercoach aktivieren aus.
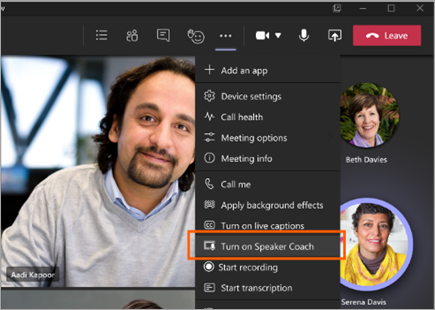
-
Sobald Speaker Coach aktiviert ist, sprechen Sie wie gewohnt, um Einblicke zu erhalten.
Wichtig: Sprechercoach wird derzeit nicht in Kanalbesprechungen oder Besprechungen unterstützt, die über die Option Jetzt besprechen gestartet wurden.
In PowerPoint Live
So aktivieren Sie Speaker Coach während einer PowerPoint-Präsentation:
-
Wählen Sie Inhalte

-
Wählen Sie die PowerPoint-Präsentation aus, die Sie anzeigen möchten.
-
Nachdem PowerPoint geladen wurde, wählen Sie Unter der Standard Folie die Option Coach aktivieren aus.
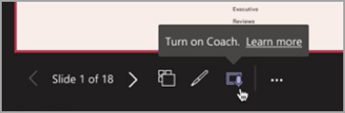
-
Sobald Speaker Coach aktiviert ist, sprechen Sie wie gewohnt, und Speaker Coach bietet Vorschläge.
Speaker Coach-Berichte
Verschaffen Sie sich einen Überblick darüber, wie Sie während Ihrer Besprechung oder Präsentation gesprochen haben, nachdem sie beendet wurde, mit Speaker Coach-Berichten. Lernen Sie wichtige Details wie Ihre Gesamtsprechzeit, die Verwendung sich wiederholender Sprache und vieles mehr kennen.
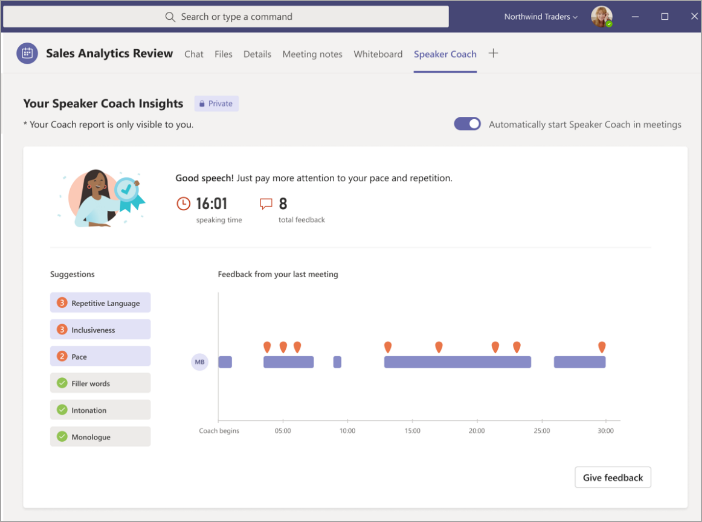
So greifen Sie nach einer Besprechung auf Ihren Bericht zu:
-
Wählen Sie die Benachrichtigung aus, die Sie nach Abschluss der Besprechung erhalten.
-
Wählen Sie in der Chatunterhaltung der Besprechung die Registerkarte Sprechercoach aus.
Hinweis: Diese Informationen sind privat und nur für Sie sichtbar.
Aktivieren von Speaker Coach für alle Besprechungen
So aktivieren Sie Speaker Coach automatisch für alle Ihre Besprechungen:
-
Öffnen Sie einen Speaker Coach-Bericht aus einer vergangenen Besprechung.
-
Aktivieren Sie im Bericht die Umschaltfläche Speaker Coach in Besprechungen automatisch starten .
Hinweise:
-
Diese Einstellung gilt nur für das einzelne Gerät. Um automatische Speaker Coach-Einstellungen auf mehrere Geräte anzuwenden, aktivieren Sie die Einstellung auf jedem Gerät.
-
Durch das Abmelden von Microsoft Teams wird diese Einstellung zurückgesetzt.
FAQ
Welche Sprachen werden von Speaker Coach unterstützt?
Derzeit unterstützt Speaker Coach nur englisch. Die Sprache der Teams-App muss auf Englisch festgelegt sein, um dieses Feature verwenden zu können. Schließlich planen wir, es in andere Sprachen einzuschließen.
Wird Speaker Coach für alle Arten von Besprechungen unterstützt?
Speaker Coach wird für alle Besprechungen mit Ausnahme von Kanalbesprechungen und Besprechungen unterstützt, die mit der Option Jetzt besprechen gestartet wurden.
Warum startet Speaker Coach für mich nicht?
Speaker Coach funktioniert nicht, wenn Sie Ihre Identität in Untertiteln ausblenden möchten. Wenn Ihre Identität nicht ausgeblendet ist, wenden Sie sich an Ihren IT-Administrator oder Kundensupport.
Können Mandantenadministratoren Speaker Coach deaktivieren?
Ja, Mandantenadministratoren können Speaker Coach deaktivieren. Weitere Informationen dazu finden Sie hier.
Wo verarbeitet Teams die Daten, die es verwendet, um Sprechercoach-Feedback zu geben?
Wir verarbeiten die Daten in der geografischen Region, in der Ihr organization den Microsoft-Dienst abonniert hat.
Welche Daten oder Dienste verwendet Teams, um Sprechercoach-Echtzeitfeedback bereitzustellen?
Die Audiodaten aller nicht stummgeschalteten Teilnehmer an der Besprechung helfen dabei, privates Echtzeitfeedback und Vorschläge für Verbesserungen nur für den Benutzer bereitzustellen, der Speaker Coach während der Besprechung aktiviert hat.
Welche Daten oder Dienste verwendet Teams, um Speaker Coach-Erkenntnisse zu verarbeiten?
Die Audio- und Transkriptionen der Benutzer werden während der Besprechung an den Teams Speaker Coach-Dienst gestreamt, wo sie verarbeitet werden, um Erkenntnisdaten zu erzeugen.
Werden meine Audio- und Transkriptionen gespeichert?
Nein, Audio- und Transkriptionen werden nach der Besprechung sofort verworfen. Die Erkenntnisse werden zur Anzeige nach der Besprechung in Ihrem Zusammenfassungsbericht gespeichert.
Hinweis: Speaker Coach-Zusammenfassungsberichte werden mit den anderen Daten des Benutzers gespeichert, z. B. E-Mails und Kontakte. Zusammenfassungsberichte werden endgültig gelöscht, wenn der Benutzer seine organization verlässt und niemand sonst darauf zugreifen kann.
Wer kann auf meine Erkenntnisdaten zugreifen?
Niemand außer Ihnen! Nicht einmal Ihr IT-Administrator, Ihr Vorgesetzter oder Microsoft.










