Bei einigen Office-Apps können Sie Schriftarten in Ihre Dokumente einbetten. Wenn Sie Ihr Dokument für eine andere Person freigeben, die nicht die gleichen Schriftarten installiert hat wie Sie, ändern sich die Schriftarten, das Layout und das Format des Dokuments nicht, und Sonderzeichen werden nicht in bedeutungslose Rechtecke umgewandelt.
In den letzten Jahren haben wir unsere Office-Schriftarten in die Cloud verschoben, sodass sie für alle Office-Abonnenten mit Internetzugriff verfügbar sind und sie nicht eingebettet werden müssen. Das Einbetten von Schriftarten ist weiterhin nützlich, wenn Nicht-Standardschriftarten verwendet werden oder wenn Sie erwarten, dass die Präsentation von einer anderen Person bearbeitet oder offline angezeigt wird.
Auch das Einbetten benutzerdefinierter Schriftarten in Ihr Dokument hilft bei der Online-Konvertierung in PDF-Dateien.
Wenn wir solche benutzerdefinierten Schriftarten in das Dokument einbetten, verwendet die Onlinekonvertierung diese Schriftarten (wenn sie die folgenden Einschränkungen erfüllen: Einige Ihrer Schriftarten können nicht mit der Präsentation gespeichert werden), um die Schriftartenersetzung zu vermeiden.
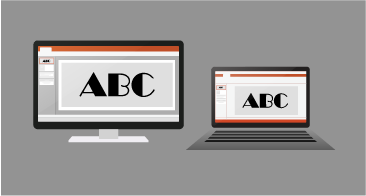
Einbetten von Schriftarten in Word oder PowerPoint
-
Klicken Sie auf die Registerkarte Datei und dann auf Optionen (in der Nähe der unteren linken Ecke des Fensters).
-
Wählen Sie in der linken Spalte die Registerkarte Speichern aus.
-
Aktivieren Sie unten unter Genauigkeit beim Freigeben dieser Präsentation beibehalten das Kontrollkästchen Schriftarten in die Datei einbetten .
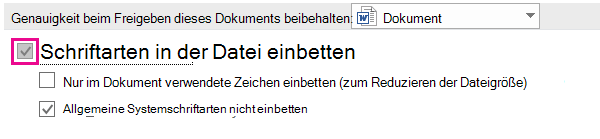
Es werden zwei Kontrollkästchen angezeigt, z. B. Nur die in der Präsentation verwendeten Zeichen einbetten und allgemeine Systemschriftarten nicht einbetten.
Wenn Sie nur die in der Präsentation verwendeten Zeichen einbetten auswählen, verringert sich die Dateigröße, schränkt jedoch die Bearbeitung der Datei mit derselben Schriftart ein. Dieses Kontrollkästchen ist sowohl für PowerPoint als auch für Word üblich.
In Word kann die Option Allgemeine Systemschriftarten nicht einbetten die Dateigröße erhöhen. Dies ist jedoch am besten geeignet, um anderen benutzern zu ermöglichen, das Dokument zu bearbeiten und die gleiche Schriftart beizubehalten.
In PowerPoint ist das zweite Kontrollkästchen etwas anders. Sie können das Kontrollkästchen Alle Zeichen einbetten (am besten für die Bearbeitung durch andere Personen) aktivieren, wenn andere Personen das Dokument bearbeiten dürfen.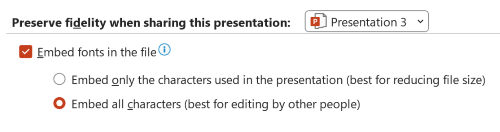
-
Klicken Sie auf OK.
Problembehandlung
-
Funktioniert das Einbetten Ihrer Schriftart immer noch nicht? Nicht alle TrueType-Schriftarten können eingebettet werden. Schriftartenersteller können verschiedene Optionen für ihre Schriftarten festlegen, einschließlich: Nicht einbettbar, Vorschau/Druck, Bearbeitbar und Installierbar. Navigieren Sie zu Systemsteuerung in Windows, und klicken Sie auf Schriftarten, um zu sehen, wie viel Die installierte Schriftart einbettet. Wenn Sie auf die Schriftart klicken, wird die Einbettbarkeitseinstellung für Schriftarten angezeigt.
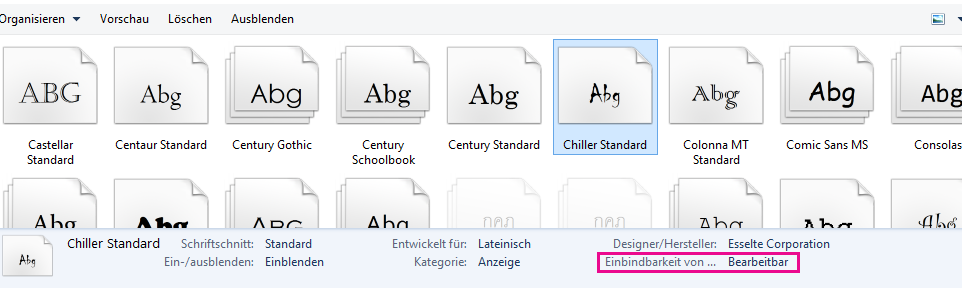
-
Ist Ihre Dateigröße nach dem Einbetten von Schriftarten zu groß? Bestimmte Schriftarten können im Vergleich zu anderen sehr groß sein. Wenn die Dateigröße also ein Problem ist, sollten Sie alternative Schriftarten verwenden. Wenn Sie die Einbettung entfernen möchten, können Sie die Einstellung Einbetten im DialogfeldDatei > optionen (oben beschrieben) deaktivieren und die Datei speichern. Sobald Sie die Datei schließen und erneut öffnen, wird die zuvor eingebettete Schriftart durch eine andere Schriftart ersetzt.
- Wählen Sie aus, welche Version von Office für macOS Sie verwenden.
- Microsoft 365/2021 für Mac/2019 für Mac
- Office 2016 für Mac
In Word für Microsoft 365 für Mac, PowerPoint für Microsoft 365 für Mac, PowerPoint 2021 für Mac und PowerPoint 2019 für Mac können Sie Schriftarten in eine Datei einbetten.
Word 2019 für Mac und Excel 2019 für Mac unterstützen derzeit keine eingebetteten Schriftarten.
Einbetten von Schriftarten in ein Dokument oder eine Präsentation
|
|
-
Öffnen Sie die Datei, in die Sie Schriftarten einbetten möchten.
-
Wählen Sie im Menü der Anwendung (PowerPoint oder Word) die Option Einstellungen aus.
-
Wählen Sie im Dialogfeld unter Ausgabe und Freigabe die Option Speichern aus.
-
Wählen Sie unter Schriftarteinbettung die Option Schriftarten in der Datei einbetten aus.
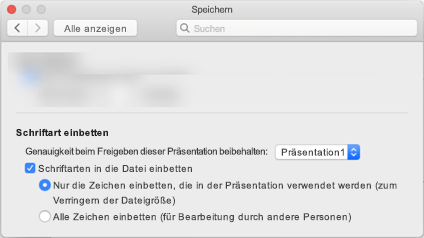
Wenn Sie die Datei speichern, werden die darin verwendeten Schriftarten in die Datei eingebettet.
Empfehlungen zum Einbetten von Schriftarten
-
Vermeiden Sie beim Einbetten einer Schriftart die Verwendung von Einbetten nur der in der Präsentation verwendeten Zeichen. Es ist besser, alle Zeichen in eine Schriftart einzubetten, damit ein anderer Benutzer die Datei bei Bedarf erfolgreich bearbeiten kann.
-
Verwenden Sie OpenType (. OTF) oder TrueType (. TTF), wenn möglich. OpenType-Schriftarten verbrauchen den geringsten Speicherplatz, wenn sie in ein Office Dokument eingebettet werden.
-
Vermeiden Sie das Einbetten von Postscript-Schriftarten (. PFB. PFM) wenn möglich. Einige Benutzer melden Probleme beim Öffnen eines Office Dokuments, in das eine Postscript-Schriftart eingebettet ist.
Problembehandlung
-
Überprüfen Sie diesen Artikel, um sicherzustellen, dass Sie das beste Dateiformat der Schriftart für dieses Feature verwenden: Einige Ihrer Schriftarten können nicht mit der Präsentation gespeichert werden.
-
Funktioniert das Einbetten Ihrer Schriftart immer noch nicht? Nicht alle TrueType-Schriftarten können eingebettet werden. Schriftartenersteller können verschiedene Optionen für ihre Schriftarten festlegen, einschließlich: Nicht einbettbar, Vorschau/Druck, Bearbeitbar und Installierbar. Um zu sehen, wie hoch die Einbettung der installierten Schriftart ist, wechseln Sie zur Schriftbuch-App , und wählen Sie oben links die Schaltfläche Informationen aus. Wenn Sie auf die Schriftart klicken, werden die Schriftartinformationen im rechten Bereich angezeigt, und für viele (aber nicht alle) Schriftarten können Sie Informationen darüber finden, ob die Schriftart eingebettet werden kann.
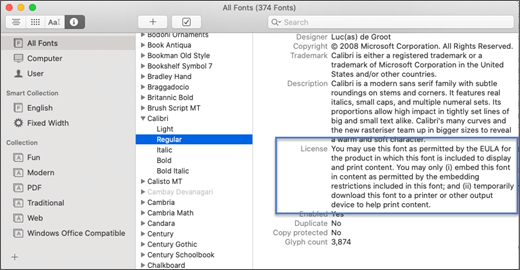
-
Ist Ihre Dateigröße nach dem Einbetten von Schriftarten zu groß? Bestimmte Schriftarten können im Vergleich zu anderen sehr groß sein. Wenn die Dateigröße also ein Problem ist, sollten Sie alternative Schriftarten verwenden. Wenn Sie die Einbettung entfernen möchten, können Sie die Einstellung Einbetten im Dialogfeld Einstellungen deaktivieren (im obigen Verfahren beschrieben) und die Datei speichern. Sobald Sie die Datei schließen und erneut öffnen, wird die zuvor eingebettete Schriftart durch eine andere Schriftart ersetzt.
Anforderungen für eingebettete Schriftarten
 |
Gilt für |
|---|---|
|
Speichern eingebetteter Schriftarten in einer Datei |
Word für Microsoft 365 für Mac, PowerPoint for Microsoft 365 |
Sie können keine Schriftarten in PowerPoint 2016 für Mac aber schriftarten, die in einer moderneren Version von PowerPoint in die Datei eingebettet wurden, werden ordnungsgemäß angezeigt.
Die anderen Office 2016 für Mac-Apps unterstützen keine eingebetteten Schriftarten.
Anforderungen für die Anzeige eingebetteter Schriftarten
 |
Gilt für |
|---|---|
|
Anzeigen eingebetteter Schriftarten |
PowerPoint 2016 für Mac, Version 16.11 |
Siehe auch
Einige Ihrer Schriftarten können nicht mit der Präsentation gespeichert werden.
Herunterladen und Installieren von benutzerdefinierten Schriftarten für die Verwendung mit Office











