Wenn Sie versehentlich eine E-Mail-Nachricht in Outlook löschen, können Sie die Nachricht wiederherstellen, wenn sie sich noch im Ordner "Gelöschte Elemente" befindet. In einigen Fällen können Sie Elemente sogar wiederherstellen, nachdem der Ordner "Gelöschte Elemente" geleert wurde.
Sie können einen gelöschten Ordner (mit allen darin befindlichen Nachrichten) wiederherstellen, sofern er sich noch im Ordner "Gelöschte Elemente" befindet. Ein Ordner, der dauerhaft gelöscht wurde, kann leider nicht mehr wiederhergestellt werden. Sie können mit den Schritten in diesem Artikel jedoch die Nachrichten aus dem Ordner "Wiederherstellbare Elemente" wiederherstellen, die sich in einem Ordner befunden haben, als dieser dauerhaft gelöscht wurde.
Hinweis: Melden Sie sich mit Ihrem Microsoft 365 Geschäfts-, Schul- oder Unikonto bei Outlook an.
Hinweis: Wenn die Anweisungen nicht zu dem passen, was angezeigt wird, verwenden Sie möglicherweise eine ältere Version von Outlook im Web. Versuchen Sie es mit den Anleitungen für das klassische Outlook im Web.
Wenn Sie eine E-Mail-Nachricht, einen Kontakt, ein Kalenderelement oder eine Aufgabe löschen, wird das Element in den Ordner "Gelöschte Elemente" verschoben. Wenn Sie eine Nachricht im Ordner "Gelöschte Elemente" nicht angezeigt wird, überprüfen Sie den Ordner "Junk-E-Mail". Der Inhalt gelöschter Ordner ist nur sichtbar, wenn Sie den Ordner Gelöschte Elemente erweitern.
-
Wählen Sie im linken Bereich den Ordner „Gelöschte Elemente“ oder den Ordner „Junk-E-Mail“ aus.
-
Führen Sie eine der folgenden Aktionen aus:
-
Ordner „Gelöschte Elemente": Wählen Sie die Nachricht aus, die Sie wiederherstellen möchten, und wählen Sie Wiederherstellen aus.
Hinweise:
-
Nachrichten, die aus dem Ordner Gelöschte Elemente gelöscht wurden, können nicht wiederhergestellt werden.
-
Nachrichten, die sich in einem gelöschten Ordner befanden, können nur wiederhergestellt werden, indem Verschieben in und dann ein Ordner ausgewählt wird, der nicht gelöscht wurde.
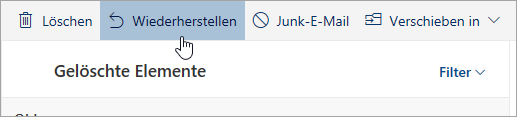
-
-
Klicken Sie unter Neues Outlook für Windows mit der rechten Maustaste auf die Nachricht, die Sie wiederherstellen möchten, und wählen Sie Wiederherstellen aus.
-
Junk-Email Ordner: Wählen Sie die Nachricht aus, die Sie wiederherstellen möchten, und wählen Sie Kein Junk-E-Mail aus.
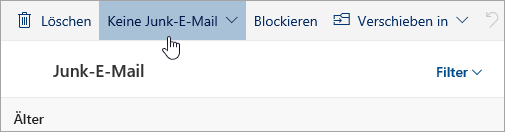
-
Wählen Sie unter Neues Outlook für Windows die Nachricht aus, die Sie wiederherstellen möchten, und wählen Sie Es ist kein Junk-E-Mail aus.
-
Wenn Sie das gewünschte Element im Ordner "Gelöschte Elemente" nicht mehr finden können, sollten Sie als Nächstes im Ordner "Wiederherstellbare Elemente" nachschauen.
-
Wählen Sie im linken Bereich den Ordner „Gelöschte Elemente“ aus.
-
Wählen Sie oben in der Nachrichtenliste die Option Aus diesem Ordner gelöschte Elemente wiederherstellen aus.
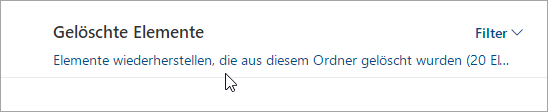
-
Wählen Sie die Elemente aus, die Sie wiederherstellen möchten, und wählen Sie Wiederherstellen aus.
Wo werden die wiederhergestellten Elemente gespeichert? Die Elemente, die Sie wiederherstellen möchten, werden nach Möglichkeit in die ursprünglichen Ordner wiederhergestellt. Wenn ein ursprünglicher Ordner nicht mehr vorhanden ist, werden Elemente wie folgt wiederhergestellt:
-
Die Nachrichten werden im Posteingang abgelegt.
-
Kalenderelemente werden in Ihrem Kalender abgelegt.
-
Kontakte werden in Ihrem Kontakteordner abgelegt.
-
Aufgaben werden in Ihrem Aufgabenordner abgelegt.
Outlook kann den Ordner "Gelöschte Elemente" jedes Mal leeren, wenn Sie sich abmelden. So ändern Sie diese Einstellung
-
Wählen Sie oben auf der Seite > Vollständige Einstellungen anzeigenEinstellungen aus.
-
Wählen Sie E-Mail > Nachrichtenverarbeitung aus.
-
Deaktivieren Sie unter Beim Abmelden das Kontrollkästchen neben Ordner „Gelöschte Elemente" leeren.
Anleitungen zum klassischen Outlook im Web
Wenn Sie eine E-Mail-Nachricht, einen Kontakt, ein Kalenderelement oder eine Aufgabe löschen, wird sie in den Ordner Gelöschte Elemente in Ihrem Postfach verschoben. Wenn Sie versuchen, eine nachricht zu finden, die gelöscht wurde, ist der Ordner Gelöschte Elemente der erste Ort, um nachzuschlagen. Wenn sich die Nachricht hier befindet, können Sie sie wie folgt wiederherstellen:
-
Wählen Sie in Ihrer E-Mail-Ordnerliste Gelöschte Elemente aus, und führen Sie eine der folgenden Aktionen aus:
-
Um eine Nachricht im ursprünglichen Ordner wiederherzustellen, klicken Sie mit der rechten Maustaste auf das Element, und wählen Sie dann Wiederherstellen aus.
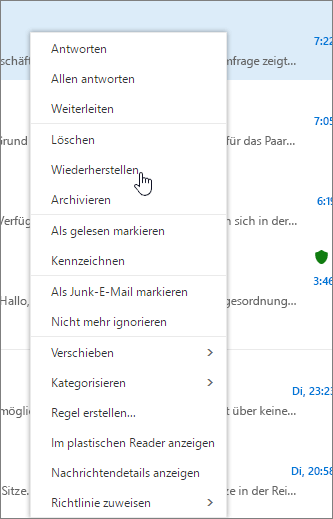
-
Um eine Nachricht in einem anderen Ordner wiederherzustellen, klicken Sie mit der rechten Maustaste auf das Element, und wählen Sie Verschieben > In einen anderen Ordner verschieben aus. Geben Sie als Nächstes einen Ordnerspeicherort an, und wählen Sie dann Verschieben aus.
-
Tipp: Wenn Sie einen Ordner löschen, wird dieser in den Ordner "Gelöschte Elemente" verschoben und dort als Unterordner angezeigt. Um den Ordner (und alle hierin befindlichen Elemente) wiederherzustellen, klicken Sie mit der rechten Maustaste auf den Ordner, dann auf Verschieben, und wählen Sie einen Ordner aus, in den er verschoben werden soll.
Wenn Sie das gewünschte Element im Ordner "Gelöschte Elemente" nicht mehr finden können, sollten Sie als Nächstes im Ordner "Wiederherstellbare Elemente" nachschauen.
-
Wählen Sie im linken Bereich des fensters Outlook im Web den Ordner Gelöschte Elemente aus.
-
Wählen Sie unten im Fenster gelöschte Elemente wiederherstellen aus.
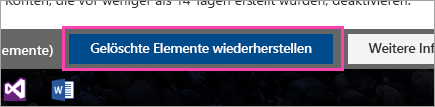
-
Wählen Sie das Element aus, das Sie wiederherstellen möchten, und wählen Sie dann auf der Symbolleiste die Option Wiederherstellen aus.
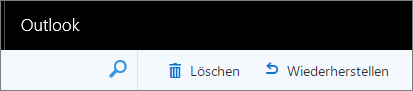
oder aus dem Lesebereich.
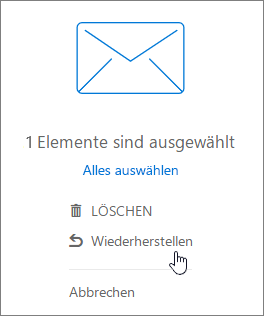
-
Wählen Sie unter Elemente wiederherstellen die Option OK aus.
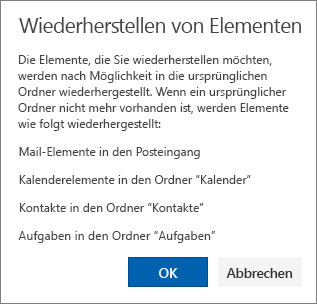
Wo werden die wiederhergestellten Elemente gespeichert? Die Elemente, die Sie wiederherstellen möchten, werden nach Möglichkeit in die ursprünglichen Ordner wiederhergestellt. Wenn ein ursprünglicher Ordner nicht mehr vorhanden ist, werden Elemente wie folgt wiederhergestellt:
-
Nachrichten werden im Posteingang abgelegt.
-
Kalenderelemente werden in Ihrem Kalender abgelegt.
-
Kontakte werden in Ihrem Kontakteordner abgelegt.
-
Aufgaben werden in Ihrem Aufgabenordner abgelegt.
Hinweis: Sie können auch Elemente löschen, die im Dialogfeld Gelöschte Elemente wiederherstellen angezeigt werden. Wählen Sie das Element und dann Löschen aus. Wenn Sie ein Element löschen, können Sie gelöschte Elemente wiederherstellen nicht verwenden, um es wiederherzustellen.
Wenn Sie eine Nachricht löschen, wird sie zuerst in den Ordner Gelöschte Elemente verschoben. Sie können Nachrichten dort bleiben lassen, bis Sie sie entfernen, oder Sie können Outlook im Web festlegen, dass der Ordner "Gelöschte Elemente " bei jeder Abmeldung automatisch geleert wird.
So leeren Sie den Ordner "Gelöschte Elemente", wenn Sie sich abmelden:
-
Wählen Sie Einstellungen

-
Wählen Sie unter E-Maildie Option Nachrichtenoptionen aus.
-
Aktivieren Sie das Kontrollkästchen Gelöschte Elemente beim Abmelden leeren , und wählen Sie dann Speichern aus.
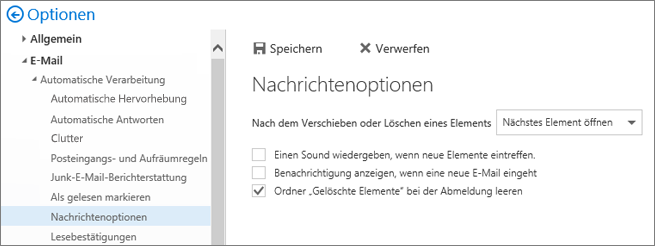
Verwandte Themen
Benötigen Sie weitere Hilfe?
Die Informationen in diesem Artikel gelten nur für Outlook im Web. Wenn Sie nicht Outlook im Web verwenden, wählen Sie aus den folgenden Themen aus, um Hilfe zu erhalten:
-
Outlook.com: Wiederherstellen gelöschter E-Mail-Nachrichten in Outlook.com
-
Outlook Web App: Wiederherstellen gelöschter Elemente oder E-Mails in Outlook Web App
-
Outlook 2016, Outlook 2013 oder Outlook 2010: Wiederherstellen gelöschter Elemente in Outlook für Windows
Hinweis: Wenn Sie nicht sicher sind, welche Version von Outlook Sie verwenden, lesen Sie: Welche Version von Outlook habe ich?










