Sie können yahoo! Konto für Microsoft Outlook, um Ihre E-Mails an einem Ort anzuzeigen und zu verwalten.
Wichtig: Die Schritte können zwischen neu und klassisch Outlook für Windows unterschiedlich sein. Um zu ermitteln, welche Outlook-Version Sie verwenden, suchen Sie im Menüband nach Datei. Wenn die Option Datei nicht vorhanden ist, führen Sie die Schritte auf der Registerkarte Neues Outlook aus. Wenn die Option Datei angezeigt wird, wählen Sie die Registerkarte für klassisches Outlook aus.
Die folgenden Optionen stehen zur Wahl:
Hinzufügen eines neuen Yahoo-E-Mail-Kontos
Hinweis: Wenn die Schritte auf dieser Registerkarte "Neues Outlook" nicht funktionieren, verwenden Sie möglicherweise noch kein neues Outlook für Windows. Wählen Sie die Registerkarte Klassisches Outlook aus, und führen Sie stattdessen diese Schritte aus.
-
Wählen Sie auf der Registerkarte Ansicht die Option Ansichtseinstellungen aus.
-
Wählen Sie Konten und dann Email Konten aus.
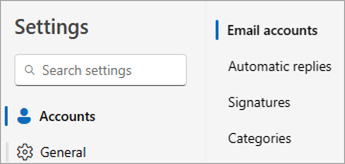
Tipp: Wenn Ihr Fenster "Einstellungen" nicht wie folgt aussieht, verwenden Sie möglicherweise das klassische Outlook.
-
Wählen Sie + Konto hinzufügen aus.
-
Geben Sie yahoo! Konto, das Sie hinzufügen möchten, und wählen Sie Weiter aus.
-
Wählen Sie unter Yahoo-Konto synchronisieren die Option Weiter aus.
-
Eine neue Registerkarte zum Anmelden mit Ihrem Yahoo-Konto wird in Ihrem Webbrowser geöffnet. Befolgen Sie die Anweisungen, um die Anmeldung abzuschließen, einschließlich aller Zwei-Faktor-Authentifizierungsaufforderungen, die Sie für dieses Konto eingerichtet haben.
-
Nachdem Sie Ihr Kennwort hinzugefügt und allen Zwei-Faktor-Authentifizierungsaufforderungen gefolgt sind, hat Yahoo! Das Fenster "Kontoberechtigungen" wird angezeigt. Wählen Sie Zustimmen aus.
-
Wählen Sie im Webbrowser-Popupfenster mit der Meldung öffnen, https://outlook.office.com diese Anwendung öffnen möchte, öffnen aus.
-
Wählen Sie den E-Mail-Ordner für Ihre Yahoo-E-Mail-Adresse in Outlook aus, und wählen Sie den Posteingang aus, um E-Mails anzuzeigen, die an diese Adresse gesendet wurden.
Festlegen des Yahoo-Kontos als primäres Konto
Hinweis: Wenn die Schritte auf dieser Registerkarte "Neues Outlook" nicht funktionieren, verwenden Sie möglicherweise noch kein neues Outlook für Windows. Wählen Sie die Registerkarte Klassisches Outlook aus, und führen Sie stattdessen diese Schritte aus.
-
Wählen Sie auf der Registerkarte Ansicht die Option Ansichtseinstellungen aus.
-
Wählen Sie Konten und dann Email Konten aus.
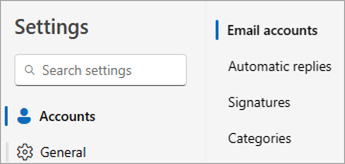
Tipp: Wenn Ihr Fenster "Einstellungen" nicht wie folgt aussieht, verwenden Sie möglicherweise das klassische Outlook.
-
Suchen Sie das Konto, das Sie als primäres Konto festlegen möchten, und wählen Sie dann neben dem Kontonamen Verwalten aus.
-
Wählen Sie die Option Als primäres Konto festlegen aus.
-
Schließen Sie das Fenster Einstellungen .
Löschen des vorhandenen Yahoo-Kontos
Hinweis: Wenn die Schritte auf dieser Registerkarte "Neues Outlook" nicht funktionieren, verwenden Sie möglicherweise noch kein neues Outlook für Windows. Wählen Sie die Registerkarte Klassisches Outlook aus, und führen Sie stattdessen diese Schritte aus.
-
Wählen Sie auf der Registerkarte Ansicht die Option Ansichtseinstellungen aus.
-
Wählen Sie Konten und dann Email Konten aus.
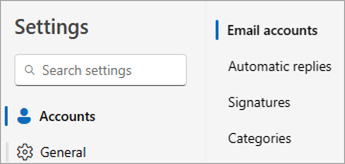
Tipp: Wenn Ihr Fenster "Einstellungen" nicht wie folgt aussieht, verwenden Sie möglicherweise das klassische Outlook.
-
Suchen Sie das Konto, das Sie löschen möchten, und wählen Sie dann neben dem Kontonamen verwalten aus.
-
Wählen Sie die Option Entfernen aus. Sie können auswählen, ob das Konto von diesem Gerät oder allen Geräten entfernt werden soll.
-
Schließen Sie das Fenster Einstellungen .
Die folgenden Optionen stehen zur Wahl:
Hinzufügen eines neuen Yahoo-E-Mail-Kontos
-
Wählen Sie Datei aus.
-
Wählen Sie + Konto hinzufügen aus.
-
Geben Sie yahoo! Konto, das Sie hinzufügen möchten, und wählen Sie Verbinden aus.
-
Ein neues Fenster zum Anmelden mit Ihrem Yahoo-Konto wird geöffnet. Befolgen Sie die Anweisungen, um die Anmeldung abzuschließen, einschließlich aller Zwei-Faktor-Authentifizierungsaufforderungen, die Sie für dieses Konto eingerichtet haben.
-
Nachdem Sie Ihr Kennwort hinzugefügt und den Aufforderungen zur zweistufigen Authentifizierung gefolgt sind, kann Yahoo! Das Fenster "Kontoberechtigungen" wird angezeigt. Wählen Sie Zustimmen aus.
-
Ein Fenster, das angibt, dass das Konto erfolgreich hinzugefügt wurde, wird angezeigt. Wählen Sie Fertig aus.
Hinweis: Deaktivieren Sie die Option Outlook Mobile auch auf meinem Smartphone einrichten, wenn Sie Outlook Mobile nicht auf Ihrem Smartphone verwenden möchten.
-
Wählen Sie den E-Mail-Ordner für Ihre Yahoo-E-Mail-Adresse in Outlook aus, und wählen Sie den Posteingang aus, um E-Mails anzuzeigen, die an diese Adresse gesendet wurden.
Festlegen des Yahoo-Kontos als primäres Konto
-
Wählen Sie Datei aus.
-
Wählen Sie Kontoeinstellungen und dann Kontoeinstellungen aus.
-
Wählen Sie das Yahoo-E-Mail-Konto aus, das Sie als primäres Konto festlegen möchten.
-
Wählen Sie die Option Als Standard festlegen aus.
-
Wählen Sie "Schließen".
Entfernen eines vorhandenen Yahoo-Kontos
-
Wählen Sie Datei aus.
-
Wählen Sie Kontoeinstellungen und dann Kontoeinstellungen aus.
-
Wählen Sie das Yahoo-E-Mail-Konto aus, das Sie entfernen möchten.
-
Wählen Sie die Option Entfernen aus.
-
Wählen Sie OK aus, wenn eine Eingabeaufforderung angezeigt wird, und wählen Sie dann Schließen aus.










