Es sind keine beiden Bildungseinrichtungen gleich, und auch nicht die Lösungen, die sie für Das Lehren und Lernen verwenden. Um eine verbundene und engagierte Schulcommunity zu unterstützen, sind Microsoft-Produkte wie Teams für Bildungseinrichtungen so konzipiert, dass sie Sie dort treffen, wo Sie sich befinden, mit Features, die Ihre aktuelle Nutzung von Lernmanagementsystemen und anderen Apps hinzufügen und nicht ersetzen.
In einem Fernunterrichtsszenario kann Teams flüssig mit mehreren Learning Management Systems (LMS) und Apps zusammenarbeiten und so den entscheidenden Bedarf an Online-Vorträgen, Diskussionen und Zusammenarbeit unterstützen. In Zusammenarbeit mit Teams-Features wie Besprechungen, Liveereignissen, Aufgaben und mehr können Sie weiterhin Ihr gleiches LMS verwenden. Sie können Teams-Features deaktivieren, die für Ihre Einrichtung nicht relevant sind, die entsprechenden nutzen und eine Lösung mit mehreren Tools erstellen, mit der Schüler, Lehrkräfte und Mitarbeiter ihre beste Arbeit leisten können.
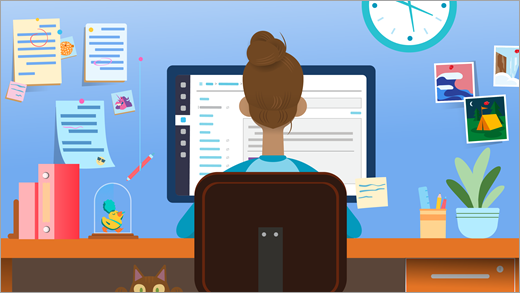
Ihre Fernunterrichts-Toolbox:
Microsoft Teams für Bildungseinrichtungen: eine Plattform, die Vorträge, Einzel- und Gruppendiskussionen und fokussierte Inhaltsarbeiten ermöglicht.
Ein LMS wie Canvas, Schoology, Blackboard, D2L – Brightspace oder Moodle: unterstützt Lehrpläne und Kurslisten.
Eine Videoplattform wie Zoom: unterstützt Videokonferenzen und Webinare.
Hinzufügen von Teams zu Ihrer Toolbox auf einer Ebene, die für Ihre Einrichtung geeignet ist
Hinweis: Teams ist derzeit für alle Education-Benutzer kostenlos. Weitere Informationen finden Sie hier.
Professoren, Studenten und IT-Administratoren finden in den Abschnitten auf den Registerkarten hier ausführlichere Anleitungen zur Optimierung von Teams mit Ihrem LMS und Ihren Apps in einer Fernunterrichtseinstellung.
Beginnen Sie mit einfachen Besprechungen, kleiner Gruppenarbeit und Onlineereignissen (Vorträge und mehr)
Teams-Besprechungen + Canvas-Integration
Mit Microsoft Teams können Sie Ihre LMS-Kurse einladen, ihnen an einem virtuellen Onlineanruf teilzunehmen. Die Kursteilnehmer benötigen kein Konto, um an der Besprechung teilzunehmen – generieren Sie Ihren eigenen eindeutigen Besprechungslink, geben Sie ihr LMS frei, und die Kursteilnehmer können klicken, um sofort teilzunehmen.
Erstellen und Freigeben Ihres eindeutigen Besprechungslinks:
-
Navigieren Sie in Teams zu Ihrem Kalender, und kopieren Sie den Link "An Microsoft Teams-Besprechung teilnehmen".
-
Teilen Sie Ihre Besprechung mit einem Kurs, indem Sie eine Ankündigung mit dem Besprechungslink in Ihrem LMS veröffentlichen.
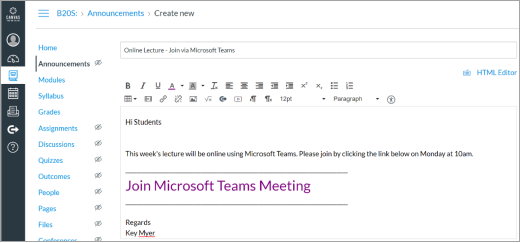
-
Schüler, die Edge oder Chrome verwenden, können einfach auf den Link klicken, um an der Besprechung teilzunehmen. Verwenden Sie diese Browser nicht? Laden Sie die Teams-App herunter, und treten Sie ohne Anmeldung bei. Weitere Informationen
In Ihren virtuellen Teams-Besprechungen haben Sie folgende Möglichkeiten:
-
Abhalten von Besprechungen mit bis zu 250 Personen (für größere Präsentationen siehe Liveereignisse unten).
-
Teilen Sie Ihren Bildschirm, um Materialien zu präsentieren.
-
Berechtigungen verwalten. Als Besitzer der Besprechung können Sie entscheiden, wer den Bildschirm aufzeichnen und präsentieren kann. Sie können teilnehmer auch stummschalten, wenn Sie den Anruf auf die Freigabe zentriert halten müssen. Verwenden Sie die Dropdowns in den Besprechungsoptionen, um Ihre Einstellungen anzupassen.
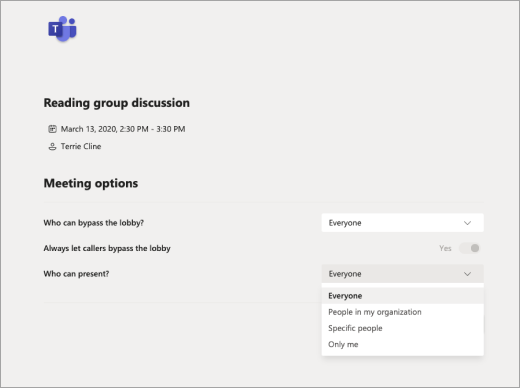
Praktiken, die Sie berücksichtigen sollten (nehmen oder verlassen Sie je nach Ihren Besprechungsanforderungen):
-
Bestimmen Sie, ob Die Kursteilnehmer direkt in der Besprechung sprechen oder stumm geschaltet bleiben sollen, und geben Sie ihre Fragen oder Kommentare in den Besprechungschat ein.
-
Benennen Sie jemanden in der Besprechung (außer dem Referenten), der auf Fragen im Chat antwortet oder andere Aktivitäten im Zusammenhang mit Besprechungsinhalten verwaltet.
Erstellen eines Liveereignisses
Übertragen Einer großen Veranstaltung, eines Vortrags, eines Buchgesprächs oder eines akademischen Panels mit bis zu 10.000 Personen, die Teams verwenden.
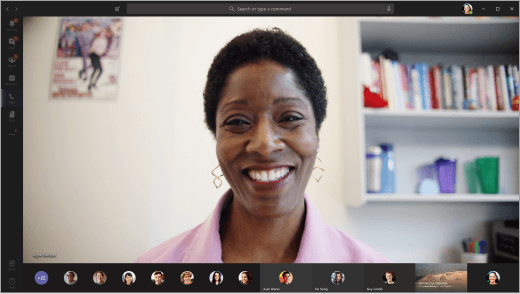
-
Aufzeichnen einer Aufzeichnung zum späteren Freigeben
-
Halten Sie bis zu 15 Liveereignisse gleichzeitig in einem Office 365-Mandanten ab. Lesen Sie mehr.
-
Erfahren Sie mehr darüber, wie Sie ein Teams-Liveereignis für Ihre Einrichtung einrichten.
Verwenden des Teams-Chats zum Erstellen von Studiengruppen
Sie müssen keine Teams für Kursdiskussionen einrichten– Sie können sofort in Chats einsteigen.
-
Kursteilnehmer und Lehrkräfte können Gruppenchats erstellen, um zu studieren und zu kommunizieren– von Einzelunterhaltungen bis hin zu Chats mit bis zu 100 Personen.
-
Der Chat in Teams bietet Echtzeit- und asynchrones Messaging, Zusammenarbeit an Dateien und die Möglichkeit, sich sofort mit Ihrer Gruppe zu treffen. Erfahren Sie mehr über das Chatten in Teams.
Sehen Sie sich an, wie es funktioniert: Die University of Central Lancashire verwendet Teams-Chat, um die Mitarbeiter zu koordinieren.
Ideen für Fernunterricht mit Schülern
Teams verfügt über viele Funktionen, die Ihre Aufgaben und Beiträge auf anderen Lernplattformen ergänzen können. Teams kann die Lücke schließen, wenn Sie sich nicht persönlich treffen können und asynchron arbeiten müssen (ohne die endlosen E-Mails). Kommunizieren Sie, arbeiten Sie gleichzeitig an demselben Dokument, und bleiben Sie auf derselben Seite.
-
Wir bleiben in Verbindung:Auf der grundlegendsten Ebene ist Teams ein Ort, an dem Sie Schüler/Studenten oder Lehrkräfte in Ihrer Schule suchen und kontaktieren können. Verwenden Sie den Chat, um eine schnelle Frage zu stellen, eine Datei zu senden oder einen Anruf zu starten.
-
Teams funktioniert hervorragend auf mobilgeräten: Laden Sie die App herunter.
-
Gruppenprojekte:
Fügen Sie andere Kursteilnehmer hinzu, um an einem Gruppenchat teilzunehmen, sich in einem Kurskanal zu treffen oder Ihr eigenes Team zu bilden.
Dokumente, die Sie freigeben, sind sofort für alle Personen in der Gruppe zugänglich.
Arbeiten Sie gleichzeitig in Dokumenten, fügen Sie Kommentare hinzu, oder chatten Sie im Seitenbereich des Dokuments, um Ideen und Feedback hinzuzufügen.
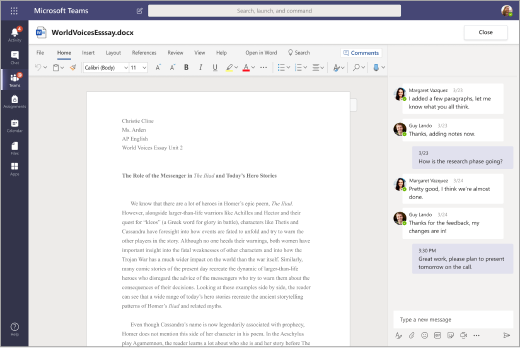
-
Studiengruppen:Bleiben Sie über schnelle Chats, Threadbeiträge oder Video-/Sprachanrufe miteinander in Kontakt.
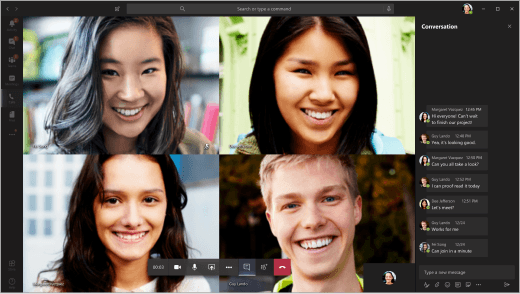
Tipp: Heften Sie wichtige Websites, Dateien und Apps mithilfe der Registerkartenfunktion "+Hinzufügen" an einen beliebigen Kanal oder Chat an.
-
Kursdiskussionen: Nehmen Sie an einer Teams-Besprechung mit Ihrem gesamten Kurs teil, oder nehmen Sie an Beiträgen teil, die von Ihrem Kursleiter erstellt wurden.
-
Vereine und Vereine:Erstellen Sie Teams, um außerschulische Aktivitäten und Schülergruppen zusammenzubringen. Diese Teams können so informell oder formell sein, wie Sie möchten. Zentralisieren Sie die Kommunikation im Team, ohne dass die persönlichen Kontaktinformationen jedes Mitglieds erforderlich sind. Geben Sie Kalender, Anmeldeblätter und Umfragen online frei, damit jeder darauf zugreifen kann. Fügen Sie ihrem Team mit einem einfachen Beitrittscode weitere hinzu.
-
Hackathons:Organisieren Sie Hacking-Kommunikation und Dokumente an einem Ort, um das Projekt Ihres Teams auf Kurs zu halten. Erfahren Sie mehr über die Verwendung von Teams, um Clubs, Hacks und On-Campus-Jobs zu verwalten.
Anpassen von Teams für die Arbeit mit Ihren aktuellen Anforderungen
Wenn Sie an der Bereitstellung von Microsoft Teams für Ihre Schulcommunity interessiert sind oder eine andere Person dies angefordert hat, sind Sie hier genau richtig. Beachten Sie, dass Microsoft Teams (und das gesamte Office 365) für Lehrkräfte und Schüler mit einer berechtigten E-Mail-Adresse der Schule kostenlos ist.
Einrichten
-
Einrichten Ihrer Teams-Umgebung
Mit dem kostenlosen School Data Sync (SDS)-Tool können Sie vorhandene Schullisten synchronisieren, um Lehrkräfte, Mitarbeiter und Schüler automatisch zu erstellen und in Teams einzuladen. Wenn das nicht für Ihre Schule geeignet ist, kein Problem. Sie können Teams auch als Option für Lehrkräfte und Kursteilnehmer erweitern, die es vorziehen, sie manuell zu erstellen. Weitere Informationen zur Bereitstellung und Konfiguration. -
Machen Sie sich mit Besprechungsrichtlinien in Microsoft Teams
vertraut Es sind viele Konfigurationen für unterschiedliche Gruppengrößen und Datenschutzeinstellungen möglich. Dazu gehören Liveereignisse, große Anrufe, private Anrufe, das Einladen von Gastrednern zum Präsentieren, anonyme Teilnahme und vieles mehr. Weitere Informationen
Tipps zum Vermeiden von Wiederholungen zwischen verschiedenen Lernplattformen
Wenn Ihre Einrichtung derzeit ein LMS verwendet, sollten Sie vereinfachen, welche Plattformen Lehrkräfte zum Verwalten von Aufgaben, Benotungen und anderen Aufgaben verwenden. Teams bietet Aufgaben und Noten, kann aber auch effektiv verwendet werden, wenn diese Features deaktiviert sind. Die Aufgaben- und Notenfeatures können entfernt werden, sodass sie nicht mehr in der App-Leiste oder den Kursteams angezeigt werden. Anweisungen finden Sie unten.
Hinweis: Es gibt viele Szenarien, in denen Lehrkräfte Teams-Aufgaben ausprobieren möchten. Es ist eine einfache Möglichkeit, Lernaktivitäten über OneDrive und Office 365 freizugeben und zu verteilen. Lehrkräfte können eine Vielzahl von Ressourcen zuweisen, einschließlich Bewertungen, sowie den Fortschritt mit Noten und anpassbaren Rubriken überwachen. Erfahren Sie mehr über Aufgaben.
So deaktivieren Sie die Aufgaben- und Noten-Apps in Teams:
-
Besuchen Sie das Teams Admin Center.
-
Navigieren Sie zu Teams-Apps > Berechtigungsrichtlinien.
-
Erstellen Sie eine neue Richtlinie, indem Sie eine vorhandene Richtlinie hinzufügen oder ändern.
-
Wählen Sie im Abschnitt "Microsoft-Apps" die Option "Bestimmte Apps blockieren" aus, und lassen Sie alle anderen Apps im Dropdownmenü zu.
-
Klicken Sie auf "Apps hinzufügen", und suchen Sie nach der Aufgaben-App. Nachdem Sie gefunden wurden, klicken Sie auf "Blockieren". Führen Sie die gleichen Schritte für die Noten-App aus.
-
Wenn Sie fertig sind, sieht Ihr Bildschirm ähnlich wie folgt aus:
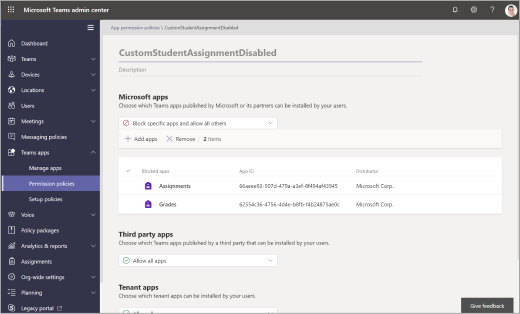
-
Weisen Sie die App-Berechtigungsrichtlinie den gewünschten Benutzern oder über Ihre globale Richtlinie nach dem hier beschriebenen Prozess zu.
Einrichten von Kurs- oder Mitarbeiterteams
Wenn Sie ein Team für Ihren Kurs oder eine Gruppe von Mitarbeitern erstellen, können Sie weitere Möglichkeiten für die Zusammenarbeit, Diskussionen und Dateifreigabe in Gruppen einführen. Es ermöglicht Ihnen auch, den Rhythmus Ihres Klassenzimmers mit geplanten Besprechungen und Aufgaben zu erfüllen. Verwenden Sie ein Kursteam, um mit Schülern und Mitarbeitern zusammen mit anderen Lernplattformen zu arbeiten.
-
Laden Sie Schüler/Studenten ein , per Link, Code oder mit School Data Sync mit Ihrer IT-Abteilung teilzunehmen.
-
Planen von Besprechungen in einem Kanal für Vorträge und Seminare
Erstellen Sie eine neue Besprechung, und wählen Sie einen Kanal für die Besprechung aus. Alle Kursteilnehmer in Ihrem Kursteam erhalten eine Kalendereinladung zur Besprechung. Wenn die Besprechung beginnt, erhalten sie eine Benachrichtigung in Teams, an der sie teilnehmen möchten. Sie können Besprechungen auch aufzeichnen, wenn Kursteilnehmer nicht teilnehmen können. -
Halten von virtuellen Bürozeiten
Planen Sie diese in Ihrem Teams-Kalender, damit die Kursteilnehmer wissen, wann Sie verfügbar sind.
Während der Bürozeiten können die Kursteilnehmer per Text- oder Videoanruf erreichen.Tipp: Bitten Sie die Kursteilnehmer, sich auch für ihre eigenen Besprechungsplätze zu registrieren, indem Sie einem Kanal ein Formular hinzufügen. Weitere Informationen
-
Zusammenarbeit und Diskussion von Kursen
Moderate Kursdiskussionen.
Posten Sie Ankündigungen und Fragen.
Erstellen Sie Kanäle, um die Zusammenarbeit in verschiedenen Einheiten, Themen oder Themen zu organisieren. Private Kanäle eignen sich hervorragend für kleine Gruppenarbeit und projektbasiertes Lernen.
Sehen Sie sich an, wie es funktioniert: Dozenten an der Universität von Newcastle teilen ihre Lehrpraktiken. -
Integration in Zoom und andere Apps
Die Microsoft Teams-Integration von Zoom ermöglicht es Ihnen, eine sofortige Besprechung zu starten oder über Bots-Befehle an einer geplanten Besprechung teilzunehmen. In Teams erstellte Besprechungen werden in Ihrem Zoom-Konto angezeigt. Weitere Informationen
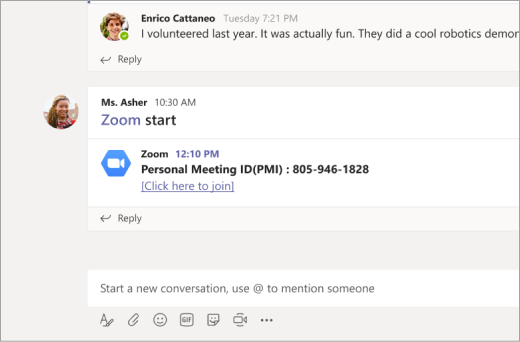
-
Dateifreigabe
In einem Team freigegebene Dokumente sind für alle Kursteilnehmer zugänglich.
Fügen Sie wichtige Kursdokumente wie Lehrpläne, Handbücher und Schulkalender zum Ordner "Schreibgeschützte Kursmaterialien" hinzu .
Mitschüler können Word-, PowerPoint- und Excel-Dokumente direkt in Teams öffnen und in Echtzeit zusammenarbeiten und sogar einen Chat an der Seite eines Dokuments öffnen.
Erstellen Sie einen klassenweiten Freigabebereich. -
Bewerten des Lernens von Kursteilnehmern
Verwenden Sie Aufgaben, um Quizfragen und formative Lernbewertungen zu senden.
Wenn Sie dies nicht möchten, müssen Sie keine Aufgaben benoten oder Punkte verwenden. Verwenden Sie dies einfach als eine weitere Möglichkeit, Um Inhalte zu versenden und das Verständnis zu überprüfen.
Erfahren Sie mehr über Aufgaben in Teams.
Weitere Schulungen und systemweite Einführung von Teams und Office 365
Greifen Sie über das Microsoft Educator Center auf Schulungen und berufliche Weiterentwicklung zu, um den Fernunterricht in Ihrer Bildungseinrichtung zu skalieren.
IT-Administratoren und Schulleiter: Richten Sie Teams für den Fernunterricht ein.
Erfahren Sie, wie Office 365 Fernunterricht für Schüler, Lehrkräfte und Eltern unterstützt und skaliert.










