Es kann hilfreich sein, die Anzahl der Datensätze zu ermitteln, die in einem Bericht enthalten sind. In gruppierten oder zusammenfassenden Berichten können Sie die Anzahl der Datensätze in jeder Gruppe anzeigen. Alternativ können Sie jedem Datensatz eine Zeilennummer hinzufügen, um den Verweis auf die einzelnen Datensätze zu vereinfachen. In diesem Artikel wird Schritt für Schritt erläutert, wie Sie Ihrem Bericht Anzahlen und Zeilennummern hinzufügen.
Inhalt dieses Artikels
Zählen der Anzahl von Datensätzen in einem Bericht oder einer Gruppe
Die Layoutansicht bietet Ihnen die schnellste Möglichkeit, Zählungen zu Ihrem Bericht hinzuzufügen.
Zählen von Datensätzen mithilfe der Layoutansicht
-
Klicken Sie im Navigationsbereich mit der rechten Maustaste auf den Bericht, und klicken Sie dann im Kontextmenü auf Layoutansicht .
-
Klicken Sie auf ein Feld, das Sie zählen möchten. Um sicherzustellen, dass alle Datensätze gezählt werden, klicken Sie auf ein Feld, von dem Sie wissen, dass es keine NULL-Werte enthält, z. B. ein ID-Feld.
-
Klicken Sie dann auf der Registerkarte Entwurf in der Gruppe Gruppierung und Summen auf Summen.
-
Führen Sie eine der folgenden Aktionen aus:
-
Um alle Datensätze im Bericht zu zählen, unabhängig davon, ob das ausgewählte Feld einen Wert enthält, klicken Sie auf Datensätze zählen.
-
Um nur Datensätze zu zählen, für die ein Wert im ausgewählten Feld vorhanden ist, klicken Sie auf Werte zählen.
Hinweis: Count Values ist für Felder der folgenden Datentypen nicht verfügbar:
-
Langer Text (Memo)
-
OLE-Objekt
-
Hyperlink
-
Anlage
-
-
-
Access fügt dem Abschnitt "Berichtsfuß" ein Textfeld hinzu und legt seine Steuerelementquelle-Eigenschaft auf einen Ausdruck fest, der die Count-Funktion ausführt. Wenn der Bericht Gruppierungsebenen enthält, fügt Access jeder Gruppenfußzeile, die dieselbe Berechnung ausführt, auch ein Textfeld hinzu.
Hinweis: Wenn Sie die Layoutansicht verwenden, um eine Anzahl für ein bestimmtes Feld zu erstellen, erstellt Access einen Ausdruck, der nur die Datensätze zählt, bei denen dieses Feld nicht NULL ist. Wenn der Bericht beispielsweise 10 Datensätze enthält und Sie die Anzahl einem Feld hinzufügen, das drei NULL-Werte enthält, zeigt das Textfeld anzahl 7 an – die Zahlendatensätze, die Werte ungleich NULL enthalten. Sie können dies vermeiden, indem Sie nur Zähler zu Feldern hinzufügen, die keine NULL-Werte zulassen (z. B. ID-Felder), oder Sie können die Steuerelementquelle des Textfelds so bearbeiten, dass immer alle Datensätze gezählt werden, unabhängig davon, ob sie NULL-Werte enthalten oder nicht. Gehen Sie dazu wie folgt vor:
-
Wählen Sie das Textfeld aus, in dem die Anzahl angezeigt wird. Wenn das Eigenschaftenblatt noch nicht angezeigt wird, drücken Sie F4, um es anzuzeigen.
-
Klicken Sie auf die Registerkarte Daten.
-
Löschen Sie im Eigenschaftenfeld Steuerelementquelle den Ausdruck, und geben Sie =Count(*) ein.
-
Speichern Sie den Bericht, und wechseln Sie zur Berichtsansicht, um die Ergebnisse anzuzeigen.
Zählen von Datensätzen mithilfe der Entwurfsansicht
-
Klicken Sie im Navigationsbereich mit der rechten Maustaste auf den Bericht, und klicken Sie im Kontextmenü auf Entwurfsansicht .
-
Klicken Sie auf der Registerkarte Entwurf in der Gruppe Steuerelemente auf Textfeld.
-
Führen Sie eine der folgenden Aktionen aus:
-
Um eine Anzahl aller Datensätze im Bericht hinzuzufügen, klicken Sie auf den Abschnitt Berichtskopf oder Berichtsfuß, an der Sie das Textfeld platzieren möchten.
-
Um eine Anzahl aller Datensätze in jeder Gruppe eines gruppierten Berichts hinzuzufügen, klicken Sie auf den Abschnitt Gruppenkopf oder Gruppenfuß, in dem Sie das Textfeld platzieren möchten.
-
-
Markieren Sie das Textfeld, und drücken Sie F4, um das Eigenschaftenblatt anzuzeigen.
-
Klicken Sie auf die Registerkarte Daten.
-
Geben Sie im Eigenschaftenfeld Steuerelementquelle=Anzahl(*) ein.
Dieses Ausdruck verwendet die Count-Funktion , um alle Datensätze im Bericht oder in der Gruppe zu zählen, auch wenn einige Felder in einigen Datensätzen NULL sind. Um Datensätze nur zu zählen, wenn ein bestimmtes Feld nicht NULL ist (z. B. SupplierName), verwenden Sie stattdessen den folgenden Ausdruck: =CDbl(Nz(Count([SupplierName]);0)).
Hinzufügen einer Zeilennummer für jeden Datensatz in einem Bericht oder einer Gruppe
Sie können Elemente in Ihrem Bericht nummerieren. In einem Bericht "Verkäufe nach Produkt" können Sie z. B. "1" dem ersten Artikel in einer Produktgruppe vorangehen, "2" vor dem zweiten Artikel usw. Wenn die nächste Produktgruppe beginnt, beginnt die Anzahl von vorn, und "1" steht vor dem ersten Element.
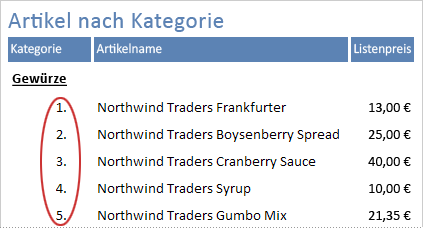
Sie können die Elemente in Ihrem Bericht nummerieren, indem Sie ein berechnetes Steuerelement verwenden und dessen Eigenschaft Wird ausgeführte Summe festlegen.
-
Klicken Sie im Navigationsbereich mit der rechten Maustaste auf den Bericht, und klicken Sie dann im Kontextmenü auf Entwurfsansicht .
-
Klicken Sie auf der Registerkarte Entwurf in der Gruppe Steuerelemente auf Textfeld.
-
Ziehen Sie im Abschnitt Detail des Berichts den Mauszeiger, um das Textfeld zu erstellen, und stellen Sie sicher, dass es breit genug ist, um die größte Elementnummer aufzunehmen.
Wenn Sie beispielsweise wahrscheinlich hundert Bestellungen haben werden, benötigen Sie Platz für mindestens drei Zeichen (100). Wenn neben dem Textfeld eine Bezeichnung angezeigt wird, löschen Sie die Bezeichnung, indem Sie darauf klicken und dann ENTF drücken. Wenn Sie das Textfeld in der Nähe des linken Rands platziert haben, ist die Bezeichnung möglicherweise unter dem Textfeld ausgeblendet. Ziehen Sie mit dem Ziehpunkt in der oberen linken Ecke des Textfelds das Textfeld nach rechts, damit Sie die Bezeichnung sehen können. Anschließend können Sie auf die Bezeichnung klicken und ENTF drücken.
-
Markieren Sie das Textfeld. Wenn das Eigenschaftenblatt noch nicht angezeigt wird, drücken Sie F4, um es anzuzeigen.
-
Klicken Sie auf die Registerkarte Alle . Geben Sie im Feld Name-Eigenschaft einen Namen ein, z. B. txtItemNumber.
-
Klicken Sie auf die Registerkarte Daten.
-
Wählen Sie im Eigenschaftenfeld Ausführungssumme die Option Gruppe über.
-
Geben Sie im Eigenschaftenfeld Steuerelementquelle=1 ein.
-
Klicken Sie auf die Registerkarte Format.
-
Geben Sie im Eigenschaftenfeld Formatden Wert #ein. (ein Pfundzeichen gefolgt von einem Punkt).
Dadurch wird die Zeilennummer mit einem Punkt formatiert, der auf die Zahl folgt.
-
Speichern Sie den Bericht, und wechseln Sie zur Berichtsansicht, um die Ergebnisse anzuzeigen.










