Zielgruppenadressierung hilft dabei, die relevantesten Inhalte an die richtigen Zielgruppen zu gelangen. Durch die Aktivierung der Zielgruppenadressierung werden bestimmte Inhalte über SharePoint-Webparts, Seitenbibliotheken und Navigationslinks für bestimmte Zielgruppen priorisiert.
Stufen Sie Seiten, Navigationslinks, Karten im Viva Connections-Dashboard und bestimmte Webparts an bestimmte Zielgruppen in SharePoint. Aktivieren und anwenden Sie Zielgruppenadressierung auf Inhalte, um bestimmte Zielgruppen auf der SharePoint-Startseite, in Nachrichtenbeiträgen und in der mobilen App zu erreichen. Erfahren Sie mehr darüber, wie Zielgruppenadressierung eingerichtet und von anderen in Ihrem organization gesehen wird.
Hinweise:
-
Die folgenden Schritte gelten für die Zielgruppenadressierung in der modernen Benutzeroberfläche. Führen Sie für die klassische Umgebung die Schritte für SharePoint Server aus.
-
Azure Active Directory-Gruppen (einschließlich Sicherheitsgruppen, Microsoft 365-Gruppen und dynamische AAD-Gruppen) werden unterstützt.
-
Sie müssen der Websitebesitzer sein, um die Zielgruppenadressierung für eine Bibliothek zum ersten Mal zu aktivieren.
-
Veröffentlichen (oder erneut veröffentlichen), um Änderungen an vorhandenen Seiteninhalten, Seitenmetadaten und Zielgruppenadressierungseinstellungen zu speichern, damit Die Zielgruppenadressierungsfeatures wirksam werden.
-
Wenn Sie eine Zielgruppengruppe ausgewählt haben, die Sie kürzlich erstellt oder geändert haben, kann es einige Zeit dauern, bis die Zielgruppenadressierung für diese Gruppe angewendet wird.
Inhalt dieses Artikels:
-
Aktivieren der Zielgruppenadressierung für Navigationslinks in Menüs
-
Aktivieren der Zielgruppenadressierung für eine Bibliothek, Eine Seite oder einen Ordner
-
Aktivieren der Zielgruppenadressierung für das News-Webpart, das Quicklink-Webpart, das Hervorgehobene Inhaltswebpart oder das Ereignisse-Webpart
-
Aktivieren der Zielgruppenadressierung für Karten im Viva Connections-Dashboard
Aktivieren der Zielgruppenadressierung für Navigationslinks in Menüs
Wichtig:
-
Der Websitebesitzer muss die Zielgruppenadressierung für die Websitenavigation aktivieren. Nach der Aktivierung kann jeder Website-Editor Menülinks auf bestimmte Zielgruppen ausrichten.
-
Azure Active Directory-Gruppen (azure AD) (einschließlich Sicherheitsgruppen und Microsoft 365 Gruppen) werden unterstützt. Dynamische Azure AD-Gruppen werden für einige Mandanten teilweise unterstützt.
1. Wählen Sie für das Menü, dem Sie Zielgruppenadressierungseigenschaften hinzufügen möchten, Bearbeiten aus.
-
Für Teams-Websites wird die Bearbeitungsoption unten im linken Menü angezeigt.
-
Für Kommunikations- und Hubwebsites wird die Bearbeitungsoption rechts neben dem oberen Menü angezeigt.
2. Legen Sie am unteren Rand des Menüs die Umschaltfläche Websitenavigationszielgruppe aktivieren auf Ein fest, und wählen Sie Speichern aus. Wenn diese Option aktiviert ist, gilt die Zielgruppenadressierung für alle Menüs auf der Website, einschließlich Hub- und Fußzeilenmenüs.
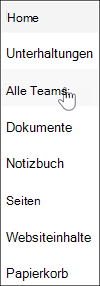
3. Wählen Sie neben dem Link, den Sie als Ziel verwenden möchten, die Auslassungspunkte (...) und dann Bearbeiten aus.
4. Richten Sie im angezeigten Textfeld bis zu 10 Microsoft 365 Gruppen oder Sicherheitsgruppen an.
Wichtig: Wenn die Zielgruppenadressierung auf einen übergeordneten Link angewendet wird, wird die Zielgruppenadressierung auch auf die untergeordneten Links angewendet und ist nur für die von Ihnen angegebenen Gruppen sichtbar.
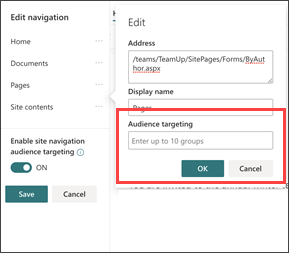
5. Wenn Sie die Bearbeitung des Links abgeschlossen haben, wählen Sie OK aus. Ein Symbol bestätigt, dass die Links als Ziel verwendet werden.
Hinweis: Beim Bearbeiten der Navigation werden alle Links und Unterlinks für den Editor sichtbar, einschließlich der Links, die als Ziel verwendet werden. Beim Speichern werden in der Navigation die Zielknoten angezeigt.
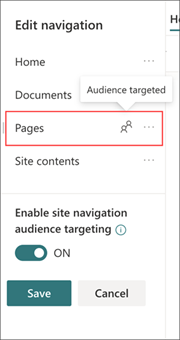
6. Wenn Sie fertig sind, wählen Sie Speichern aus, oder wählen Sie Abbrechen aus, um Änderungen zu verwerfen.
Aktivieren der Zielgruppenadressierung für eine Bibliothek, Eine Seite oder einen Ordner
Seiten, Dateien und Ordner in Websiteinhalten können auf bestimmte Zielgruppen ausgerichtet werden. Führen Sie die folgenden Schritte für jeden Inhaltstyp aus. In den folgenden Anweisungen wird die Zielgruppenadressierung auf Websiteseiten angewendet.
-
Wählen Sie Einstellungen, dann Websiteinhalte und dann Websiteseiten aus.
-
Wählen Sie in der Seitenbibliothek Einstellungen und dann Zielgruppenadressierungseinstellungen aus.
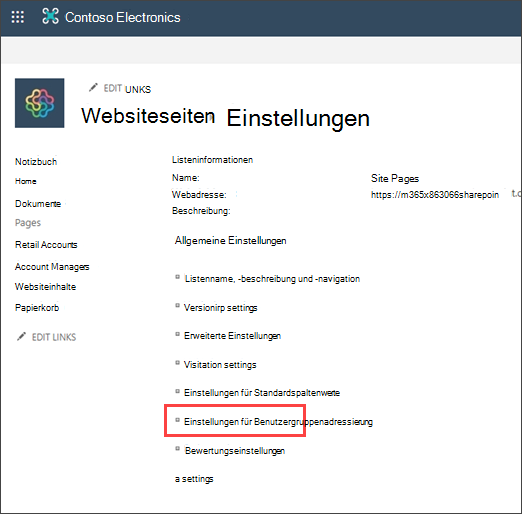
4. Aktivieren Sie das Kontrollkästchen Zielgruppenadressierung aktivieren, und wählen Sie dann OK aus. Um zur vorherigen Seite zurückzukehren, wählen Sie die Schaltfläche Zurück aus.
5. Wählen Sie als Nächstes die Zielgruppe aus. Eine Zielgruppe wird durch Microsoft 365 und Sicherheitsgruppen definiert. Erstellen Sie bei Bedarf eine Microsoft 365-Gruppe für die Mitglieder Ihrer Zielgruppe. Wenn Sie ein SharePoint-Administrator sind, können Sie auch eine Sicherheitsgruppe aus dem Microsoft 365 Admin Center erstellen.
6. Wählen Sie in der Bibliothek eine Seite aus, wählen Sie die Auslassungspunkte (...) und dann Details aus.
7. Wählen Sie im Detailbereich einen Wert für die Audience-Eigenschaft aus. Veröffentlichen Sie erneut, um die Anwendung der Zielgruppenadressierung abzuschließen.
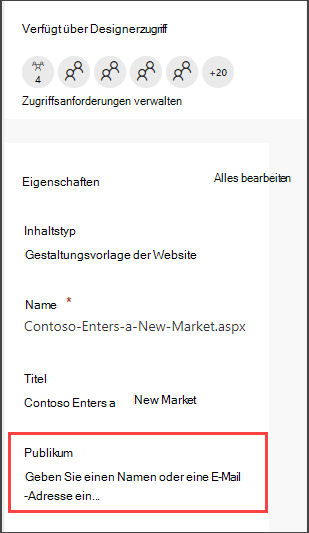
8. Vergewissern Sie sich auf Websiteseiten, dass die richtigen Zielgruppen auf die richtigen Inhalte ausgerichtet sind.
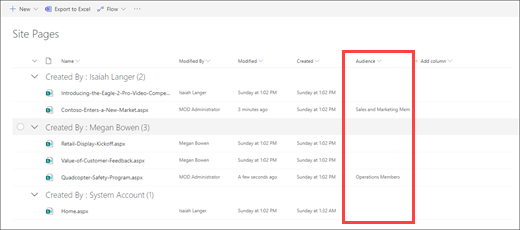
9. Wiederholen Sie diese Schritte für Bibliotheken, Ordner und Dokumente.
Aktivieren der Zielgruppenadressierung für ein Webpart
Audient Targeting kann im Bearbeitungsmodus auf mehrere verschiedene Webparts angewendet werden. Wenn Sie Zielgruppenadressierung auf ein Webpart anwenden, werden die Webpartinhalte nur für die Zielgruppe angezeigt. Wenn für ein Webpart keine Zielgruppenadressierung angewendet wird, sehen alle Betrachter den Webpartinhalt.
Erhalten Sie spezifische Anleitungen zum Anwenden der Zielgruppenadressierung auf Webparts:
Die folgenden Webparts können verwendet werden, wenn Viva Connections für Ihre organization eingerichtet ist:
-
Das Feed-Webpart
Aktivieren der Zielgruppenadressierung für Karten im Viva Connections-Dashboard
Mit dem Viva Connections Dashboard können Sie mithilfe von Dashboardkarten eine kuratierte Oberfläche erstellen, die Ihren Mitarbeitern Zugriff auf die wichtigsten Inhalte und Tools bietet. Diese Karten sind so konzipiert, dass sie eine schnelle Aufgabenausführung ermöglichen, indem sie entweder direkt mit einem Karte interagieren oder eine Schnellansicht im Dashboard öffnen.
Erfahren Sie mehr über das Viva Connections-Dashboard und das Anwenden der Zielgruppenadressierung auf Karten.
Weitere Informationen
Übersicht
Mithilfe von Zielgruppen können Sie festlegen, dass Inhalte wie Listen- oder Bibliothekselemente, Navigationslinks und andere Inhalte bestimmten Personengruppen angezeigt werden. Dies ist nützlich, wenn Sie Informationen darstellen möchten, die nur für eine bestimmte Gruppe von Personen relevant sind. Sie können z. B. Einer Dokumentbibliothek Inhalte hinzufügen, die auf eine Abteilung heraufgestuft werden.
Jedes Element in einer SharePoint-Liste oder -Bibliothek kann an spezifische Zielgruppen adressiert werden. Zu diesem Zweck verwenden Sie das Webpart für Inhaltsabfragen. Andere Arten von Webparts und deren Inhalte können ebenfalls an Zielgruppen adressiert werden.
Darüber hinaus können Sie Websitenavigationslinks an Zielgruppen adressieren. Diese Adressierung der Links vereinfacht den Benutzern die Verwendung, da sie nur die Navigationslinks sehen, die für sie relevant sind.
Zum Festlegen einer Zielgruppe können Sie eine oder mehrere der folgenden Optionen verwenden:
-
SharePoint-Gruppen
-
Verteilerlisten
-
Sicherheitsgruppen
-
Globale Zielgruppen
Globale Zielgruppen sind regelbasierte Zielgruppen, die von SharePoint-Administratoren verwaltet werden.
Jeder Benutzer mit mindestens den Berechtigungen für "Mitwirkender" kann eine Zielgruppe angeben, sofern der Name der Zielgruppe bekannt ist. Wenn Sie nach einer Zielgruppe anhand ihres Namens, Alias oder ihrer Beschreibung suchen möchten, wählen Sie in der Liste Zielgruppen die Option Durchsuchen 
Adressieren von Elementen aus Listen oder Bibliotheken an eine Zielgruppe
Das folgende Verfahren zeigt ein Beispiel für das Ziel aller Elemente aus einer bestimmten Liste, bei der der Listentyp eine Dokumentbibliothek ist. Mit dem Inhaltsabfrage-Webpart können Sie auch alle Elemente einer Website und deren Unterwebsites anzeigen oder Elemente von allen Websites in einer Websitesammlung anzeigen. Anschließend können Sie eine Abfrage erstellen, um die Zielgruppenadressierung einzuschließen, die Sie für die Elemente in den Websites oder der Websitesammlung festgelegt haben.
Zum Adressieren der Elemente aus einer Liste oder Bibliothek an eine bestimmte Zielgruppe sind drei Schritte erforderlich:
Schritt 1: Aktivieren der Zielgruppenadressierung für die Liste oder Bibliothek
Wenn Sie die Zielgruppenadressierung für eine Liste oder Bibliothek aktivieren, können Sie jedes Element in der Liste oder Bibliothek an eine Zielgruppe adressieren.
Hinweis: Wenn die SharePoint-Liste oder -Bibliothek bereits für die für Zielgruppenadressierung aktiviert ist, wird die Spalte Zielgruppen angezeigt.
-
Wählen Sie für das Element, das Sie als Ziel verwenden möchten, die Liste oder Bibliothek aus, die bzw. die enthält.
-
Wählen Sie für SharePoint oder SharePoint Server 2019die Option Einstellungen und dann Listeneinstellungen oder Dokumentbibliothekseinstellungen aus.
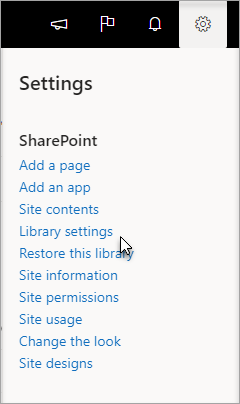
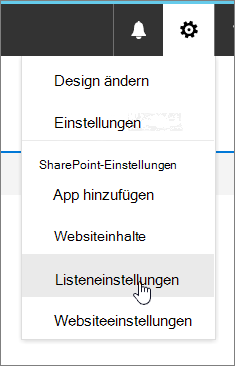
Wählen Sie für SharePoint 2016 auf der Listen- oder Bibliothekssymbolleiste Einstellungen und dann Listeneinstellungen oder Dokumentbibliothekseinstellungen aus.
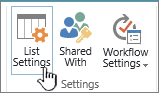
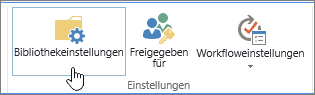
-
Wählen Sie unter Allgemeine Einstellungen die Option Zielgruppenadressierungseinstellungen aus.
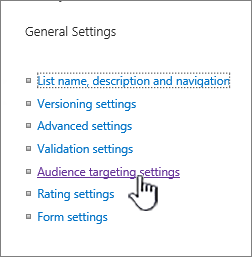
-
Aktivieren Sie das Kontrollkästchen Zielgruppenadressierung aktivieren .
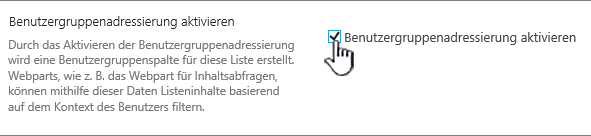
Schritt 2: Angeben der Zielgruppe für die Elemente
Nachdem Sie die Liste oder Bibliothek für die Zielgruppenadressierung aktiviert haben, können Sie festlegen, dass einzelne Elemente in der Liste oder Bibliothek einer oder mehreren Zielgruppen angezeigt werden.
-
Wählen Sie fürSharePoint oder SharePoint Server 2019links neben dem Element, das Sie die Zielgruppen ändern möchten, diesen Bereich aus, wählen Sie die Details

Wählen Sie fürSharePoint 2016 neben dem Namen eines Elements in der Liste oder Bibliothek den Pfeil oder die Auslassungspunkte (...) aus, und wählen Sie dann Eigenschaften bearbeiten oder Eigenschaften bearbeiten aus. Bei einigen Versionen von SharePoint müssen Sie möglicherweise einen anderen Satz von Auslassungspunkten (...) auswählen.
-
Fügen Sie in der Liste Zielgruppen eine oder mehrere Zielgruppen hinzu.
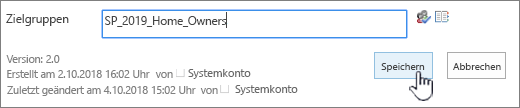
Hinweis: Wenn für die Liste oder Bibliothek die Inhaltsgenehmigung oder ein Workflow aktiviert ist, muss das Element möglicherweise den Genehmigungsprozess durchlaufen.
-
Wählen Sie Speichern aus.
Schritt 3: Anzeigen des Elements in einem Webpart für SharePoint 2016
Um ein Element aus einer SharePoint-Liste oder -Bibliothek für eine bestimmte Zielgruppe anzuzeigen, können Sie das Webpart für Inhaltsabfragen verwenden. Mit dem Webpart für Inhaltsabfragen können Sie eine Abfrage erstellen, mit der sich die Listen- und Bibliothekselemente filtern lassen.
Hinweis: Für SharePoint sind Webparts möglicherweise nicht sichtbar.
Dieses Beispiel zeigt, wie alle Elemente aus einer bestimmten Liste für eine Zielgruppe angezeigt werden können. Der Listentyp ist "Dokumentbibliothek".
-
Wählen Sie auf der Seite, auf der das Element angezeigt werden soll,


-
Wählen Sie für SharePoint 2016 die Registerkarte Einfügen und dann Webpart aus.
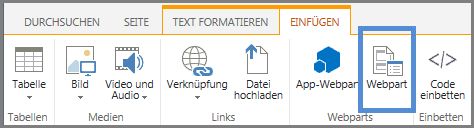
-
Wählen Sie Hinzufügen aus.
-
Wählen Sie für SharePoint 2016 rechts neben dem Webpart den Pfeil nach unten

-
Führen Sie im Toolbereich unter Abfrage die folgenden Schritte aus:
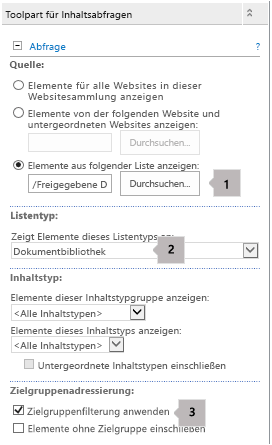
-
Wählen Sie elemente anzeigen aus der folgenden Liste aus, und geben Sie dann den Speicherort der Liste an.
Hinweis: In diesem Beispiel wird eine bestimmte Liste angegeben. Sie können den Bereich erweitern, um Elemente aus mehreren Websites in Listen einzuschließen, indem Sie eine der anderen Optionen auswählen.
-
Wählen Sie unter dem erforderlichen Listentyp den Listentyp aus, dem das Element angehört. Wählen Sie in diesem Beispiel Dokumentbibliothek aus. Nur Elemente im ausgewählten Listentyp werden von der Abfrage verarbeitet.
-
Gehen Sie unter Zielgruppenadressierung wie folgt vor:
Ziel
Aktion
Anzeigen der Listenelemente für die Zielgruppe, die Sie in Schritt 2 angegeben haben: Geben Sie die Zielgruppe für die Elemente an, wenn der aktuelle Benutzer ein Mitglied der Zielgruppe ist.
Aktivieren Sie das Kontrollkästchen Zielgruppenfilterung anwenden . Dies ist erforderlich, damit die Abfrage ordnungsgemäß funktioniert.
Zeigen Sie die Elemente in der Liste an, für die keine Zielgruppe angegeben ist. Diese Elemente werden jedem angezeigt.
Aktivieren Sie das Kontrollkästchen Elemente einschließen, die nicht als Ziel verwendet werden . Dies ist optional.
Wenn die Seite gerendert wird, wird der Inhalt im Webpart nur aktuellen Benutzern angezeigt, die Mitglieder der von Ihnen angegebenen Zielgruppe sind.
-
Adressieren eines Webparts an eine Zielgruppe
SharePoint Webparts können nur personen angezeigt werden, die Mitglieder einer bestimmten Gruppe oder Zielgruppe sind. Auf diese Weise können Sie benutzerdefinierte Seiten für bestimmte Gruppen erstellen.
Hinweis: Wie bei allen Webparts steht beim Webpart für Inhaltsabfragen im Toolbereich im Abschnitt Erweitert eine Liste der Zielgruppen zur Verfügung. Diese Einstellung bestimmt, ob das Webpart selbst für den aktuellen Benutzer sichtbar ist. Wenn dies nicht der Fall ist, gilt keine der anderen Einstellungen.
Eine Zielgruppe kann mithilfe einer SharePoint-Gruppe, einer Verteilerliste, einer Sicherheitsgruppe oder als globale Zielgruppe definiert werden.
-
Wählen Sie auf der Seite, auf der das Element angezeigt werden soll,


-
Wählen Sie für SharePoint 2016 rechts neben dem Webpart den Pfeil nach unten

-
Fügen Sie unter Erweitert mindestens einen Zielgruppennamen der Liste Zielgruppen hinzu.
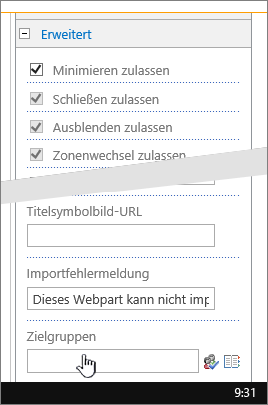
Wenn die Seite gerendert wird, wird das Webpart nur für die Personen angezeigt, die Mitglieder der von Ihnen angegebenen Zielgruppe sind.
Adressieren eines Navigationslinks an eine Zielgruppe
Ein Navigationslink auf einem SharePoint-Server kann so ausgelegt werden, dass er nur für Personen angezeigt wird, die Mitglieder einer bestimmten Gruppe oder Zielgruppe sind. Sie müssen mindestens über die Entwurfsberechtigung verfügen, um die Websitenavigationseinstellungen zu ändern.
-
Wählen Sie auf der Seite, auf der das Element angezeigt werden soll,


-
Wählen Sie unter Aussehen und Verhaltendie Option Navigation aus, oder wählen Sie Navigation ändern aus.
-
Wählen Sie unter Strukturelle Navigation: Bearbeiten und Sortieren auf der Seite Websitenavigationseinstellungen die Option Link hinzufügen aus.
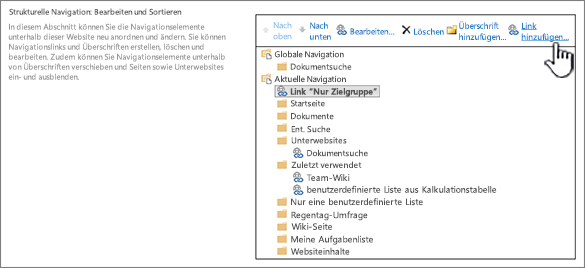
-
Geben Sie im Dialogfeld Navigationslink den Titel und die URL des Links ein, und fügen Sie dann einen oder mehrere Zielgruppennamen zur Liste Zielgruppen hinzu.
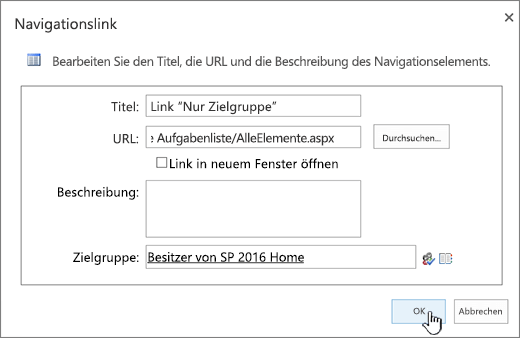
Für die URL können Sie eine url in die Zwischenablage kopieren, indem Sie mit der rechten Maustaste auf den Link klicken und dann Verknüpfung kopieren auswählen. Wenn diese Option in Ihrem Browser nicht verfügbar ist, navigieren Sie zu der Seite, zu der Sie eine Verknüpfung herstellen möchten, und kopieren Sie die Adressleiste.
Wenn die Seite gerendert wird, wird der Navigationslink nur für die Benutzer angezeigt, die Mitglieder der angegebenen Zielgruppen sind.










