Je nach verwendetem Gerät können Sie verschiedene Möglichkeiten schwenken und zoomen.
Schwenken und Zoomen mithilfe der Tastatur
-
Halten Sie sowohl die STRG- als auch die UMSCHALTTASTE gedrückt.
Der Mauszeiger wird zu einem Vergrößerungsglas.
-
Versuchen Sie es mit einer der folgenden Aktionen:
-
Klicken Sie mit der linken Maustaste, um die Ansicht zu vergrößern.
-
Klicken Sie mit der rechten Maustaste, um die Ansicht zu verkleinern.
-
Klicken Sie mit der linken Maustaste, und ziehen Sie ein Rechteck, das nur den zu vergrößernden Bereich enthält.
-
Klicken Sie mit der rechten Maustaste, und ziehen Sie, um das Diagramm zu verschieben.
-
Verschieben und Zoom mithilfe des Mausrads
Führen Sie eine der folgenden Aktionen aus:
-
Drehen Sie das Mausrad vor- oder rückwärts, um nach oben bzw. unten zu scrollen.
-
Halten Sie zum Vergrößern oder Verkleineren die STRG-TASTE gedrückt, während Sie das Mausrad vorwärts oder rückwärts drehen.
Hinweis: Sie können das Standardverhalten eines IntelliMouse-Rads von Scrollen in Zoomen ändern. Klicken Sie auf die Registerkarte Datei und dann auf Optionen. Klicken Sie auf Erweitert, und aktivieren Sie unter Bearbeitungsoptionen das Kontrollkästchen Zoomen mit IntelliMouse .
Zoomen mithilfe der Zoomsteuerelemente
Die Zoomsteuerelemente befinden sich in der Visio status-Leiste unterhalb der Diagrammseite.
Halten Sie den Mauszeiger über die einzelnen Steuerelemente, um die jeweilige Funktion anzuzeigen. Die Steuerelemente umfassen einen Schieberegler zum Festlegen des Zoomfaktors, eine Schaltfläche zum Anpassen des Zeichenblatts an die Größe des aktuellen Fensters sowie eine Schaltfläche zum Öffnen des Fensters Verschieben und Zoom.
Vergrößern bzw. Verkleinern und Verschieben der Anzeige über das Fenster "Verschieben und Zoom"
-
Klicken Sie auf der Registerkarte Ansicht in der Gruppe Einblenden auf Aufgabenbereiche und dann auf Verschieben und Zoom.
-
Wenn im Fenster Verschieben und Zoom kein blauer Rahmen angezeigt wird, ziehen Sie die Maus, um den Rahmen zu erstellen. Der blaue Rahmen gibt an, dass dieser Bereich des Zeichenblatts im Zeichenfenster angezeigt wird.
-
Passen Sie die Größe des blauen Rahmens durch Ziehen einer Seite an den zu vergrößernden Bereich an.
-
Um sich andere Abschnitte des Diagramms anzusehen (oder das Diagramm zu "verschieben"), klicken Sie in den blauen Rahmen, und ziehen Sie ihn über den anzuzeigenden Abschnitt.
Tipp: Im Fenster Verschieben und Zoom können Sie auch den Schieberegler verschieben, um die Anzeige der Zeichnung zu vergrößern bzw. zu verkleinern.
Vergrößern bzw. Verkleinern der Anzeige über den Befehl "Zoom"
Klicken Sie auf der Registerkarte Ansicht in der Gruppe Zoom auf Zoom. Wählen Sie dann einen Zoomfaktor aus, und klicken Sie auf OK.
Schnelles Schwenken und Zoomen mit einem Touchscreen oder Trackpad
Wenn Ihr Gerät über einen Touchscreen oder trackpad verfügt:
-
Verwenden Sie eine Zusammendrückenbewegung mit Daumen und Zeigefinger, um zu vergrößern (nach innen zusammendrücken) oder verkleineren (nach außen zusammendrücken).
-
Schwenken durch Wischen mit einem Finger.
Schwenken und Zoomen mithilfe des Fokuszooms
-
Öffnen Sie das Diagramm zum Anzeigen oder Bearbeiten.
-
Platzieren Sie den Mauszeiger in dem Bereich, den Sie zoomen möchten:
-
So vergrößern Sie folgendes: Drücken Sie STRG, und scrollen Sie mit dem Mausrad nach oben, um den Fokusbereich zu vergrößern.
-
So verkleineren Sie folgendes: Drücken Sie STRG, und scrollen Sie mit dem Mausrad nach unten, um den Fokusbereich zu verkleineren.
-
Schwenken und Zoomen mit einer Tastatur
-
Vergrößern: Drücken Sie STRG und die Taste +. Oder drücken Sie STRG+Mausrad, und scrollen Sie dann nach oben.
-
Verkleineren: Drücken Sie STRG und die -TASTE. Oder drücken Sie STRG+Mausrad, und scrollen Sie dann nach unten.
-
Pfanne: Drücken Sie eine Pfeiltaste.
Zoomen mit dem Schieberegler
-
Öffnen Sie das Diagramm zum Anzeigen oder Bearbeiten.
-
Vergrößern und verkleinern Sie die Zeichnung mithilfe des Schiebereglers in der unteren rechten Ecke.

-
Um die Diagrammseite an das aktuelle Fenster anzupassen, wählen Sie Seite an aktuelles Fenster anpassen

Verwenden des Fensters "Schwenken & Zoom"
-
Öffnen Sie das Diagramm zum Anzeigen.
-
Wählen Sie zum Anzeigen des Fensters Schwenken & Zoom unten rechts im Fenster & Zoomfenster

Ein blaues Feld gibt den Bereich der Seite an, der im Zeichnungsfenster angezeigt wird.
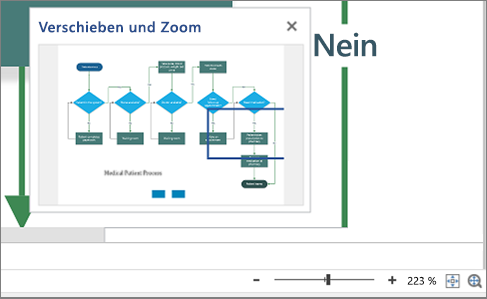
-
Wenn kein blaues Feld angezeigt wird, ziehen Sie innerhalb des Fensters Verschieben und Zoom, um eines zu erstellen.
-
Verschieben: Bewegen Sie das blaue Feld.
-
Zoomen: Zeichnen Sie ein blaues Feld.
Siehe auch
Anzeigen, Erstellen und Bearbeiten eines Diagramms in Visio für das Web










