In Power Query können Sie zwei oder mehr Spalten in Ihrer Abfrage zusammenführen. Sie können Spalten zusammenführen, um sie durch eine zusammengeführte Spalte zu ersetzen, oder eine neue zusammengeführte Spalte neben den zusammengeführten Spalten erstellen. Sie können nur Spalten eines Text-Datentyps zusammenführen. Die folgenden Daten werden in den Beispielen verwendet.
Tipp Es ist eine gute Idee, eine neue Spalte zu erstellen und die ursprünglichen Spalten beizubehalten, damit Sie Aktualisierungsfehler, die im Verlauf der Zeit auftreten können, besser verhindern können.
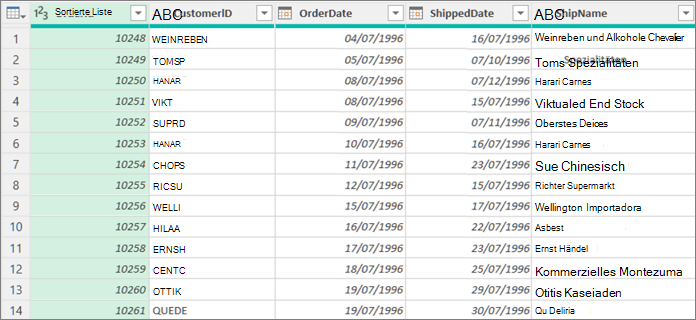
Wenn Sie Spalten zusammenführen, werden die ausgewählten Spalten in eine Spalte namens Zusammengeführt umgewandelt. Die ursprünglichen beiden Spalten sind nicht mehr verfügbar.
In diesem Beispiel führen wir OrderID und CustomerID zusammen.
-
Suchen Sie zum Öffnen einer Abfrage, die zuvor aus dem Power Query-Editor geladen wurde, wählen Sie eine Zelle in den Daten aus, und wählen Sie dann Abfrage > Bearbeiten aus. Weitere Informationen finden Sie unter Erstellen, Laden oder Bearbeiten einer Abfrage in Excel.
-
Stellen Sie sicher, dass die Spalten, die Sie zusammenführen möchten, den Datentyp Text aufweisen. Wählen Sie bei Bedarf die Spalte aus, und wählen Sie dann> Datentyptransformieren > Text aus.
-
Wählen Sie mindestens zwei Spalten aus, die Sie zusammenführen müssen. Um mehrere Spalten zusammenhängend oder unauffällig auszuwählen, drücken Sie UMSCHALT+Klick oder STRG+Klick auf jede nachfolgende Spalte.
Die Reihenfolge der Auswahl legt die Reihenfolge der zusammengeführten Werte fest. -
Wählen Sie Transformieren > Spalten zusammenführen aus.
-
Geben Sie im Dialogfeld Spalten zusammenführen ein Trennzeichen an, das zwischen den einzelnen zusammengeführten Spalten eingefügt werden soll. Sie können aus vordefinierten Trennzeichenwerten auswählen oder einen benutzerdefinierten Trennzeichenwert angeben.
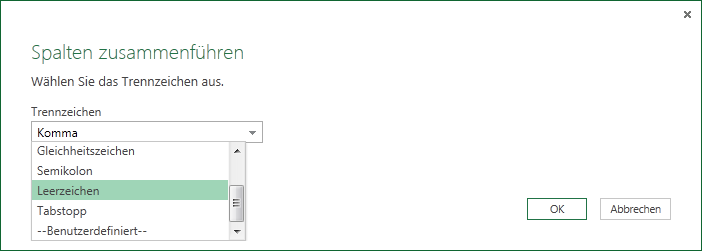
-
Wählen Sie OK aus.
Result
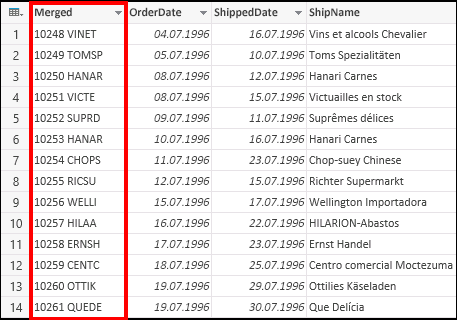
Sie können die zusammengeführte Spalte umbenennen, damit sie für Sie aussagekräftiger ist. Weitere Informationen finden Sie unter Umbenennen einer Spalte.
Sie können eine benutzerdefinierte Spalte in die Abfragetabelle einfügen und eine benutzerdefinierte Spalte verwenden, um zwei oder mehr Spalten effektiv zusammenzuführen. In diesem Fall sind die zusammengeführten Spalten zusammen mit der neuen zusammengeführten Spalte in der Abfragetabelle weiterhin verfügbar.
In diesem Beispiel führen wir OrderID und CustomerID getrennt durch ein Leerzeichen zusammen.
-
Suchen Sie zum Öffnen einer Abfrage, die zuvor aus dem Power Query-Editor geladen wurde, wählen Sie eine Zelle in den Daten aus, und wählen Sie dann Abfrage > Bearbeiten aus. Weitere Informationen finden Sie unter Erstellen, Laden oder Bearbeiten einer Abfrage in Excel.
-
Stellen Sie sicher, dass die Spalten, die Sie zusammenführen möchten, den Datentyp Text aufweisen. Wählen Sie Transformieren > Typ ändern > Text aus.
-
Wählen Sie Spalte hinzufügen > Benutzerdefinierte Spalte aus. Das Dialogfeld Benutzerdefinierte Spalte wird angezeigt.
-
Wählen Sie in der Liste Verfügbare Spalten die erste Spalte und dann Einfügen aus. Sie können auch auf die erste Spalte doppelklicken. Die Spalte wird dem Feld Benutzerdefinierte Spaltenformel unmittelbar nach dem Gleichheitszeichen (=) hinzugefügt.
Tipp Drücken Sie im Feld Benutzerdefinierte Spaltenformel STRG+LEERTASTE, um Spalten und andere Formelelemente anzuzeigen. -
Geben Sie im Feld Benutzerdefinierte Spaltenformel nach der ersten eingefügten Spalte ein kaufmännisches und -& ein.
Der &-Operator (ampersand) wird verwendet, um Werte in Power Query auf die gleiche Weise wie in Excel zu kombinieren. -
Sie können ein zusätzliches Trennzeichen angeben, z. B. ein Leerzeichen, indem Sie " " nach dem kaufmännischen und (&) eingeben.
-
Geben Sie im Feld Benutzerdefinierte Spaltenformel nach dem Leerzeichen ein weiteres kaufmännisches Und-Zeichen (&) ein.
-
Wählen Sie in der Liste Verfügbare Spalten die zweite Spalte und dann Einfügen aus. Sie können auch auf die zweite Spalte doppelklicken.
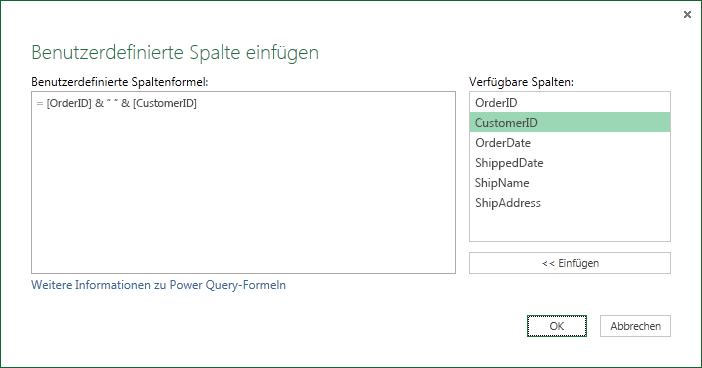
-
Wählen Sie OK aus.
Ergebnis
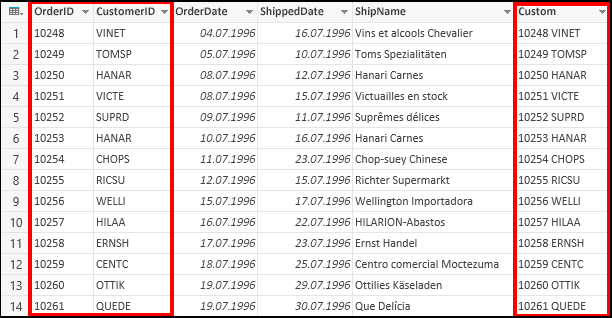
Sie können die benutzerdefinierte Spalte umbenennen, damit sie für Sie aussagekräftiger ist. Weitere Informationen finden Sie unter Umbenennen einer Spalte.
Siehe auch
Hinzufügen einer benutzerdefinierten Spalte










