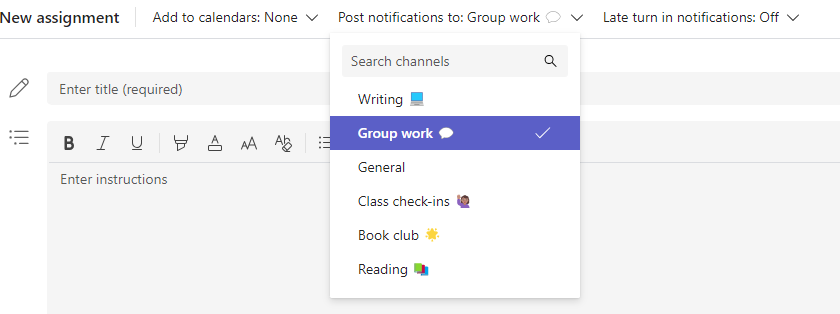Erstellen Sie eine Aufgabe in Microsoft Teams Education, und wählen Sie in einem Dropdownmenü die Kurse aus, denen Sie die Aufgabe zuweisen möchten. Auf diese Weise können Sie Zeit sparen, wenn Sie mehrere Kurse mit den gleichen Lehrinhalten verwalten. Verteilte Aufgaben können separat bearbeitet oder aus einem Kurs gelöscht werden.
Hinweis: Aufgaben in Microsoft Teams sind auch in der mobilen Microsoft Teams-App für Smartphones und Tablets verfügbar.
Erstellen einer neuen Aufgabe
-
Navigieren Sie zu einem Kursteam, und wählen Sie dann Aufgaben aus.
-
Wählen Sie Erstellen > Aufgabe aus.
-
Um weitere Kurse auszuwählen, an die Sie diese Aufgabe verteilen möchten, wählen Sie Assign to (Zuweisen zu) aus. Standardmäßig ist zunächst der Kurs ausgewählt, in dem Sie sich gerade befinden. Wählen Sie Klassen aus, um sie auszuwählen.
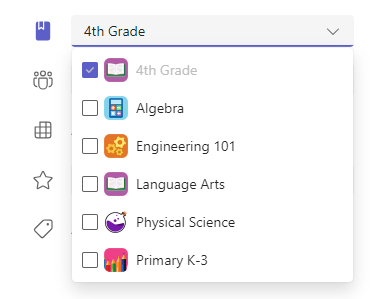
-
Nachdem Sie kurse ausgewählt haben, füllen Sie die Details der Aufgabe aus. Weitere Informationen zu Zuweisungseinstellungen:
-
Aufgabentitel (erforderlich)
-
Anweisungen (optional)
-
Fälligkeitsdatum und -uhrzeit
-
Geben Sie die verfügbaren Punkte mit einer Benennung Ihrer Wahl ein. Beispiele: 100 Punkte oder 4,0. (optional)
-
Lassen Sie verspätete Abgaben zu (optional).
-
Fügen Sie Ressourcen hinzu, z. B. ein Dokument, das übergeben oder als Referenz verwendet werden soll. (optional)
-
Fügen Sie eine Benotungs/Bewertung hinzu. (optional)
-
Zuweisung bearbeiten Zeitleiste. (optional)
-
Kategorie hinzufügen. (optional)
5. Wählen Sie Zuweisen aus. Die Kursteilnehmer in den von Ihnen ausgewählten Kursen erhalten eine Benachrichtigung über die neue Aufgabe. Aufgaben können einen Moment dauern, bis die Verteilung an alle Klassen abgeschlossen ist.
Mehrklassige Fälligkeitsdaten
Sie haben die Möglichkeit, Fälligkeitsdaten pro Klasse über die Zuordnungs-Zeitleiste festzulegen.
1. Wählen Sie den Link Zuweisung bearbeiten Zeitleiste aus.
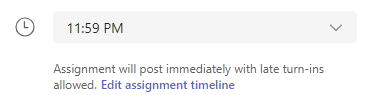
2. Schalten Sie den Schalter Fälligkeitsdatum pro Klasse festlegen ein.
Jetzt können Sie Fälligkeitsdaten für dieselbe Zuordnung in mehreren Klassen festlegen.
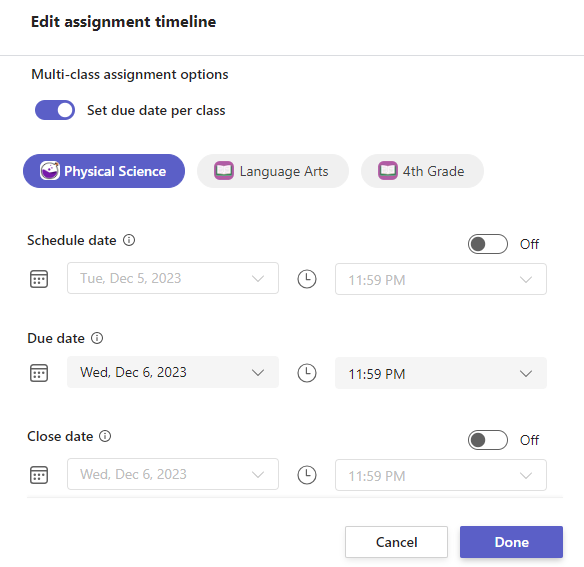
Einzelnen Kursteilnehmern zuweisen
Wählen Sie die Dropdownliste Kursteilnehmer unter Zuweisen zu aus. Standardmäßig werden Alle Kursteilnehmer ausgewählt. Wählen Sie die Namen der Kursteilnehmer aus, oder geben Sie etwas ein, um nach einem Kursteilnehmer zu suchen. Sie können die Aufgabe jeweils nur einzelnen Kursteilnehmern einer Klasse zuweisen.
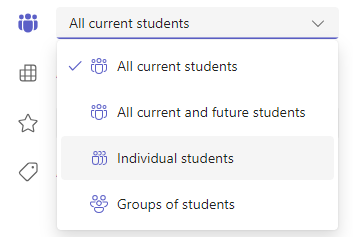
Nachdem Sie die Kursteilnehmer ausgewählt haben, schließen Sie das Hinzufügen von Details zu Ihrer Aufgabe ab.
Wählen Sie Zuweisen aus. Die ausgewählten Kursteilnehmer werden über ihre neue Aufgabe benachrichtigt.
Kanalunterstützung
Wenn Sie mehrere Kanäle eingerichtet haben, haben Sie die Möglichkeit, Benachrichtigungen auch an diese Kanäle zu senden.
1. Navigieren Sie nach oben zur Option Benachrichtigungen posten an: .
2. Wählen Sie einen Kanal aus dem Dropdownmenü aus. Sie können nur einen Kanal auswählen.