Mithilfe des Ordners "Aufgaben" können Sie den Überblick über Aufgaben behalten, die Sie erledigen müssen, aber nicht unbedingt im Kalender vermerken möchten.
Überblick über Aufgaben in Outlook Web App
Anzeigen von Aufgaben in Outlook Web App
-
Melden Sie sich in einem Webbrowser mit der URL bei Outlook Web App an, die Ihnen vom E-Mail-Manager Ihrer Organisation zur Verfügung gestellt wurde. Geben Sie Ihren Benutzernamen und Ihr Kennwort ein, und wählen Sie dann Anmelden aus.
-
Wählen Sie oben auf der Seite das App-Startfeld

Dargestellte Elemente in "Aufgaben"
Im Ordner "Aufgaben" werden neben von Ihnen erstellten Aufgaben auch Nachrichten angezeigt, die Sie gekennzeichnet haben.
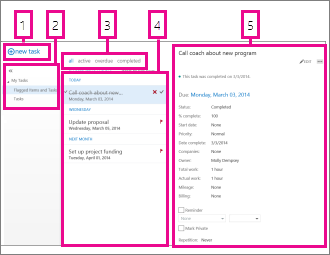
-
Erstellen Sie eine neue Aufgabe, indem Sie auf

-
In dieser Spalte können Sie Gekennzeichnete Elemente und Aufgaben oder nur Aufgaben anzeigen.
-
Filter. Wählen Sie den geeigneten Filter aus, um die gewünschten Elemente anzuzeigen. Aufgaben und gekennzeichnete Elemente, denen kein Datum zugeordnet ist und die noch nicht erledigt sind, werden nur angezeigt, wenn Sie Alle auswählen.
-
Liste der Elemente, die den aktuellen Filterkriterien entsprechen. Klicken Sie auf ein Element, um es im Lesebereich anzuzeigen. Mithilfe der Steuerelemente in der Listenansicht können Sie den Status eines Elements ändern. So können Sie z. B. eine Aufgabe als erledigt markieren oder eine Kennzeichnung von einer Nachricht entfernen.
-
Der Lesebereich, in dem der Inhalt der ausgewählten Elemente angezeigt wird. Wenn es sich bei dem Element um eine Aufgabe handelt, können Sie mithilfe der Steuerelemente in der oberen Ecke Änderungen daran vornehmen. Bei einer Nachricht werden dieselben Steuerelemente angezeigt wie beim Lesen einer E-Mail.
Hinweis: Je nach den Einstellungen der Organisation stehen Ihnen möglicherweise keine Aufgaben zur Verfügung.
Öffnen einer Aufgabe in einem separaten Fenster
Standardmäßig lesen und erstellen Sie Aufgaben im Lesebereich, aber das entspricht nicht unbedingt immer Ihren Anforderungen. Es kann auch vorkommen, dass Sie eine Aufgabe in einem separaten Fenster anzeigen oder bearbeiten müssen.
Wenn Sie eine neue Aufgabe erstellen oder eine vorhandene Aufgabe bearbeiten möchten, können Sie sie in ein neues Fenster auslagern, indem Sie auf das Symbol zum Abdocken 
Zum Öffnen einer Aufgabe, die Sie in einem separaten Fenster anzeigen möchten, klicken Sie auf das Symbol für das erweiterte Menü 
Aufgabenliste
In "Aufgaben" werden von Ihnen erstellte Aufgaben sowie gekennzeichnete Nachrichten angezeigt.
-
Sie können mithilfe der Ordnerliste zwischen den Ansichten Gekennzeichnete Elemente und Aufgaben und einfach Aufgaben wechseln.
-
Außerdem können Sie auswählen, welche Elemente angezeigt werden sollen. Dazu verwenden Sie die Filter oben in der Aufgabenliste: Alle, Aktiv, Überfällig und Erledigt.
-
Mithilfe von Symbolen in der Aufgabenliste können Sie einige Schritte schnell ausführen. Klicken Sie auf




Erstellen von Aufgaben
Klicken Sie auf 
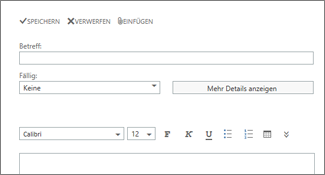
Wenn Sie weitere Details anzeigen möchten, klicken Sie auf Mehr Details anzeigen.
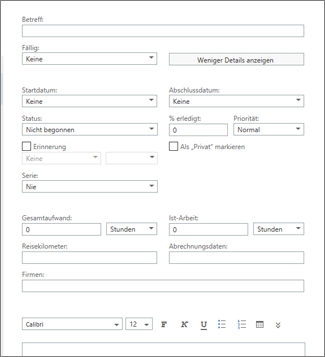
Klicken Sie abschließend auf 

Bearbeiten von Aufgaben
Wenn Sie eine Aufgabe bearbeiten möchten, wählen Sie Sie in der Listenansicht aus, und klicken Sie dann im Lesebereich auf 


Gekennzeichnete Nachrichten werden angezeigt wie in Ihrer E-Mail. Sie können sie direkt in "Aufgaben" beantworten. Außerdem können Sie den Kennzeichnungsstatus ändern, indem Sie in der Aufgabenliste mit der rechten Maustaste auf die Kennzeichnung 
Beim Bearbeiten einer Aufgabe können Sie auf das erweiterte Menü 










