Wenn Zellen auf einem Tabellenblatt nicht angezeigt werden, können Sie diese Zellen und deren Formeln auf der Symbolleiste "Überwachungsfenster" anzeigen. Mit dem Überwachungsfenster können Sie Berechnungen von Formeln und Ergebnisse in umfangreichen Arbeitsblättern bequem überprüfen. Wenn Sie das Überwachungsfenster verwenden, müssen Sie nicht ständig blättern oder zu unterschiedlichen Teilen des Arbeitsblatts wechseln.
Diese Symbolleiste kann wie jede andere Symbolleiste verschoben oder Verankert werden. Beispielsweise können Sie sie am unteren Rand des Dialogfelds verankern. Mit der Symbolleiste lassen sich die folgenden Eigenschaften einer Zelle überwachen: Arbeitsmappe, Blatt, Name, Zelle, Wert und Formel.
Hinweis: Sie können nur eine watch pro Zelle verwenden.
Hinzufügen von Zellen zum Überwachungsfenster
Wichtig: Führen Sie auf einem Mac Schritt 2 dieses Verfahrens aus, bevor Sie Schritt 1 ausführen. Klicken Sie also auf Überwachungsfenster, und wählen Sie dann die Zellen aus, die watch werden sollen.
-
Markieren Sie die Zellen, die Sie überwachen möchten.
Um alle Zellen auf einem Arbeitsblatt mit Formeln auszuwählen, klicken Sie auf der Registerkarte Start in der Gruppe Bearbeiten auf Suchen & Ersetzen, klicken Sie auf Gehe zu Spezial und dann auf Formeln.
-
Klicken Sie auf der Registerkarte Formeln in der Gruppe Formelüberwachung auf Überwachungsfenster.
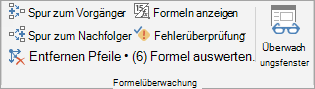
-
Klicken Sie auf Überwachung hinzufügen

-
Klicken Sie auf Hinzufügen.
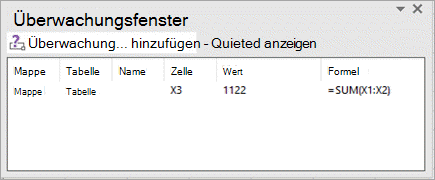
-
Verschieben Sie die Symbolleiste Überwachungsfenster an den oberen, unteren, linken oder rechten Rand des Fensters.
-
Wenn Sie die Breite einer Spalte ändern möchten, ziehen Sie die Begrenzungslinie auf der rechten Seite der Spaltenüberschrift.
-
Wenn Sie die Zelle anzeigen möchten, auf die sich ein Eintrag im Überwachungsfenster bezieht, doppelklicken Sie auf den Eintrag.
Hinweis: Zellen, die externe Verweise auf andere Arbeitsmappen aufweisen, werden auf der Symbolleiste Überwachungsfenster nur angezeigt, wenn die andere Arbeitsmappe geöffnet ist.
Entfernen von Zellen aus dem Überwachungsfenster
-
Wenn das Überwachungsfenster Symbolleiste nicht angezeigt wird, klicken Sie auf der Registerkarte Formeln in der Gruppe Formelüberwachung auf Überwachungsfenster.
-
Markieren Sie die Zellen, die Sie entfernen möchten.
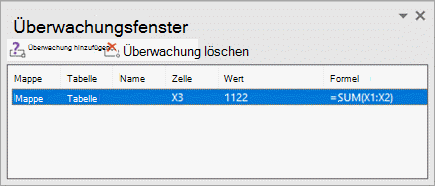
Um mehrere Zellen auszuwählen, drücken Sie STRG, und klicken Sie dann auf die Zellen.
-
Klicken Sie auf Überwachen

Benötigen Sie weitere Hilfe?
Sie können jederzeit einen Experten in der Excel Tech Community fragen oder Unterstützung in den Communities erhalten.










