Wenn Ihre Kamera unter Windows 11 nicht funktioniert, kann es sein, dass nach einer kürzlich vorgenommenen Aktualisierung Treiber fehlen. Es ist auch möglich, dass Ihr Antischadsoftwareprogramm die Kamera blockiert, dass Ihre Datenschutzeinstellungen für einige Apps keinen Kamerazugriff zulassen oder ein Problem mit der App besteht, die Sie verwenden möchten.
Vorbemerkungen
Führen Sie zunächst die automatisierte Kameraproblembehandlung in der Hilfe-App aus. Hilfe führt automatisch Diagnosen durch und führt die richtigen Schritte aus, um die meisten Kameraprobleme zu beheben.
Wenn die Hilfe-App Ihr Kameraproblem nicht beheben kann, führen Sie zuerst die folgenden Schritte aus, bevor Sie die aufgeführten möglichen Lösungen durcharbeiten:
-
Suchen Sie nach Updates. Wählen Sie Start > Einstellungen > Windows Update > Nach Updates suchen aus.
-
Wenn keine Updates für Ihre Kamera vorhanden sind, wählen Sie Erweiterte Optionen > Optionale Updates aus, und suchen Sie nach Treiberupdates für Ihre Kamera. Lassen Sie die Installation der verfügbaren Updates zu, und starten Sie Ihr Gerät nach Abschluss des Vorgangs neu.
-
-
Starten Sie den PC neu. Wenn Sie Ihr Gerät nicht mehr neu gestartet haben, seitdem die Kamera nicht mehr funktioniert, sollten Sie dies tun. Wählen Sie Start > Ein/Aus > Neu starten aus. Das Reaktivieren Ihres Geräts aus dem Standbymodus ist nicht das gleiche wie ein Neustart.
-
Testen Sie die Kamera mit der Kamera-App. Wählen Sie Start und dann Kamera aus Ihren Apps aus. Wenn Sie gefragt werden, ob Sie den Zugriff auf die Kamera zulassen möchten, wählen Sie Ja aus. Wenn die Kamera in der Kamera-App funktioniert, liegt das Problem möglicherweise an der App, die Sie verwenden möchten.
Kamera öffnen
Wenn Ihre Kamera immer noch nicht funktioniert, können Sie einige der folgenden Maßnahmen ausprobieren. Beste Ergebnisse erzielen Sie, wenn Sie die möglichen Korrekturen in der angegebenen Reihenfolge ausprobieren.
Überprüfen Sie, ob auf Ihrem Gerät ein Schalter oder eine Schaltfläche für Kameras vorhanden ist
Einige Laptops und Mobilgeräte verfügen über einen Schalter oder eine Schaltfläche, über die die Kamera ein- oder ausgeschaltet werden kann. Wenn sie ausgeschaltet ist, erkennt Ihr Gerät möglicherweise nicht, dass eine Kamera installiert ist, oder dies bewirkt möglicherweise, dass Ihre Kamera ein Bild einer durchgestrichenen Kamera anzeigt. Wenn es an Ihrem Laptop einen Schalter bzw. eine Schaltfläche gibt, vergewissern Sie sich, dass er/sie auf „Ein“ gesetzt ist, bevor Sie die Kamera verwenden.
Diese Schalter oder Schaltflächen sind möglicherweise nicht einfach zu finden, überprüfen Sie daher alle möglichen Stellen. Dies kann z. B. Folgendes sein:
-
Eine Schaltfläche auf der Tastatur, die mit der Fn-Taste aktiviert wird
-
Eine dedizierte Kameraschaltfläche auf der Tastatur
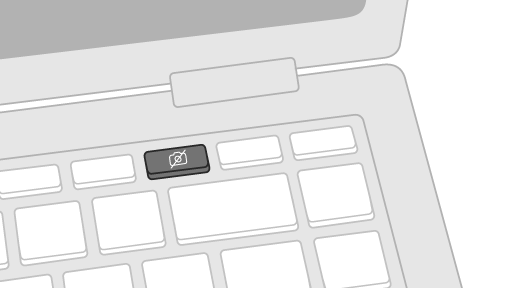
-
Ein Gleitschalter an der Seite eines Laptops
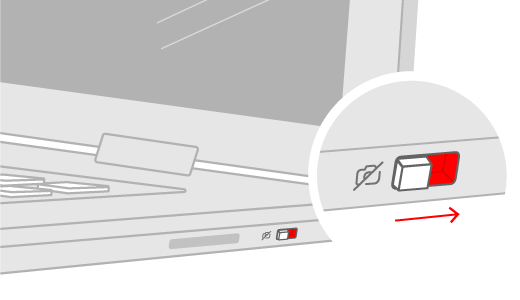
-
Ein kleiner Schieberegler für einen Verschluss, der direkt in die Kamera eingebaut ist
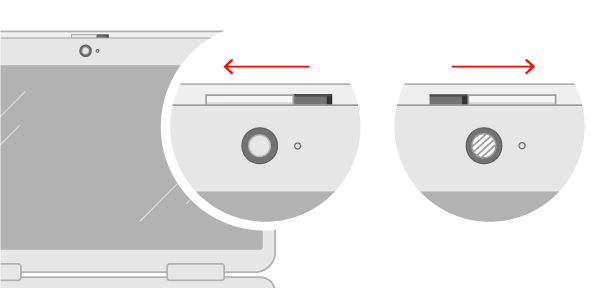
Überprüfen Sie Ihre Einstellungen
Erteilen Sie Ihren Anwendungen die erforderliche Berechtigung
Wenn Sie Windows 11 kürzlich aktualisiert haben, müssen Sie möglicherweise den Apps die Zustimmung erteilen, die Kamera zu verwenden. In neueren Versionen von Windows 11 haben einige Apps keinen Standardzugriff auf die Kamera.
So lassen Sie Ihre Apps auf die Kamera zugreifen:
-
Wählen Sie Start > Einstellungen > Datenschutz und Sicherheit > Kamera aus.
Zugriff auf die Kamera auf diesem Gerät zulassen -
Stellen Sie sicher, dass Kamerazugriff aktiviert ist.
Hinweis: Wenn der Kamerazugriff für das Gerät deaktiviert und abgeblendet ist, muss ein Administrator auf dem Gerät den Kamerazugriff für Sie aktivieren.
-
Stellen Sie sicher, dass Apps auf die Kamera zugreifen lassen aktiviert ist.
-
Wählen Sie aus, welche Apps Zugriff haben sollen. Nur Apps, die aus dem Microsoft Store installiert wurden, werden in dieser Liste auftauchen.
Wenn Sie Probleme mit einer App haben, die Sie nicht aus dem Microsoft Store installiert haben, stellen Sie sicher, dass Desktop-Apps auf Ihre Kamera zugreifen lassen aktiviert ist. Sie können den Kamerazugriff nicht für einzelne Desktop-Apps deaktivieren. Internetbrowser, z. B. Microsoft Edge, und viele Videokonferenz-Apps, z. B. Microsoft Teams, sind Desktop-Apps, bei denen diese Einstellung aktiviert werden muss.
Überprüfen der Antivirensoftware
Suchen Sie in den Antivirussoftwareeinstellungen nach Einstellungen, die den Zugriff auf Ihre Kamera oder die Berechtigung zur Verwendung Ihrer Kamera blockieren. Auf der Unternehmenswebsite der Antivirensoftware erhalten Sie Hilfe.
Überprüfen Sie Ihre Hardware-Treiber
Einen anderen USB-Anschluss ausprobieren und nach geänderter Hardware suchen
Wenn Sie eine externe Kamera verwenden, versuchen Sie es mit einem anderen USB-Anschluss auf Ihrem Gerät. Wenn das nicht funktioniert oder Ihre Kamera in Ihr Gerät eingebaut ist, probieren Sie Folgendes aus:
-
Wählen SieStart aus, geben Sie Gerätemanager ein, und wählen Sie ihn aus den Suchergebnissen aus.
-
Suchen Sie Ihre Kamera unter Kameras, Bildverarbeitungsgeräte oder Sound-, Video- und Spiele-Controller.
-
Wenn Sie Ihre Kamera nicht finden können, wählen Sie das Menü Aktion aus und dann Nach geänderter Hardware suchen.
-
Warten Sie, bis Ihr Gerät das Scannen und die erneute Installation der aktualisierten Treiber abgeschlossen hat, starten Sie Ihr Gerät neu, und öffnen Sie dann die Kamera-App erneut, um sie zu testen.
-
Wenn das Problem mit diesen Schritten nicht behoben werden konnte, fahren Sie mit den nächsten Schritten fort.
Zurücksetzen des Kameratreibers
Wenn Ihre Kamera nach einem Update nicht mehr funktioniert, versuchen Sie diese Schritte:
-
Klicken Sie im Geräte-Manager mit der rechten Maustaste auf Ihre Kamera (oder drücken und halten Sie diese), wählen Sie dann Eigenschaften aus.
-
Wählen Sie die Registerkarte Treiber aus, dann Vorheriger Treiber und wählen Sie schlussendlich Ja. (Einige Treiber bieten diese Option nicht an. Wenn die Auswahl Vorheriger Treiber für Ihren Treiber nicht verfügbar ist, fahren Sie mit der nächsten Korrektur fort.)
-
Nachdem der vorherige Treiber wiederhergestellt wurde, starten Sie das Gerät neu, und versuchen Sie dann erneut, die Kamera-App zu öffnen.
-
Wenn das Zurücksetzen nicht funktioniert hat oder nicht verfügbar ist, fahren Sie mit den nächsten Schritten fort.
Deinstallieren des Kameratreibers und Suchen nach Hardwareänderungen
-
Klicken Sie im Geräte-Manager mit der rechten Maustaste auf Ihre Kamera (oder drücken und halten Sie diese), und wählen Sie dann Eigenschaften aus.
-
Wählen Sie die Registerkarte Treiber und anschließend Gerät deinstallieren. Aktivieren Sie das Kontrollkästchen für Versuchen, den Treiber für dieses Gerät zu entfernen , und wählen Sie dann OK aus.
-
Wählen Sie im Geräte-Manager im Menü Aktion die Option Nach geänderter Hardware suchen aus.
-
Starten Sie den PC nach der Suche und Installation der aktualisierten Treiber neu, und versuchen Sie dann erneut, die Kamera-App zu öffnen.
Hinweis: Wenn Ihre Kamera immer noch nicht funktioniert, suchen Sie auf der Website des Kameraherstellers nach Hilfe.
Zum UVC-Treiber wechseln
Die meisten verfügbaren USB-Webcams sind UVC-kompatible Kameras (Standard USB Video Class, UVC). Sie funktionieren mit dem UVC-Treiber, der in Windows enthalten ist (der im Lieferumfang enthaltene UVC-Treiber). Wenn Ihre Webcam nicht ordnungsgemäß funktioniert, kann das Problem möglicherweise durch einen Wechsel zum mitgelieferten UVC-Treiber behoben werden. Bitte führen Sie die folgenden Schritte aus, um Treiber zu ändern (Administratorrechte sind erforderlich).
Hinweis: Der mitgelieferte UVC-Treiber unterstützt möglicherweise nicht alle Features Ihrer Kamera. Beispielsweise funktioniert die Windows Hello-Gesichtserkennung möglicherweise nicht mehr, wenn sie vom Treiber des Kameraherstellers mit benutzerdefinierten USB-Erweiterungen unterstützt wurde, die vom mitgelieferten Treiber nicht unterstützt werden.
-
Wählen SieStart aus, geben Sie Gerätemanager ein, und wählen Sie ihn aus den Suchergebnissen aus.
-
Suchen Sie die problematische Webcam aus der Liste der im Geräte-Manager angezeigten Geräte. Sie sollte entweder unter Kameras oder Bildverarbeitungsgeräte angezeigt werden.
-
Klicken Sie mit der rechten Maustaste auf das Webcamgerät, und wählen Sie Treiber aktualisieren aus.
-
Wählen Sie Auf meinem Computer nach Treibern suchen.
-
Wählen Sie Aus einer Liste verfügbarer Treiber auf meinem Computer auswählen.
-
Wählen Sie USB-Videogerät und dann Weiter aus, um die Treiberaktualisierung abzuschließen.
-
Wählen Sie Schließen aus, um die gewählten Einstellungen zu bestätigen, und kehren Sie zum Geräte-Manager zurück. Die Webcam wird nun unter der Kategorie Kameras in der Geräte-Manager-Liste angezeigt.
Benötigen Sie weitere Hilfe?
Wenn Sie sich mit den Grundlagen der Kameraverwendung vertraut machen möchten, lesen Sie Verwendung der Kamera-App.
Suchen Sie Antworten in den Foren
Wenn die vorherigen Lösungen nicht funktionierten, versuchen Sie im Microsoft Community-Forum nach ähnlichen Probleme zu suchen, und suchen Sie nach „Kamera“. Wenn Sie dort keine Lösung finden, beschreiben Sie das Problem in einem Beitrag. Sehen Sie später nach, ob es Antworten gibt.
Feedback senden
Wenn Sie die Schritte in diesem Artikel ausgeführt und keine funktionierende Lösung gefunden haben, verwenden Sie den Windows-Feedback-Hub, um ein Problem zu melden. Dies hilft Microsoft, die Ursache dieses Problems zu finden und Ihre Erfahrung zu verbessern.
Geben Sie Details darüber an, welche Schritte Sie ausgeführt haben, als der Fehler auftrat. Verwenden Sie Mein Problem erneut kreieren, wenn Sie Ihr Feedback im Feedback-Hub übermitteln.
Verwandte Themen
Wenn Ihre Kamera unter Windows 10 nicht funktioniert, kann es sein, dass nach einer kürzlich vorgenommenen Aktualisierung Treiber fehlen. Es ist auch möglich, dass Ihr Antischadsoftwareprogramm die Kamera blockiert, dass Ihre Datenschutzeinstellungen für einige Apps keinen Kamerazugriff zulassen oder ein Problem mit der App besteht, die Sie verwenden möchten.
Vorbemerkungen
Führen Sie zunächst die automatisierte Kameraproblembehandlung in der Hilfe-App aus. Hilfe führt automatisch Diagnosen durch und führt die richtigen Schritte aus, um die meisten Kameraprobleme zu beheben.
Wenn die Hilfe-App Ihr Kameraproblem nicht beheben kann, führen Sie zuerst die folgenden Schritte aus, bevor Sie die aufgeführten möglichen Lösungen durcharbeiten:
-
Suchen Sie nach Updates. Wählen Sie Start , dann wählen Sie Einstellungen > Update und Sicherheit > Windows Update > Nach Updates suchen. Wenn die Option Anzeigen optionaler Updates verfügbar ist, wählen Sie diese aus, um festzustellen, ob Updates für Ihre Kamera verfügbar sind. Lassen Sie die Installation der verfügbaren Updates zu, und starten Sie Ihr Gerät nach Abschluss des Vorgangs neu.
-
Starten Sie den PC neu. Wenn Sie Ihr Gerät nicht mehr neu gestartet haben, seitdem die Kamera nicht mehr funktioniert, sollten Sie dies tun. Wählen Sie Start aus, dann wählen Sie Ein/Aus > Neu starten. Das Reaktivieren Ihres Geräts aus dem Standbymodus ist nicht das gleiche wie ein Neustart.
-
Testen Sie die Kamera mit der Kamera-App. Wählen Sie Start , und dann wählen Sie „Kamera“ aus der Liste der Apps aus. Wenn Sie gefragt werden, ob Sie den Zugriff auf die Kamera zulassen möchten, wählen Sie Ja aus. Wenn die Kamera in der Kamera-App funktioniert, liegt das Problem möglicherweise an der App, die Sie verwenden möchten.
Kamera öffnen
Wenn Ihre Kamera immer noch nicht funktioniert, können Sie einige der folgenden Maßnahmen ausprobieren. Die besten Ergebnisse erzielen Sie, wenn Sie die möglichen Korrekturen in der angegebenen Reihenfolge ausprobieren.
Überprüfen Sie, ob auf Ihrem Gerät ein Schalter oder eine Schaltfläche für Kameras vorhanden ist
Einige Laptops und Mobilgeräte verfügen über einen Schalter oder eine Schaltfläche, über die die Kamera ein- oder ausgeschaltet werden kann. Wenn es ausgeschaltet ist, erkennt Ihr Gerät möglicherweise nicht, dass eine Kamera installiert ist, oder bewirkt möglicherweise, dass Ihre Kamera ein Bild einer durchgestrichenen Kamera anzeigt. Wenn es an Ihrem Computer einen solchen Schalter bzw. eine Schaltfläche gibt, vergewissern Sie sich, dass er/sie auf "Ein" gelegt ist, bevor Sie die Kamera verwenden.
Diese Schalter oder Schaltflächen sind möglicherweise nicht einfach zu finden, überprüfen Sie daher alle möglichen Stellen. Dies kann z. B. Folgendes sein:
-
Ein Gleitschalter an der Seite eines Laptops
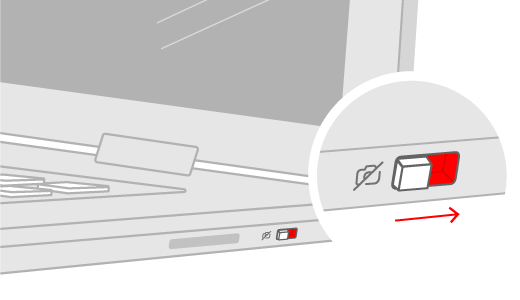
-
Eine Taste auf einer Tastatur mit einem Kamerasymbol
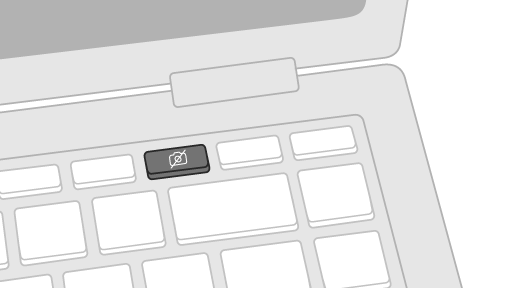
-
Ein kleiner Schieberegler für einen Verschluss, der direkt in die Kamera eingebaut ist
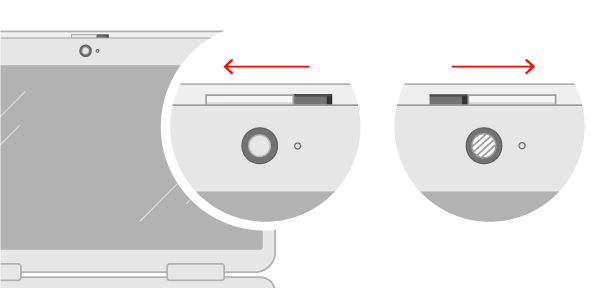
Überprüfen Sie Ihre Einstellungen
Erteilen der Berechtigung für Ihre Apps
Wenn Sie Windows 10 kürzlich aktualisiert haben, müssen Sie möglicherweise einigen Apps die Zustimmung erteilen, die Kamera zu verwenden. In neueren Versionen von Windows 10 haben einige Apps keinen Standardzugriff auf die Kamera.
Damit Ihr Gerät auf die Kamera zugreifen kann, wählen Sie Start , dann wählen Sie Einstellungen > Datenschutz > Kamera aus. Wenn unter Zugriff auf die Kamera auf diesem Gerät zulassen die Option Kamerazugriff für dieses Gerät deaktiviert ist, wählen Sie Ändern aus, und aktivieren Sie Kamerazugriff für dieses Gerät.
Zugriff auf die Kamera auf diesem Gerät zulassen
Hinweis: Wenn der Kamerazugriff für das Gerät deaktiviert ist und Sie Ändern nicht auswählen können, muss ein Administrator den Kamerazugriff auf dem Gerät für Sie aktivieren.
Stellen Sie sicher, dass der Kamerazugriff für Apps in Ihrem Benutzerkonto aktiviert ist, bevor Apps auf Ihre Kamera zugreifen können. Stellen Sie sicher, dass Zulassen, dass Apps auf Ihre Kamera zugreifen aktiviert ist.
Nachdem Sie den Zugriff auf die Kamera zugelassen haben, wechseln Sie zu Auswählen, welche Microsoft Store-Anwendungen auf Ihre Kamera zugreifen können, und aktivieren Sie den Kamerazugriff für die gewünschten Anwendungen. In dieser Liste werden nur Apps angezeigt, die aus dem Microsoft Store installiert wurden.
Wenn die App aus dem Internet, von einem Datenträger, einem USB-Laufwerk oder von Ihrem IT-Administrator für Sie installiert wurde, handelt es sich möglicherweise nicht um eine Microsoft Store-App. Um dies zu überprüfen, wechseln Sie zu Zulassen, dass Desktop-Apps auf Ihre Kamera zugreifen können, und stellen Sie sicher, dass dies aktiviert ist. Internetbrowser (wie Microsoft Edge) und viele Videokonferenz-Apps (wie Microsoft Teams) sind Desktop-Apps, bei denen diese Einstellung aktiviert werden muss.
Überprüfen der Antivirensoftware
Suchen Sie in den Antivirussoftwareeinstellungen nach Einstellungen, die den Zugriff auf Ihre Kamera oder die Berechtigung zur Verwendung Ihrer Kamera blockieren. Auf der Unternehmenswebsite der Antivirensoftware erhalten Sie Hilfe.
Überprüfen Sie Ihre Hardware-Treiber
Einen anderen USB-Anschluss ausprobieren und nach geänderter Hardware suchen
Wenn Sie eine externe Kamera verwenden, versuchen Sie es mit einem anderen USB-Anschluss auf Ihrem Gerät. Wenn das nicht funktioniert oder Ihre Kamera in Ihr Gerät eingebaut ist, probieren Sie Folgendes aus:
-
Geben Sie im Suchfeld auf der Taskleiste Geräte-Manager ein, und wählen Sie ihn dann in der Ergebnisliste aus.
-
Suchen Sie Ihre Kamera unter Kameras, Bildverarbeitungsgeräte oder Sound-, Video- und Spiele-Controller.
-
Wenn Sie Ihre Kamera nicht finden können, wählen Sie das Menü Aktion aus und dann Nach geänderter Hardware suchen.
-
Starten Sie das Gerät nach der Suche und Installation von aktualisierten Treibern neu, und versuchen Sie dann erneut, die Kamera-App zu öffnen.
-
Wenn das Problem mit diesen Schritten nicht behoben werden konnte, fahren Sie mit den nächsten Schritten fort.
Überprüfen auf einen nicht kompatiblen Kameratreiber
Einige ältere Kameras, die für ältere Geräte konzipiert wurden, sind nicht mit Windows 10 kompatibel. So können Sie überprüfen, ob Ihre Kamera kompatibel ist:
-
Suchen Sie Ihre Kamera im Geräte-Manager unter Kameras, Bildverarbeitungsgeräte oder Sound-, Video- und Spiele-Controller.
-
Rechtsklicken Sie auf den Namen Ihrer Kamera (oder halten Sie diesen gedrückt) und wählen Sie dann Eigenschaften aus.
-
Wählen Sie die Registerkarte Treiber und dann die Schaltfläche Treiberdetails, und suchen Sie nach einem Dateinamen, der stream.sys beinhaltet. Wenn die Datei vorhanden ist, wurde Ihre Kamera vor Windows 7 entwickelt, und Sie müssen sie durch eine neuere Kamera ersetzen.
-
Wenn Sie einen Dateinamen finden, der stream.sys enthält, fahren Sie mit den nächsten Schritten fort.
Zurücksetzen des Kameratreibers
Wenn Ihre Kamera nach einem Update nicht mehr funktioniert, versuchen Sie diese Schritte:
-
Klicken Sie im Geräte-Manager mit der rechten Maustaste auf Ihre Kamera (oder drücken und halten Sie diese), und wählen Sie dann Eigenschaften aus.
-
Wählen Sie die Registerkarte Treiber aus, dann Vorheriger Treiber und wählen Sie schlussendlich Ja. (Einige Treiber bieten diese Option nicht an. Wenn die Auswahl Vorheriger Treiber für Ihren Treiber nicht verfügbar ist, fahren Sie mit der nächsten Korrektur fort.)
-
Nachdem der vorherige Treiber wiederhergestellt wurde, starten Sie das Gerät neu, und versuchen Sie dann erneut, die Kamera-App zu öffnen.
-
Wenn das Zurücksetzen nicht funktioniert hat oder nicht verfügbar ist, fahren Sie mit den nächsten Schritten fort.
Deinstallieren des Kameratreibers und Suchen nach Hardwareänderungen
-
Klicken Sie im Geräte-Manager mit der rechten Maustaste auf Ihre Kamera (oder drücken und halten Sie diese), und wählen Sie dann Eigenschaften aus.
-
Wählen Sie die Registerkarte Treiber und anschließend Gerät deinstallieren. Aktivieren Sie das Kontrollkästchen zum Löschen der Treibersoftware für dieses Gerät, und wählen Sie dann OK.
-
Wählen Sie im Geräte-Manager im Menü Aktion die Option Nach geänderter Hardware suchen aus.
-
Starten Sie den PC nach der Suche und Installation der aktualisierten Treiber neu, und versuchen Sie dann erneut, die Kamera-App zu öffnen.
Hinweis: Wenn Ihre Kamera immer noch nicht funktioniert, suchen Sie auf der Website des Kameraherstellers nach Hilfe.
Zum UVC-Treiber wechseln
Die meisten verfügbaren USB-Webcams sind UVC-kompatible Kameras (Standard USB Video Class, UVC). Sie funktionieren mit dem UVC-Treiber, der in Windows enthalten ist (der im Lieferumfang enthaltene UVC-Treiber). Wenn Ihre Webcam nicht ordnungsgemäß funktioniert, kann das Problem möglicherweise durch einen Wechsel zum mitgelieferten UVC-Treiber behoben werden. Bitte führen Sie die folgenden Schritte aus, um Treiber zu ändern (Administratorrechte sind erforderlich).
Hinweis: Der mitgelieferte UVC-Treiber unterstützt möglicherweise nicht alle Features Ihrer Kamera. Beispielsweise funktioniert die Windows Hello-Gesichtserkennung möglicherweise nicht mehr, wenn sie vom Treiber des Kameraherstellers mit benutzerdefinierten USB-Erweiterungen unterstützt wurde, die vom mitgelieferten Treiber nicht unterstützt werden.
-
Geben Sie im Suchfeld auf der Taskleiste Geräte-Manager ein, und wählen Sie ihn dann in der Ergebnisliste aus.
-
Suchen Sie die problematische Webcam aus der Liste der im Geräte-Manager angezeigten Geräte. Sie sollte entweder unter Kameras oder Bildverarbeitungsgeräte angezeigt werden.
-
Klicken Sie mit Ihrer rechten Maustaste auf das Webcamgerät, und wählen Sie Treiber aktualisieren aus.
-
Wählen Sie Auf meinem Computer nach Treibern suchen.
-
Wählen Sie Aus einer Liste verfügbarer Treiber auf meinem Computer auswählen.
-
Wählen Sie USB-Videogerät und dann Weiter aus, um die Treiberaktualisierung abzuschließen.
-
Wählen Sie Schließen aus, um die gewählten Einstellungen zu bestätigen, und kehren Sie zum Geräte-Manager zurück. Die Webcam wird nun unter der Kategorie Kameras in der Geräte-Manager-Liste angezeigt.
Benötigen Sie weitere Hilfe?
Wenn Sie sich mit den Grundlagen der Kameraverwendung vertraut machen möchten, lesen Sie Verwendung der Kamera-App.
Suchen Sie Antworten in den Foren
Wenn die vorherigen Lösungen nicht funktionieren, versuchen Sie im Microsoft Community-Forum nach ähnlichen Probleme zu suchen, und suchen Sie nach „Kamera“. Wenn Sie dort keine Lösung finden, beschreiben Sie das Problem in einem Beitrag. Sehen Sie später nach, ob es Antworten gibt.
Feedback senden
Wenn Sie die Schritte in diesem Artikel ausgeführt haben und keine funktionierende Lösung finden, verwenden Sie Windows-Feedback-Hub, um den Fehler zu melden. Auf diese Weise kann Microsoft die Ursache dieses Problems besser ermitteln.
Geben Sie Details darüber an, welche Schritte Sie ausgeführt haben, als der Fehler auftrat. Verwenden Sie Mein Problem erneut kreieren, wenn Sie Ihr Feedback im Feedback-Hub übermitteln.
Hilfe zum Senden von Feedback über den Feedback-Hub finden Sie unter Über die Feedback-Hub-App Feedback an Microsoft senden.











