Surface zeigt einen blauen Bildschirm "Option auswählen" an
Wenn Ihr Surface eingeschaltet wird und ein blauer Wählen Sie eine Option aus -Bildschirm mit Optionen wie Weiter und Problembehandlungaus. Hier sind einige Lösungen, die Sie ausprobieren können.
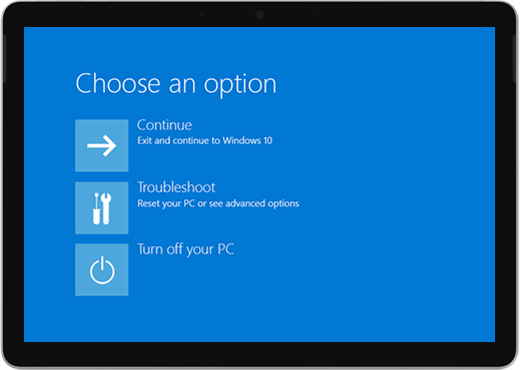
Lösung 1: Zu Windows fortfahren
Wählen Sie Weiter aus, um den Optionsbildschirm zu verlassen, und setzen Sie Windows fort.
-
Wenn Windows gestartet wird: Installieren Sie die neuesten Surface- und Windows-Updates, um zukünftige Probleme zu vermeiden. Weitere Informationen finden Sie unter Herunterladen von Treibern und Firmware für Surface.
-
Wenn Windows nicht startet: Fahren Sie mit Lösung 2 fort.
Lösung 2: Reparieren von Surface
-
Wählen Sie auf dem Option wählen-Bildschirm Problembehandlung aus.
-
Wählen Sie Erweiterte Optionen > Starthilfe aus, und befolgen Sie die Anweisungen auf dem Bildschirm. Windows versucht, das Problem zu finden und zu beheben.
-
Wenn Windows gestartet wird: Installieren Sie die neuesten Surface- und Windows-Updates, um zukünftige Probleme zu vermeiden. Weitere Informationen finden Sie unter Herunterladen von Treibern und Firmware für Surface.
-
Wenn Windows nicht startet: Versuchen Sie Lösung 3.
-
Lösung 3: Ausführen einer Systemwiederherstellung
Wenn Sie eine Systemwiederherstellung durchführen, wird Ihr Surface auf den Zustand zu einem Zeitpunkt wiederhergestellt, zu dem Windows noch korrekt funktionierte.
Hinweise:
-
Bei der Systemwiederherstellung werden Ihre persönlichen Dateien nicht geändert, vor kurzem installierte Apps und Treiber werden jedoch vielleicht entfernt.
-
Stellen Sie sicher, dass Sie über Zugriff auf Product Keys und Installationsdateien für alle Desktop-Apps (z. B. Microsoft Office) verfügen, die Sie möglicherweise nach dem Zeitpunkt installiert haben, den Sie auf dem Surface wiederherstellen.
So führen Sie eine Systemwiederherstellung auf dem Surface aus:
-
Wählen Sie auf dem Bildschirm Option auswählen die Optionen Problembehandlung > Erweiterte Optionen aus.
-
Wählen Sie Systemwiederherstellung aus, und befolgen Sie die Anweisungen auf dem Bildschirm.
-
Wenn Windows gestartet wird: Installieren Sie die neuesten Surface- und Windows-Updates, um zukünftige Probleme zu vermeiden. Weitere Informationen finden Sie unter Herunterladen von Treibern und Firmware für Surface.
-
Wenn Windows nicht startet: Versuchen Sie Lösung 4.
-
Lösung 4: Zurücksetzen von Surface
Beim Zurücksetzen geschieht Folgendes:
-
Windows und die Apps, die auf dem Surface vorinstalliert waren, werden neu installiert.
-
Alle Ihre persönlichen Einstellungen werden entfernt.
-
Alle von Ihnen installierten Apps werden entfernt.
-
Es werden Optionen für das Behalten oder Entfernen Ihrer persönlichen Dateien oder die Wiederherstellung der Werkseinstellungen bereitgestellt:
-
Dateien behalten: entfernt Apps und Einstellungen, erhält aber Ihre persönlichen Dateien aufrecht.
-
Alles entfernen: entfernt alle persönlichen Dateien, Apps und Einstellungen.
-
-
Vergewissern Sie sich, dass Sie Zugriff auf die Product Keys und Installationsdateien für alle Desktop-Apps (z. B. Microsoft Office) haben, die Sie nach dem Zurücksetzen neu installieren möchten. Dazu gehören Desktop-Apps, die Sie von Websites oder USB-Laufwerken installiert haben.
So setzen Sie das Surface zurück:
-
Wählen Sie auf dem Bildschirm Option auswählen die Optionen Problembehandlung > Diesen PC zurücksetzen aus, und befolgen Sie die Anweisungen auf dem Bildschirm.
-
Wenn Option auswählen erneut angezeigt wird, wählen Sie Weiter aus.
-
Wenn Windows gestartet wird: Installieren Sie die neuesten Surface- und Windows-Updates, um zukünftige Probleme zu vermeiden. Weitere Informationen finden Sie unter Herunterladen von Treibern und Firmware für Surface.
-
Wenn Windows nicht startet: Wenn der Bildschirm Option auswählen erneut angezeigt wird, muss das Surface gewartet werden. Wechseln Sie zu Gerätedienst und Reparatur.
-
Treten weiterhin Probleme auf?
Es gibt einen letzten Schritt, den Sie ausführen können. Wenn das Problem durch diese Schritte nicht behoben wird, stehen Ihnen möglicherweise Dienst- und Supportoptionen zur Verfügung.
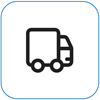
Senden an Microsoft
Um Ihr Gerät für den Versand an Microsoft vorzubereiten, können Sie ein Versandetikett drucken, Ihre Microsoft-Garantie überprüfen und Serviceaufträge erstellen.
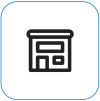
Persönlichen Support suchen
Derzeit bieten China, IndienundJapanpersönlichen Support an, der professionelle Hardwareüberprüfung, Problembehandlung und Systemwiederherstellung umfassen kann.
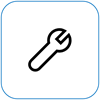
Selbstreparatur
Wenn Sie technisch versiert sind und über die richtigen Werkzeuge verfügen, bietet Microsoft eine ausgewählte Palette von austauschbaren Komponenten und Serviceanleitungen, die es Ihnen ermöglichen, die Reparaturen durchzuführen..
Hinweis: Die Verfügbarkeit kann für einige Länder oder Produkte eingeschränkt sein.
Weitere Informationen finden Sie unter So erhalten Sie Service oder Reparatur für Surface.











