Ihr Surface Duo 2 passt sich an Sie an und die Möglichkeiten, die Sie tun möchten, um unterwegs während Ihres Tages produktiver zu sein. Hier sind nur einige der Möglichkeiten, wie Sie die verschiedenen Modi nutzen können, um das Beste aus Ihrem Surface Duo herauszuholen.

Nutzen Sie beide Bildschirmen
Nutzen Sie zwei Apps gleichzeitig. Öffnen Sie eine App auf einem Bildschirm und eine andere auf der anderen Seite. Beispielsweise können Sie einen Microsoft Teams-Videoanruf auf einem Bildschirm mit Microsoft PowerPoint auf dem anderen Bildschirm durchführen, um Notizen für Ihre Präsentation zu erstellen.
Bei Microsoft Edge können Sie zwei Browserfenster gleichzeitig öffnen – eins auf jedem Bildschirm. Tippen Sie unten auf einem Bildschirm auf Microsoft Edge , und öffnen Sie dann eine Webseite. Tippen und halten Sie einen Link auf einer Seite, und tippen Sie dann auf In anderem Fenster öffnen. Auf diese Weise können Sie Websites nebeneinander vergleichen, was hervorragend funktioniert, unabhängig davon, ob Sie heute Abend eine Recherche für Arbeit oder Schule machen, Einen Vergleich einkaufen oder einfach nur verschiedene Restaurants zum Mitnehmen betrachten.
Apps für zwei Bildschirme
Einige Apps auf Ihrem Surface Duo sind Dual-Screen-erweitert, d. h. sie sind für zwei Bildschirme entwickelt. Öffnen Sie einfach eine dieser Apps und ziehen Sie sie in die Mitte der beiden Bildschirme auf dem Surface-Duo, um eine völlig neue Ansicht zu erhalten.
Wenn Sie Beispielsweise Outlook öffnen und in die Mitte ziehen, können Sie E-Mails schnell durchgehen, da Ihr Posteingang auf dem einen Bildschirm angezeigt wird und Nachrichten oder E-Mail-Anlagen auf dem anderen geöffnet werden. Sie müssen in der App nicht hin- und hergehen, daher bleiben Sie bei der Arbeit im Fluss. Und wenn Sie möchten, können Sie es weiterhin nur auf einem Bildschirm verwenden, wenn Sie möchten.
Hier sind einige Beispiele für erweiterte Dual-Screen-Apps, die auf Surface Duo vorinstalliert sind: Microsoft Office (Word, Excel und PowerPoint), Outlook, Microsoft Teams, OneNote, To Do, OneDrive, Microsoft Edge, Kamera, Microsoft SwiftKey Keyboard, Microsoft Solitaire Collection und Microsoft Start.
Einige erweiterte Dual-Screen-Apps erstrecken sich automatisch auf zwei Bildschirme, wenn Sie sie öffnen (z. B. Kamera). Wenn sich andere Apps beim Öffnen automatisch über beide Bildschirme erstrecken sollen, tippen Sie in den Einstellungen auf Surface Duo-Features > Apps automatisch spanen, aktivieren Sie sie, und aktivieren Sie dann die Apps, die Sie automatisch umfassen möchten.
Gleichzeitiges Öffnen von Zwei Apps
Öffnen Sie mithilfe von App-Gruppen zwei Apps gleichzeitig, die Sie häufig verwenden. Nachdem Sie die App-Gruppe erstellt haben, wird eine App auf dem einen Bildschirm und die andere App auf dem anderen Bildschirm geöffnet.
-
Tippen und halten Sie auf dem Startbildschirm die erste App, die Sie zur App-Gruppe hinzufügen möchten, und tippen Sie dann auf Gruppen.
-
Tippen Sie auf dem Bildschirm Andere App auswählen auf die andere App, die Sie in die Gruppe mit einschließen möchten, und tippen Sie dann auf Fertig.
-
Geben Sie einen neuen Namen für die App-Gruppe ein und tippen Sie auf OK.
-
Tippen Sie auf die App-Gruppe, um von nun an beide Apps gleichzeitig zu öffnen.
Einige App-Gruppen wurden bereits für Sie erstellt und werden auf Ihrem Startbildschirm angezeigt.
Ziehen und Ablegen zwischen Apps
Nutzen Sie zwei Bildschirme, indem Sie Informationen zwischen Apps hin- und herziehen. Sie können Text, Bilder, Listen und mehr aus einer App in eine andere ziehen. Haben Sie zum Beispiel ein Rezept online gefunden, das Ihnen gefällt? Wählen Sie einfach die Zutatenliste in Microsoft Edge aus und ziehen Sie sie in Microsoft To Do. So wissen Sie, was Sie beim nächsten Mal beim Einkaufen mitnehmen müssen.
Hier sind einige Beispiele für Apps, die Drag and Drop unterstützen, die auf Surface Duo vorinstalliert sind: Microsoft Office (Word, Excel und PowerPoint), Outlook, Microsoft Teams, OneNote, To Do, OneDrive, Microsoft Edge, Microsoft Solitaire Collection und Microsoft Start.
Drehen für mehr Platz
Drehen Sie Ihr Surface Duo, um mehr Platz beim Durchsuchen oder Eingeben zu schaffen. Öffnen Sie Microsoft Edge, ziehen Sie es in die Mitte, um es auf beide Bildschirmen zu maximieren, und drehen Sie dann Ihr Surface Duo. Anschließend können Sie beim Browsen durch beide Bildschirme scrollen.
Wenn es um die Eingabe geht, tippen Sie einfach auf eine Stelle, an der Sie Text eingeben können, damit die Tastatur angezeigt wird, und drehen Sie dann Ihr Surface Duo. Genießen Sie den zusätzlichen Platz bei der Eingabe auf der Vollbildtastatur.
Verwenden eines einzigen Bildschirms
Klappen Sie auf Surface Duo einen Bildschirm nach hinten, wenn Sie nur einen Bildschirm verwenden möchten. Funktioniert großartig, wenn Sie unterwegs nur eine App auf einmal verwenden. Wenn Sie einen Telefonanruf erhalten und ihn beantworten möchten, klappen Sie einfach den linken Bildschirm nach hinten, und beginnen Sie auf dem rechten Bildschirm mit dem Sprechen.
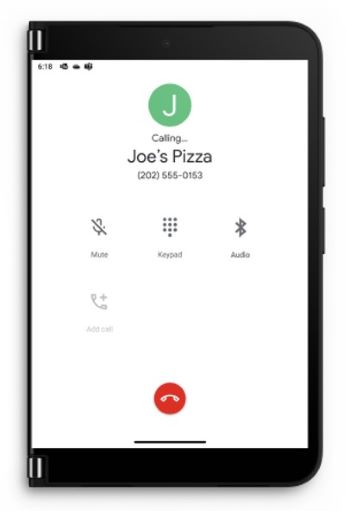
Lieblingssendungen ansehen und entspannen
Klappen Sie Ihr Surface Duo wie ein Zelt um, legen Sie es auf dem Tisch ab und lehnen Sie sich dann zurück und entspannen Sie. Schauen Sie sich Ihre Lieblingssendungen oder Videos an, oder verwenden Sie es auf diese Weise, um in Microsoft Teams sich bei einem Videoanruf zu unterhalten.
Surface Duo 2 verwenden, wenn es geschlossen ist
Wenn Ihr Surface Duo geschlossen ist, hilft Ihnen die Blickleiste, tagsüber auf dem neuesten Stand zu bleiben. Sie sehen Benachrichtigungen für verpasste Telefonanrufe, viele Messaging-Apps von Drittanbietern oder Nachrichten in Microsoft Teams. Sie können Ihre Einstellungen für die Blickleiste unter Einstellungen > Surface Duo-Features > Blickleiste ändern.
Möchten Sie die Zeit schnell überprüfen? Drücken Sie einfach die Ein/Aus-Taste. Und wenn Sie etwas Licht benötigen, drücken Sie schnell zweimal die Ein/Aus-Taste, um die Taschenlampe einzuschalten. Führen Sie dies erneut aus, um sie auszuschalten.

Verwandte Themen
Ihr Surface Duo passt sich an Sie an und an das, was Sie während des Tages tun möchten, um unterwegs produktiver zu sein. Hier sind nur einige der Möglichkeiten, wie Sie die verschiedenen Modi nutzen können, um das Beste aus Ihrem Surface Duo herauszuholen.
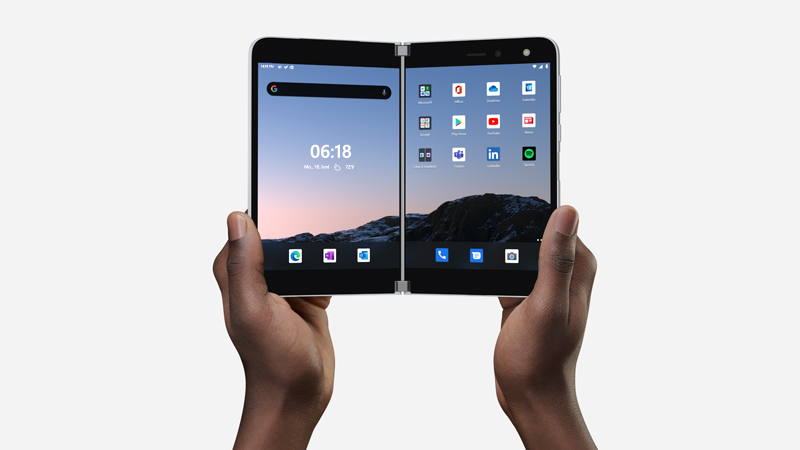
Nutzen Sie beide Bildschirmen
Nutzen Sie zwei Apps gleichzeitig. Öffnen Sie eine App auf einem Bildschirm und eine andere auf der anderen Seite. So können Sie beispielsweise einen Teams-Videoanruf auf dem einen Bildschirm geöffnet haben, während PowerPoint auf dem anderen geöffnet ist, um Notizen für Ihre Präsentation zu erstellen.

Bei Microsoft Edge können Sie zwei Browserfenster gleichzeitig öffnen – eins auf jedem Bildschirm. Tippen Sie unten auf einem Bildschirm auf Microsoft Edge , und öffnen Sie dann eine Webseite. Tippen und halten Sie einen Link auf einer Seite, und tippen Sie dann auf In anderem Fenster öffnen. Auf diese Weise können Sie Websites nebeneinander vergleichen, was hervorragend funktioniert, unabhängig davon, ob Sie heute Abend eine Recherche für Arbeit oder Schule machen, Einen Vergleich einkaufen oder einfach nur verschiedene Restaurants zum Mitnehmen betrachten.
Einige Apps auf Ihrem Surface Duo sind Dual-Screen-erweitert, d. h. sie sind für zwei Bildschirme entwickelt. Öffnen Sie einfach eine dieser Apps und ziehen Sie sie in die Mitte der beiden Bildschirme auf dem Surface-Duo, um eine völlig neue Ansicht zu erhalten.
Wenn Sie Beispielsweise Outlook öffnen und in die Mitte ziehen, können Sie E-Mails schnell durchgehen, da Ihr Posteingang auf dem einen Bildschirm angezeigt wird und Nachrichten oder E-Mail-Anlagen auf dem anderen geöffnet werden. Sie müssen in der App nicht hin- und hergehen, daher bleiben Sie bei der Arbeit im Fluss. Und wenn Sie möchten, können Sie es weiterhin nur auf einem Bildschirm verwenden, wenn Sie möchten.
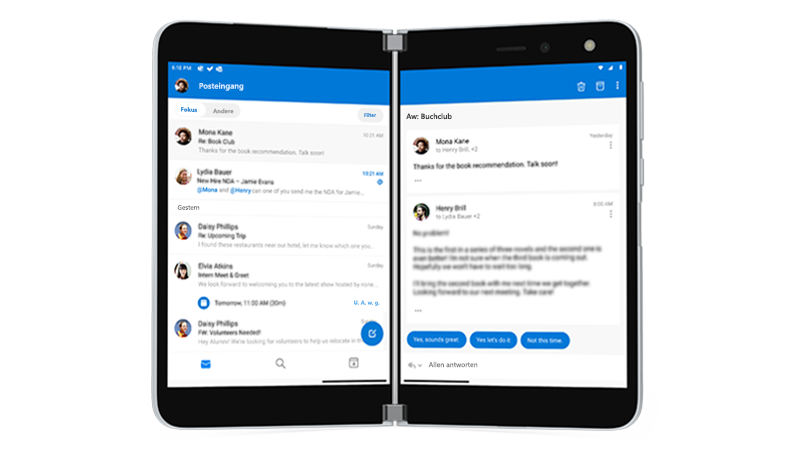
Hier sind einige Beispiele für erweiterte Dual-Screen-Apps, die auf Surface Duo vorinstalliert sind: Microsoft Office (Word, Excel und PowerPoint), Outlook, Microsoft Teams, OneNote, To Do, OneDrive, Microsoft Edge, Kamera, Microsoft SwiftKey Keyboard, Microsoft Solitaire Collection, Microsoft Start und Spotify.
Wenn Sie eine dieser Anwendungen verwenden, ziehen Sie die App einfach in die Mitte. Verwenden Sie dann diese Apps auf bessere Weise, um im Laufe des Tages noch mehr zu erledigen zu können.
Sie können apps automatisch über beide Bildschirme erstrecken, wenn Sie sie öffnen. Tippen Sie unter Einstellungen auf Surface Duo-Features > Span-Apps automatisch, stellen Sie sicher, dass sie aktiviert ist, und aktivieren Sie dann die Apps, die Sie automatisch umfassen möchten.
Gleichzeitiges Öffnen von Zwei Apps
Öffnen Sie mithilfe von App-Gruppen zwei Apps gleichzeitig, die Sie häufig verwenden. Nachdem Sie die App-Gruppe erstellt haben, wird eine App auf dem einen Bildschirm und die andere App auf dem anderen Bildschirm geöffnet.
-
Tippen und halten Sie auf dem Startbildschirm die erste App, die Sie zur App-Gruppe hinzufügen möchten, und tippen Sie dann auf Gruppen.
-
Tippen Sie auf dem Bildschirm Andere App auswählen auf die andere App, die Sie in die Gruppe mit einschließen möchten, und tippen Sie dann auf Fertig.
-
Geben Sie einen neuen Namen für die App-Gruppe ein und tippen Sie auf OK.
-
Tippen Sie auf die App-Gruppe, um von nun an beide Apps gleichzeitig zu öffnen.
Einige App-Gruppen wurden bereits für Sie erstellt und werden auf Ihrem Startbildschirm angezeigt.
Ziehen und Ablegen zwischen Apps
Nutzen Sie zwei Bildschirme, indem Sie Informationen zwischen Apps hin- und herziehen. Sie können Text, Bilder, Listen und mehr aus einer App in eine andere ziehen. Haben Sie zum Beispiel ein Rezept online gefunden, das Ihnen gefällt? Wählen Sie einfach die Zutatenliste in Microsoft Edge aus und ziehen Sie sie in Microsoft To Do. So wissen Sie, was Sie beim nächsten Mal beim Einkaufen mitnehmen müssen.

Hier sind einige Beispiele für Apps, die Drag and Drop unterstützen, die auf Surface Duo vorinstalliert sind: Microsoft Office (Word, Excel und PowerPoint), Outlook, Microsoft Teams, OneNote, To Do, OneDrive, Microsoft Edge, Microsoft Solitaire Collection und Microsoft Start.
Drehen für mehr Platz
Drehen Sie Ihr Surface Duo, um mehr Platz beim Durchsuchen oder Eingeben zu schaffen. Öffnen Sie Microsoft Edge, ziehen Sie es in die Mitte, um es auf beide Bildschirmen zu maximieren, und drehen Sie dann Ihr Surface Duo. Anschließend können Sie beim Browsen durch beide Bildschirme scrollen.
Wenn es um die Eingabe geht, tippen Sie einfach auf eine Stelle, an der Sie Text eingeben können, damit die Tastatur angezeigt wird, und drehen Sie dann Ihr Surface Duo. Genießen Sie den zusätzlichen Platz bei der Eingabe auf der Vollbildtastatur.
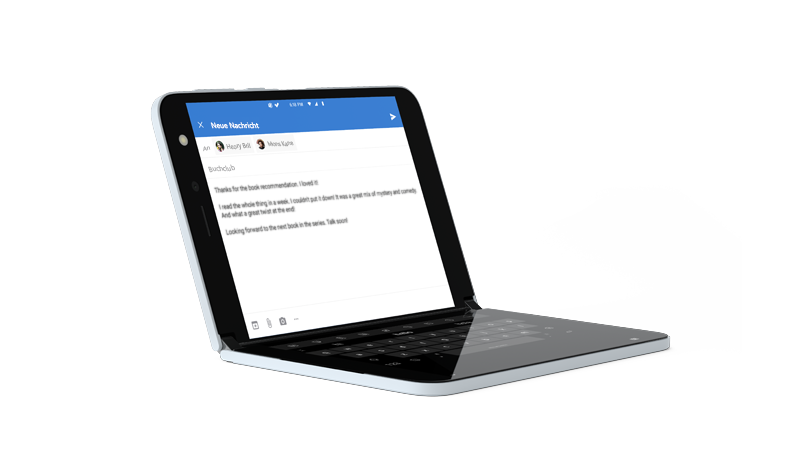
Verwenden eines einzigen Bildschirms
Klappen Sie auf Surface Duo einen Bildschirm nach hinten, wenn Sie nur einen Bildschirm verwenden möchten. Funktioniert großartig, wenn Sie unterwegs nur eine App auf einmal verwenden. Wenn Sie einen Telefonanruf erhalten und ihn beantworten möchten, klappen Sie einfach den linken Bildschirm nach hinten, und beginnen Sie auf dem rechten Bildschirm mit dem Sprechen.
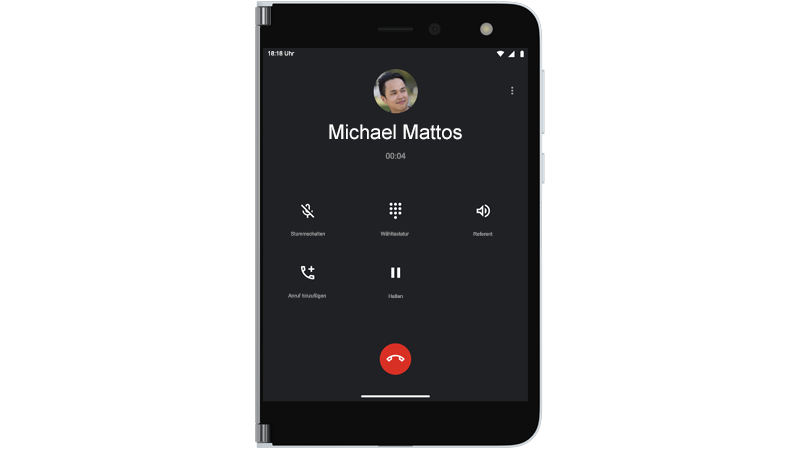
Machen Sie Bilder auf Surface Duo über einen Bildschirm. Öffnen Sie die Kamera und machen Sie ein Selfie, oder klappen Sie den rechten Bildschirm nach hinten und erstellen Sie eine Momentaufnahme von Ihrer Umgebung.
Lieblingssendungen ansehen und entspannen
Klappen Sie Ihr Surface Duo wie ein Zelt um, legen Sie es auf dem Tisch ab und lehnen Sie sich dann zurück und entspannen Sie. Schauen Sie sich Ihre Lieblingssendungen oder Videos an, oder verwenden Sie es auf diese Weise, um in Microsoft Teams sich bei einem Videoanruf zu unterhalten.

Kurz mal reinschauen
Benötigen Sie schnell die Uhrzeit oder andere Informationen? Wenn Ihr Surface Duo geschlossen ist, öffnen Sie es leicht. Werfen Sie einen Blick darauf und kehren Sie zurück zu dem, was sie davor gemacht haben.












