Problembeschreibung
Wenn Sie versuchen, auf das Windows 10-Update vom November 2019 (Windows 10, Version 1909), das Windows 10-Funktionsupdate vom Mai 2019 (Windows 10, Version 1903) oder das Windows 10-Update vom Oktober 2018 (Windows 10, Version 1809) zu aktualisieren, wird möglicherweise die Aktualisierungskompatibilität unterbrochen, und Sie erhalten die folgende sinngemäße Fehlermeldung „Realtek Bluetooth: Ihr PC verfügt über einen Treiber oder Dienst, der nicht mit dieser Version von Windows 10 kompatibel ist. Eine neue Version ist verfügbar.“
Windows 10, Version 1909, und Windows 10, Version 1903:
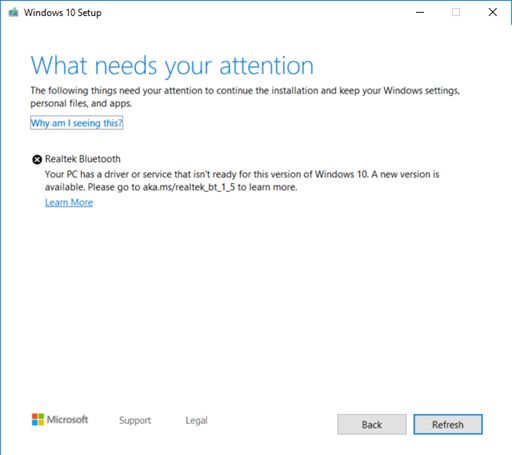
Windows 10, Version 1809:
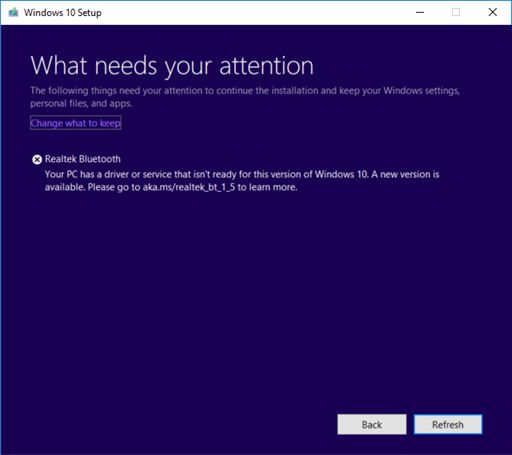
Ursache
Microsoft hat Kompatibilitätsprobleme mit einigen Treiberversionen für Bluetooth-Geräte von Realtek festgestellt. Sie müssen ein Update auf die Treiberversion 1.5.1012 oder höher durchführen, um diese Sicherheitslücke zu schließen. Alle älteren Treiberversionen sind von diesem Problem betroffen.
Um einen problemlosen Updatevorgang sicherzustellen, haben wir Geräte mit betroffenen Treiberversionen für Realtek Bluetooth-Geräte von der Installation von Windows 10, Version 1909, oder Windows 10, Version 1903, bis zur Aktualisierung des Treibers eine Kompatibilitätssperre eingestellt.
Nächste Schritte
Sie sollten zuerst versuchen, manuell nach Updates zu suchen. Anweisungen hierzu finden Sie unter Aktualisieren von Windows 10. Wenn Ihnen Realtek Bluetooth-Treiber angeboten werden und sie erfolgreich installiert werden, dann sollten Sie jetzt in der Lage sein, auf Windows 10, Version 1909, oder Windows 10, Version 1903, zu aktualisieren. Wählen Sie erneut Nach Updates suchen aus. Das Update sollte nun wie erwartet angeboten und installiert werden.
Wenn Ihnen keine Realtek Bluetooth-Treiber angeboten werden, müssen Sie die Treiber manuell aktualisieren. Gehen Sie dazu wie folgt vor:
-
Laden Sie beide Realtek Bluetooth-Gerätetreiber in Ihren bevorzugten Ordner herunter: Treiber 1, Treiber 2. Hinweis Wir empfehlen, sie in Ihren Ordner Dokumente herunterzuladen.
-
Öffnen Sie den Datei-Explorer. Wenn in der Taskleiste kein Datei-Explorer-Symbol angezeigt wird, wählen Sie das Suchfeld aus, geben Sie Datei-Explorer ein, und wählen Sie den Datei-Explorer aus.
-
Wechseln Sie im Datei-Explorer zum Ordner Dokumente oder zu dem Ordner, in den Sie die Treiber heruntergeladen haben.
-
Suchen Sie die Datei 068de0d6-6ac2-473a-8cbd-bd449cd5c97c_942eec5828662eecc6b98cc2706658bf2433717c.cab, und doppelklicken oder doppeltippen Sie darauf.
-
Drücken Sie STRG+A auf der Tastatur. Nun sollten alle Dateien ausgewählt werden.
-
Klicken Sie mit der rechten Maustaste oder drücken Sie lange auf eine der Dateien, und wählen Sie Extrahieren aus.
-
Wählen Sie die Schaltfläche Neuer Ordner aus, und benennen Sie den Ordner in Realtek Bluetooth um.
-
Wählen Sie die Schaltfläche Extrahieren aus.
-
Wählen Sie im Datei-Explorer die Schaltfläche Zurück aus, um zu dem Speicherort zu wechseln, in den Sie die Treiber heruntergeladen haben.
-
Suchen Sie die Datei f2748416-7753-49c6-9185-56f4986f490b_e98e0d664b7e874011b8e3752046ca61f3475295.cab, und doppelklicken oder doppeltippen Sie darauf.
-
Drücken Sie STRG+A auf der Tastatur. Nun sollten alle Dateien ausgewählt werden.
-
Klicken Sie mit der rechten Maustaste oder drücken Sie lange auf eine der Dateien, und wählen Sie Extrahieren aus.
-
Wählen Sie im Ordner Realtek Bluetooth die Schaltfläche Neuer Ordner aus, und geben Sie Realtek Bluetooth 2 ein.
-
Wählen Sie die Schaltfläche Extrahieren aus.
-
Geben Sie im Suchfeld auf der Taskleiste Geräte-Manager ein, und wählen Sie dann Geräte-Manager aus.
-
Suchen und erweitern Sie den Eintrag Bluetooth.
-
Suchen Sie das Realtek-Gerät, und klicken Sie mit der rechten Maustaste oder drücken Sie lange darauf.
-
Wählen Sie im Kontextmenü die Option Treiber aktualisieren aus.
-
Wählen Sie Auf dem Computer nach Treibersoftware suchen aus.
-
Standardmäßig sollte Ihr Ordner Dokumente voreingestellt sein. Wenn Sie hier die Treiber gespeichert haben, wählen Sie einfach die Schaltfläche Weiter aus. Wenn Sie die Treiber nicht im Ordner Dokumente gespeichert haben, klicken Sie auf die Schaltfläche Durchsuchen, suchen Sie den Ordner, in den Sie die Treiber heruntergeladen haben, und wählen Sie OK aus.
-
Nun sollten die aktualisierten Treiber gesucht und installiert werden. Warten Sie, bis dieser Vorgang abgeschlossen ist, und wählen Sie dann Schließen aus.
Nachdem Sie Ihre Realtek Bluetooth-Gerätetreiber aktualisiert haben, sollte der Schutz aufgehoben werden und Sie sollten in der Lage sein, die neuere Version von Windows 10 zu installieren.










