Wenn ein Bild tausend Worte wert ist, was ist es dann für Personen wert, die nicht sehen können? Ohne Worte ist es für Menschen mit einer Sehbehinderung leicht, wichtige Informationen zu verpassen oder frustriert über die Erfahrung zu werden.
Alternativtext ist beschreibender Text, der die Bedeutung und den Kontext eines visuellen Elements in einer digitalen Umgebung vermittelt, z. B. in einer App oder auf einer Webseite. Wenn Sprachausgaben wieMicrosoft Sprachausgabe, JAWS und NVDA Inhalte mit Alternativtext erreichen, wird der Alternativtext laut vorgelesen, damit die Benutzer besser verstehen können, was sich auf dem Bildschirm befindet. Gut geschriebener, beschreibender Alternativtext verringert die Mehrdeutigkeit erheblich und verbessert das Benutzererlebnis.
In diesem Artikel wird beschrieben, wie Sie effektiven Alternativtext in Microsoft 365-Produkten verstehen, schreiben und verwenden.

Alternativtexttools in Microsoft 365
Zur Unterstützung von Alternativtext bietet Microsoft 365 die Barrierefreiheitsprüfung an, um relevante visuelle Inhalte für Alternativtext zu überprüfen und Vorschläge zur Verbesserung der Barrierefreiheit von Inhalten zu erhalten, einen automatischen Alternativtextgenerator und einen manuellen Alternativtext-Editor.
Öffnen Sie die Microsoft 365 Barrierefreiheitsprüfung:
-
Wählen Sie auf der Registerkarte Überprüfen die Option Barrierefreiheit überprüfen aus.
-
Im rechten Bereich Barrierefreiheit werden Probleme mit der Barrierefreiheit unter Inspektionsergebnisse angezeigt.
-
Wählen Sie alle gekennzeichneten Probleme aus, um empfohlene Aktionen anzuzeigen.
Manuelles Anzeigen und Bearbeiten von Alternativtext oder Genehmigen von automatischem Alternativtext:
-
Klicken Sie mit der rechten Maustaste auf ein Bild, ein Diagramm oder ein anderes Objekt, und wählen Sie Alternativtext anzeigen aus.
Tipp: Auf der Registerkarte Überprüfen können Sie die Dropdownliste Barrierefreiheit überprüfen und Alternativtext auswählen. -
Bearbeiten oder genehmigen Sie im Bereich Alternativtext auf der rechten Seite den angezeigten Alternativtext (sofern automatisch generiert).
-
Wenn das Bild keinen Alternativtext benötigt, z. B. einen Rahmen, wählen Sie Als dekorativ markieren aus.
Automatisch generierten Alternativtext aktivieren oder deaktivieren:
-
Wählen Sie auf der Registerkarte Datei die Option Optionen und dann die Registerkarte Barrierefreiheit aus.
-
Aktivieren oder deaktivieren Sie das Kontrollkästchen Automatisch Alternativtext für mich generieren unter Automatischer Alternativtext.
Die automatische Alternativtextgenerierung benötigt intelligente Microsoft 365-Dienste. So aktivieren Sie dies:
-
Wählen Sie auf der Registerkarte Dateidie Option Optionen und dann Allgemein aus.
-
Wählen Sie unter Microsoft 365 intelligente Dienstedie Option Dienste aktivieren aus.
Wann sollte Alternativtext verwendet werden?
Bilder und Darstellungen
Stellen Sie sicher, dass Inhalt und Zweck des Bilds knapp und unmissverständlich vermittelt werden. Der Alternativtext sollte maximal ein oder zwei Sätze umfassen. In den meisten Fällen genügen wenige sorgfältig ausgewählte Worte. Überlegen Sie, was an einem Bild wichtig ist. Wichtiger Kontext kann beispielsweise die Umgebung, der Gefühlsausdruck auf den Gesichtern dargestellter Personen, die Farben oder die relativen Größen sein.
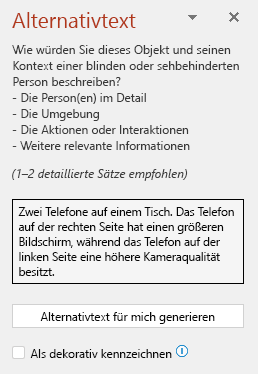
Wiederholen Sie im Alternativtext nicht den die Bilder umgebenden Textinhalt, und vermeiden Sie redundante Begriffe wie "eine Grafik mit" oder "ein Foto von". Der Alternativtext im folgenden Beispiel bezieht sich auf das Bild und beschreibt den Inhalt des Bilds nicht ausreichend.
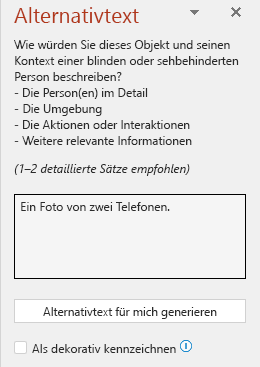
Alternativtext kann auch als Argument zur IMAGE-Funktion hinzugefügt werden, entweder mithilfe von Text in Anführungszeichen oder mithilfe eines Zellbezugs, der den Text enthält. Beispiel: IMAGE("www.contoso.com/logo.jpg", "Contoso-Logo").
Diagramme, Flussdiagramme und Grafiken
Verwenden Sie bei Objekten, die detaillierte Informationen liefern wie z. B. eine Infografik, Alternativtext, um die im Objekt vermittelten Informationen bereitzustellen. Die Beschreibung eines Diagramms als "Balkendiagramm, das den Umsatz im Zeitverlauf darstellt", wäre beispielsweise für blinde Menschen nicht hilfreich. Versuchen Sie, die dargestellte Erkenntnis zu vermitteln. Ein Beispiel: "Ein Balkendiagramm, das den Umsatz im Zeitverlauf anzeigt. Im Juli überstieg der Umsatz durch Produkt A den Umsatz durch Produkt B und stieg im Laufe des Jahres weiter." Alternativtext sollte auch den Anfangspunkt, den Fortschritt und den Abschluss von Flussdiagrammen klar beschreiben.
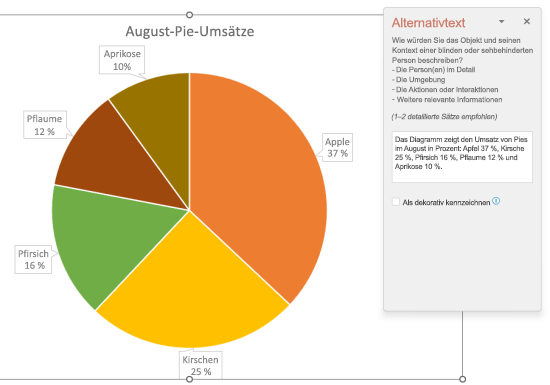
Videos
Videos, deren Inhalte nicht erklärt werden, brauchen Alternativtext, um das Dargestellte zu beschreiben, auch wenn der Benutzer Musik, Hintergrundgeräusche und Gesprochenes hört. Alternativtext sollte den Inhalt und Zweck des Videos beschreiben.
Im Idealfall sollte ein Video eine zweite Audiospur mit einer Beschreibung der Videoelemente enthalten, die rein visuell sind und von Personen mit einer Sehbehinderung nicht gesehen werden.
Tabellen
Die Microsoft 365 Barrierefreiheitsprüfung warnt nicht, wenn in einer Tabelle Alternativtext fehlt. Es empfiehlt sich jedoch immer, einen klaren, beschreibenden und präzisen Alternativtext für eine Tabelle zu verfassen.
Wann sollte Alternativtext nicht verwendet werden?
Dekorative visuelle Objekte
Dekorative Objekte machen etwas visuell interessanter, sind aber nicht informativ (z. B. dekorative Rahmen). Personen, die Bildschirmsprachausgaben verwenden, hören, dass diese dekorativ sind, damit sie wissen, dass keine wichtigen Informationen fehlen. Um ein Visual als dekorativ zu markieren, aktivieren Sie das Kontrollkästchen Als dekorativ markieren im Bereich Alternativtext . Das Texteingabefeld wird ausgegraut.
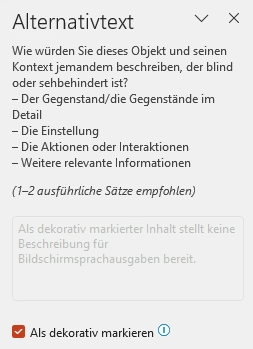
Tipp: Wenn Sie Ihr Dokument als PDF exportieren, werden alle Visuals, die Sie als dekorativ markiert haben, automatisch als Artefakte gekennzeichnet. Sie werden dann von Sprachausgaben ignoriert, wenn Sie durch PDF-Dateien navigieren.
Datenschnitte
Wenn die Microsoft 365 Barrierefreiheitsprüfung ein Objekt, das keinen Alternativtext aufweist, nicht kennzeichnet, müssen Sie dafür keinen Alternativtext schreiben. Ein Slicer ist ein Beispiel für ein solches Objekt.
Hinzufügen von Alternativtext zu einem Objekt
Ausführliche Anweisungen zum Hinzufügen von Alternativtext in Outlook, Word, Excel and PowerPoint finden Sie unter Hinzufügen von Alternativtext zu Formen, Bildern, Diagrammen, SmartArt-Grafiken oder anderen Objekten.
Tipps zur Verwendung von Alternativtext in Microsoft 365
-
Denken Sie daran, die Microsoft 365 Barrierefreiheitsprüfung während des Überprüfungsprozesses zu verwenden. Dabei wird überprüft, ob für alle relevanten visuellen Inhalte Alternativtext vorhanden ist, und Sie erhalten auch weitere Vorschläge zur Verbesserung der Barrierefreiheit Ihrer Inhalte, z. B. durch die Überprüfung des Kontrastverhältnisses. Wählen Sie zum Ausführen der Barrierefreiheitsprüfung auf der Registerkarte Überprüfen die Option Barrierefreiheit überprüfen aus. Weitere Informationen zur Barrierefreiheitsprüfung finden Sie unter Verbessern der Barrierefreiheit mit der Barrierefreiheitsprüfung.
-
Verwenden Sie keinen Dateinamen, doppelten Text oder URLs als Alternativtext. Die Barrierefreiheitsprüfung kennzeichnet diese, da sie für Personen mit sehbehinderten Sehbehinderungen nicht nützlich sind. Weitere Informationen finden Sie unter Regeln für die Barrierefreiheitsprüfung.
-
Wenn mehrere Objekte eine semantische Gruppe bilden, z. B. eine Reihe von Fotos, die alle Hunde abbilden, weisen Sie Alternativtext für die gesamte Gruppe zu. Wenn Objekte aus Formatierungsgründen gruppiert wurden, heben Sie die Gruppierung der Objekte auf, und weisen Sie jedem Objekt passenden Alternativtext zu.
Hinweis: Wenn Sie Microsoft 365 schon eine Weile verwenden, hatten Sie vielleicht bemerkt, dass der Bereich Alternativtext zwei Felder enthielt: Titel und Beschreibung. Jetzt verwenden wir in den meisten unserer Apps ein einziges Feld, jenes für die Beschreibung. Ein einzelnes Feld hat sich nämlich als einfacher und weniger verwirrend erwiesen, sowohl für Sie als verfassende Person als auch für Benutzer, die eine Sprachausgabe verwenden, um den Inhalt zu nutzen.
Automatischer Alternativtext
In Microsoft 365 kann Alternativtext automatisch generiert werden. Wenn Sie ein Bild einfügen, wird am unteren Rand des Bilds u. U. eine Leiste mit automatisch generiertem Alternativtext angezeigt.
In Office 2019 wird Alternativtext nicht automatisch generiert, wenn Sie ein Bild einfügen. Wenn Sie automatisch generierten Alternativtext hinzufügen möchten, klicken Sie im Bereich Alternativtext auf die Schaltfläche Beschreibung für mich generieren. Je nach Inhalt des Bilds bietet ihnen das Feature manchmal beschreibende Schlagworte und manchmal vollständige Sätze.
Wenn automatischer Alternativtext generiert wird, denken Sie daran, ihn im Bereich Alternativtext zu überprüfen und zu bearbeiten, und entfernen Sie alle dort hinzugefügten Kommentare wie z. B. "Mit hoher Zuverlässigkeit generierte Beschreibung".

Automatisch generierten Alternativtext aktivieren
Hinweis: Bevor Sie automatischen Alternativtext verwenden können, müssen Sie möglicherweise Intelligente Microsoft 365-Dienste in jedem Microsoft 365-Produkt aktivieren.
1. Wählen Sie auf der Registerkarte Dateidie Option Optionen und dann Allgemein aus.
2. Wählen Sie unter Microsoft 365 intelligente Dienstedie Option Dienste aktivieren aus.
Weitere Informationen finden Sie unter Verbundene Erfahrungen in Microsoft 365.
-
Wählen Sie auf der Registerkarte Dateidie Option Optionen und dann Barrierefreiheit aus.
-
Wählen Sie unter Automatischer Alternativtext automatisch generieren aus.
Automatisch generierten Alternativtext genehmigen
-
Klicken Sie in derMicrosoft 365-App mit der rechten Maustaste auf das zu überprüfende Element, und wählen Sie Alternativtext anzeigen aus. Der Bereich Alternativtext wird geöffnet.
-
Wenn der Alternativtext zufriedenstellend ist, aktivieren Sie das Kontrollkästchen bei Alternativtext genehmigen.
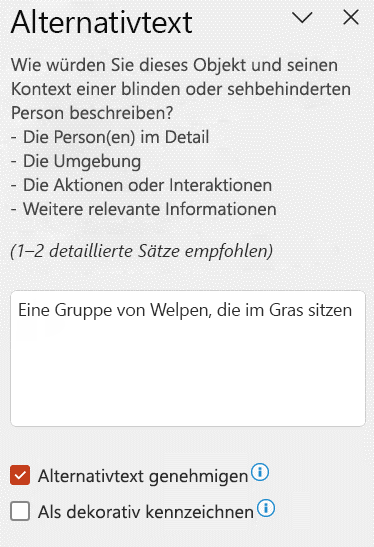
Automatisch generierten Alternativtext deaktivieren
-
Wählen Sie auf der Registerkarte Dateidie Option Optionen und dann Barrierefreiheit aus.
-
Deaktivieren Sie unterAutomatischer Alternativtext automatisch generieren.
Wo Sie funktionale Richtlinien für Alternativtext finden
Zusätzliche Ressourcen, die Ihnen helfen, effektiven Alternativtext zu schreiben, finden Sie unter:
-
Verbessern der Barrierefreiheit mit der Barrierefreiheitsprüfung
-
Gestalten barrierefreier Word-Dokumente für Personen mit Behinderungen
-
Gestalten barrierefreier Excel-Dokumente für Personen mit Behinderungen
-
Machen Sie Ihre OneNote-Notizbücher für Menschen mit Behinderungen zugänglich
-
Machen Sie Ihre Outlook-E-Mail für Menschen mit Behinderungen zugänglich
-
Gestalten barrierefreier PowerPoint-Präsentationen für Personen mit Behinderungen
-
Project Online-Websites und -Projekte für Personen mit Behinderungen barrierefrei machen
-
Machen Sie Ihre SharePoint-Website für Menschen mit Behinderungen zugänglich
-
Machen Sie Ihr Sway-Design für Menschen mit Behinderungen zugänglich
-
Machen Sie Ihr Visio-Diagramm für Menschen mit Behinderungen zugänglich
-
Weitere Informationen dazu, wie Sie dafür sorgen können, dass Microsoft 365 Produkte und Benutzeroberflächen die Anforderungen für die Barrierefreiheit erfüllen, finden Sie auf unseren Sites zur Barrierefreiheit Ein inklusives, barrierefreies Microsoft 365 und Erstellen barrierefreier Inhalte für alle Benutzer mit der Barrierefreiheitsprüfung.











