Microsoft Equation Editor 3.0 (MEE) war eine Drittanbieterkomponente, die in vielen Versionen von Office enthalten war, um Benutzern beim Hinzufügen mathematischer Formeln zu Dokumenten zu helfen. MEE wurde aufgrund von Sicherheitsbedenken rückwirkend zurück zu Office 2007 aus dem Produkt gezogen. Der moderne, integrierte Office-Formel-Editor verwendet Office Math Markup Language (OMML) als bevorzugtes Format für Formeln in Office-Dateien.
Sie sollten alle vorhandenen MEE-Formeln in das OMML-Format konvertieren, wenn Sie sie bearbeiten möchten.
Gewusst wie eine Formel konvertieren?
Zum Initiieren einer Konvertierung müssen Sie lediglich auf ihre Formel doppelklicken oder die Formel auswählen und die EINGABETASTE drücken. Wenn Sie dies tun, sollten Sie eine Aufforderung erhalten, die anbietet, diese Gleichung (und alle anderen Formeln in dieser Datei) in das OMML-Format zu konvertieren.
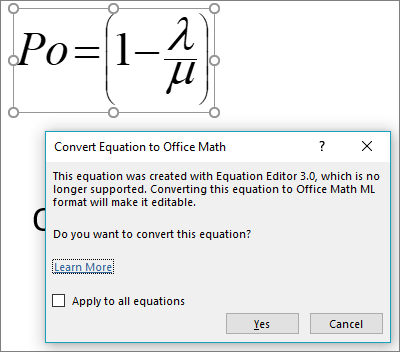
Hinweis: Dies ist nur für Formeln erforderlich, die in Microsoft Equation Editor erstellt wurden.
Wird meine Formel erfolgreich konvertiert?
In den meisten Fällen sollte die Gleichung gut konvertiert werden. Möglicherweise sehen Sie einige Formatierungsunterschiede, z. B. eine etwas andere Schriftart oder einen anderen Abstand, und wenn Sie Farben in Ihrer Formel verwendet haben, müssen Sie die Farben nach der Konvertierung möglicherweise erneut anwenden.
Eine Ausnahme ist, dass der Formelkonverter keine lange Division unterstützt. Wenn Ihre Formel eine lange Division enthält, sollten Sie sie wahrscheinlich neu erstellen, anstatt sie aus dem alten Format zu konvertieren.
Ich habe auf einen Doppelklick geklickt, aber ich wurde nicht aufgefordert, meine Formel zu konvertieren.
Wenn Sie nicht zum Konvertieren aufgefordert werden, gibt es einige mögliche Ursachen:
-
Die Formel hat möglicherweise bereits ein unterstütztes Format, z. B. OMML, und erfordert keine Konvertierung.
-
Der Formelkonverter ist nur für Office 2019 und Microsoft 365 Build 16.0.10730 oder höher verfügbar.
Tipp: Sie wissen nicht, welchen Build von Microsoft 365 Sie haben? Weitere Informationen finden Sie unter Informationen zu Office: Welche Version von Office verwende ich?
-
Ihre Datei kann in einem älteren Format vorliegen, z. B. .DOC, .PPT oder .XLS. Speichern Sie Ihre Datei im modernen Office Open XML-Format, indem Sie auf Datei > Speichern unter klicken (oder Kopie speichern , wenn sie in OneDrive oder SharePoint gespeichert ist), und speichern Sie eine neue Kopie der Datei im Office Open XML-Format (.DOCX, .PPTX oder .XLSX).
-
Wenn diese Datei freigegeben ist und andere Benutzer sie gerade bearbeiten, wird durch Doppelklicken auf die Formel ein Dialogfeld geöffnet, in dem Sie wissen, dass die Konvertierung nicht durchgeführt werden kann, während mehrere Benutzer die Datei bearbeiten. Nachdem die anderen Benutzer die Datei beendet haben, sollten Sie in der Lage sein, alle Formeln zu konvertieren.
Gewusst wie eine Formel konvertieren?
Der Formelkonverter ist nur für Microsoft 365 oder Office 2019 verfügbar. Ihre Formeln sollten zwar weiterhin ordnungsgemäß angezeigt werden, aber um sie zu bearbeiten, müssen Sie eine der folgenden Aktionen ausführen:
-
Führen Sie ein Upgrade auf Microsoft 365 oder Office 2019 durch. Anschließend können Sie den Formelkonverter verwenden.
-
Laden Sie MathType von Wiris herunter, und installieren Sie es. MathType verfügt über eine kostenlose 30-Tage-Testversion, nach der Sie es kaufen können, wenn Sie es noch benötigen.
Wir hören Ihnen zu!
Wenn Ihnen dieses Feature gefällt, und vor allem, wenn Sie dies nicht getan haben, möchten wir uns darüber informieren. Wechseln Sie in Ihrer Office-App zu Datei > Feedback , und wählen Sie die entsprechende Option aus. Wenn Sie #MEEConverter in Ihrem Feedback verwenden, wird dies für uns einfacher zu finden sein.
Wenn Sie uns auch zeigen möchten, wie Ihre Formel aussieht, wählen Sie das Feld aus, um einen Screenshot einzuschließen.
Siehe auch
Ändern einer Formel, die in einer früheren Version von Word erstellt wurde










