Hinweis: Dieser Artikel hat seine Aufgabe erfüllt und wird bald zurückgezogen. Um Probleme vom Typ "Seite nicht gefunden" zu vermeiden, entfernen wir Links, die uns bekannt sind. Wenn Sie Links zu dieser Seite erstellt haben, entfernen Sie diese. Gemeinsam sorgen wir für funktionierende Verbindungen mit dem Internet.
Einführung
Kursnotizbuch, Mitarbeiternotizbuch Skype Inhaltsexport von Notizbüchern können auf zwei verschiedene Arten bereitgestellt werden:
-
Für Lehrer und Schüler: eine In-App-Erfahrung zum Speichern einer Kopie in Microsoft 365 Enterprise- oder Education-Konto oder in einem Microsoft-Verbraucherkonto. Dies ist im Kursnotizbuch In-App Exporthandbuch dokumentiert.
-
Für Administratoren: eDiscovery für den Massen- oder ausgewählten Export von Microsoft 365 Inhalt.
Dieses Dokument enthält Details zum eDiscovery-Export von Kursnotizbüchern für den Massenexport, wodurch flexible Abfragen für rollenspezifische Inhalte für Lehrer oder Schüler/Studenten ermöglicht werden. Kursnotizbücher erzwingen rollenbasierte Inhaltsberechtigungen, die auf die spezifische Struktur eines Notizbuchs angewendet werden. Daher müssen die Struktur, Rollen und Berechtigungen für exportierte Inhalte die Der Benutzerexportanforderung beibehalten, wie in diesem Dokument beschrieben.
In der Microsoft 365 Dokumentation zu eDiscovery finden Sie die Grundlagen für Suche und Export.
Im ersten Abschnitt dieses Dokuments werden die Struktur und das Berechtigungsmodell des Kursnotizbuchs vorgestellt, gefolgt von detaillierten Schritten zum Exportieren mithilfe von eDiscovery.
Hintergrund
OneNote Speicherformat
-
Notizbuch (Ordner in SharePoint Online entspricht SPFolder)
-
Abschnitt (Datei in SharePoint Online entspricht SPFile)
-
…
-
Abschnittsgruppe (Ordner in SharePoint Online entspricht SPFolder)
-
Abschnitt (Datei in SharePoint Online entspricht SPFile)
-
…
-
-
…
-
Wenn OneNote Notizbuch ein Ordner ist, sind die Abschnittsgruppen Unterordner unter dem Notizbuchordner. Die Abschnitte sind Dateien (mit der Erweiterung .one). Seiten haben keine physische Darstellung in SharePoint, sondern Seiten sind Inhalte der Abschnittsdateien.
Was ist das Kursnotizbuch?
Das Kursnotizbuch ist eine Vorlage, die einem Lehrer R/W-Zugriff auf das gesamte Notizbuch ermöglicht, während die Kursteilnehmer R/W-Zugriff (zu ihrer eigenen Abschnittsgruppe) und R/O-Zugriff auf die freigegebenen Abschnittsgruppen mit dem Lehrer haben. Die Abschnittsgruppen auf der zweiten Ebene der Struktur unten können Abschnittsgruppen selbst haben (später vom Lehrer hinzugefügt).
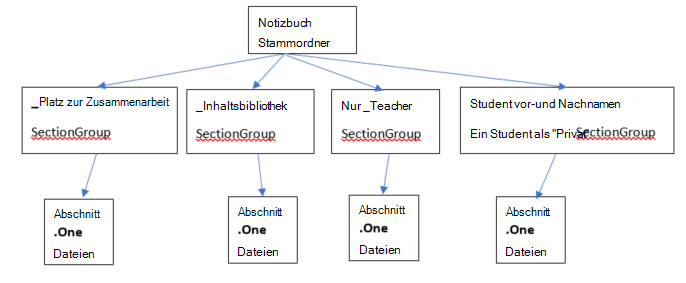
Berechtigungsmodell für Kursnotizbücher
Jedem Ordner und jeder Datei in SharePoint Online sind Berechtigungen zugeordnet:
-
Geerbt vom übergeordneten Element
Dies wird als Berechtigungsvererbung bezeichnet. Dies bedeutet, dass die Berechtigungen des übergeordneten Elements an die untergeordneten Elemente weitergegeben werden. -
Definiert am Ordner/der Datei selbst
Eine Datei oder ein Ordner kann diese Vererbungskette vom übergeordneten zum untergeordneten Element unterbrechen. An diesem Punkt sind die Berechtigungen des untergeordneten Elements unabhängig von den Berechtigungen des übergeordneten Elements. SharePoint Online ermöglicht das Hinzufügen, Bearbeiten und Entfernen von Berechtigungen. Und keine dieser Änderungen wirkt sich auf die ursprünglichen Eltern aus.
Für den Stammordner des Kursnotizbuchs und die Abschnittsgruppen des Kursnotizbuchs (_Content Library, _Collaboration Space, _Teacher Only, Students private Section Groups) sind alle Berechtigungen für sich selbst definiert. Dies bedeutet, dass ihre Berechtigungen von der Vererbungskette getrennt sind und über eigene Berechtigungen verfügen.
Die Abschnitte des Kursnotizbuchs haben Berechtigungen von den Abschnittsgruppen geerbt.
Nachdem wir gesehen haben, wie das Kursnotizbuch aussieht, werden den Benutzern die folgenden Berechtigungen erteilt:
-
Der Notizbuchordner erteilt Lehrern Lese-/Schreibberechtigungen und Schüler/Studenten schreibgeschützt.
-
Die "_Content Library" gewährt Lehrkräften Lese-/Schreibberechtigungen und Schüler/Studenten schreibgeschützt Der Ordner "_Collaboration Space" erteilt dem Lehrer Lese- und Schreibberechtigungen. Kursteilnehmer verfügen auch über Lese- und Schreibberechtigungen.
-
Jede private Kursteilnehmer-Abschnittsgruppe gewährt Lehrkräften und nur dem Kursteilnehmer der Abschnittsgruppe Lese-/Schreibzugriff.
Entsprechende Berechtigungen in SharePoint Online basierend auf der Rolle
|
Rolle |
SharePoint Berechtigungsname für Lese-/Schreibzugriff |
|
Lehrer/Leiter |
Vollzugriff |
|
Student/Mitglied |
Mitwirken |
Inkarnationen des Kursnotizbuchs
Zu den aktuellen Inkarnationen des Kursnotizbuchs gehören:
-
Kursnotizbuch (für Lehrer)
-
Skype Notizbuch (wird von Skype edu verwendet)
-
Mitarbeiternotizbuch (für Schuladministratoren)
Die Kurs- und Skype Notizbücher folgen der oben genannten Struktur. Was das Mitarbeiternotizbuch betrifft, so weist es eine ähnliche Struktur mit unterschiedlichen Bezeichnungen auf. Lehrer sind benannte Führungskräfte, Schüler sind benannte Mitglieder.
Daher würde die Struktur wie folgt aussehen 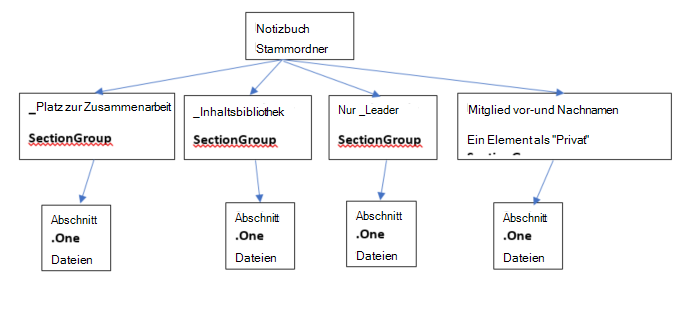
Kursnotizbücher werden auf SharePoint Onlinewebsites gespeichert:
Kursnotizbücher werden in SharePoint Websites in den Standardlisten unter den Ordnern "Kursnotizbücher", "Mitarbeiternotizbücher" und "Skype Notizbücher" gespeichert. Diese Ordnernamen werden basierend auf der Sprache des Kursnotizbuchs übersetzt.
Wie bei Teams Kursnotizbuch gibt es für jedes Team ein Kursnotizbuch. Darüber hinaus wird es als Standardnotizbuch bereitgestellt, das in der Objektbibliothek gespeichert ist.
Für die Legacy-app OneNote Kursnotizbuch Creator SharePoint Store werden die Notizbücher in der Liste mit dem Titel "EduOneNoteAppDocuments" gespeichert. Jeder Lehrer hätte einen Unterordner mit dem Titel "<E-Mail->_Courses", in dem sein Notizbuch gespeichert ist.
Beispiel:
EduOneNoteAppDocuments
<JohnDoe>@contoso.org_Courses
eDiscovery-Leitfaden für Admin Portalschritte
-
Melden Sie sich mithilfe des Edge-Browsers im privaten Administratorportal an.
-
Wählen Sie Admin aus.
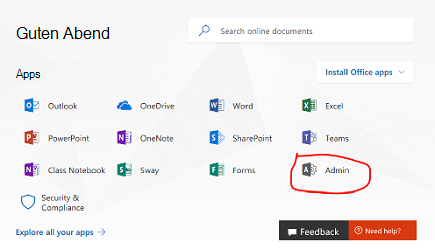
-
Wählen Sie Admin Center aus.
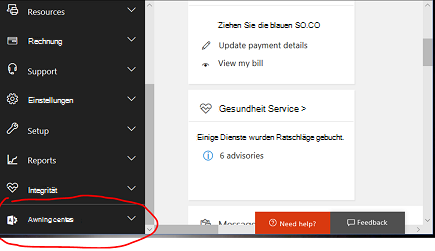
-
Erweitern Sie die Dropdownliste aus Admin Center, und wählen Sie dann "Sicherheit und Compliance" aus.
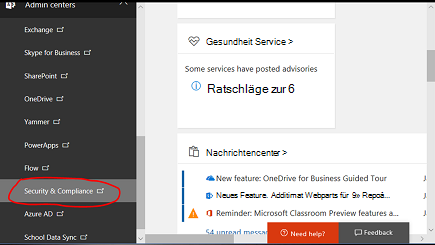
-
Wählen Sie in der Dropdownliste "Suche & Untersuchung " und dann "eDiscovery" aus.
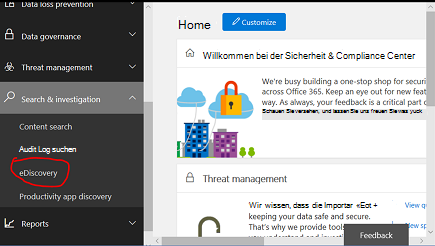
-
Wählen Sie "Fall erstellen " aus, um den Namen und die Beschreibung des Falls einzugeben.
Hinweis:
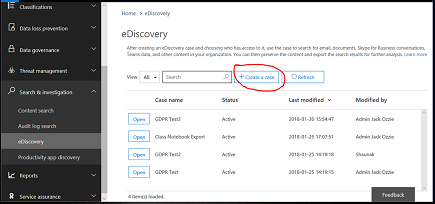
-
Jede Abfrage für Daten muss in einem eDiscovery-Fall erstellt werden.
-
Diese Nomenklatur wird verwendet, da diese Administratorfunktion in der Regel im Kontext eines Rechtsfalls oder eines Organisationsfalles verwendet wird.
-
-
Der neu erstellte Fall wird unten gespeichert.
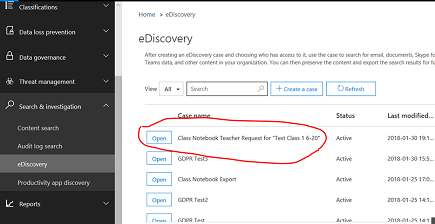
-
Wählen Sie "Öffnen " und dann "Exportieren" und dann + , um eine neue Suchabfrage zu erstellen.
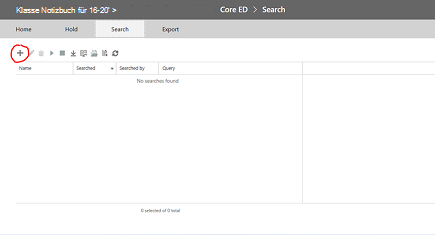
-
Geben Sie einen Namen für Ihre Abfrage ein, und wählen Sie dann das Wählfeld "Überall suchen " aus.
-
Aktivieren Sie das Kontrollkästchen "SharePoint" und dann "Weiter".
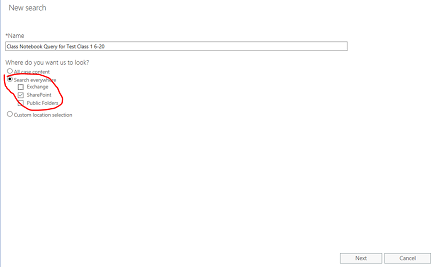
-
Wählen Sie den Namen des Kursnotizbuchs oder alternativ den Namen des Kursteilnehmers aus, um einfach seinen Ordner abzurufen. Die Kursnotizbuchhierarchie verwendet SharePoint Dokumentbibliotheksordner, wobei der Name des Kurses der Ordner der obersten Ebene ist, sodass alle Unterordner – ein Unterordner pro Schülerabschnitt – zurückgegeben werden. Die Angabe des Schülernamens in dieser Abfrage würde also nur das Ergebnis für diesen Unterordner für den Abschnitt dieses Kursteilnehmers zurückgeben. In diesem Fall suchen wir nach dem gesamten Notizbuch "TestKlasse 1 6-20". Klicken Sie auf "Weiter".
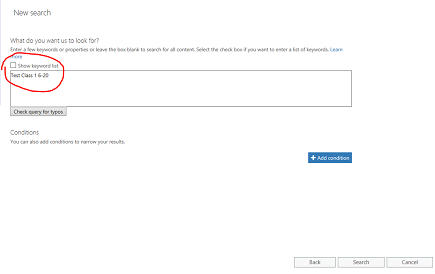
-
Die Abfrage wird gespeichert (hervorgehoben) und die Ergebnisse im rechten Bereich angezeigt. Beachten Sie, dass 9 Elemente aufgelistet sind. Wählen Sie "Vorschau der Suchergebnisse"
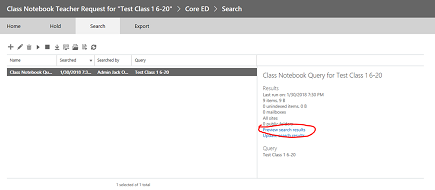
-
In den Suchergebnissen wird die Liste der 9 Elemente angezeigt. Wenn Sie auf eines der Elemente in der Liste im linken Bereich klicken, werden die Informationen für dieses Element angezeigt. Für das unten ausgewählte Notizbuch ist dies der ORDNERPFAD auf SharePoint für den Stammordner für das Kursnotizbuch. KOPIEREN SIE DIESEN ORDNERPFAD IN DIE ZWISCHENABLAGE, da er in der zweiten Abfrage für den Inhalt dieses Ordners verwendet wird. HINWEIS Sie können dieses Element nicht herunterladen, da es sich nur um einen Ordner handelt. Schließen Sie dieses Fenster.
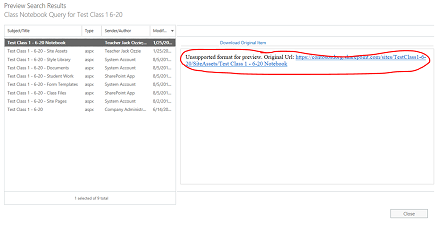
-
Wenn Sie das Fenster schließen, kehren Sie zur vorherigen Suchseite zurück. Klicken Sie auf den Bleistift, um die Abfrage
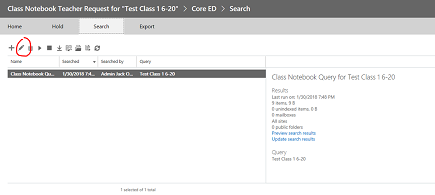
-
Fügen Sie der Abfrage eine neue Bedingung hinzu, indem Sie auf die Schaltfläche klicken:
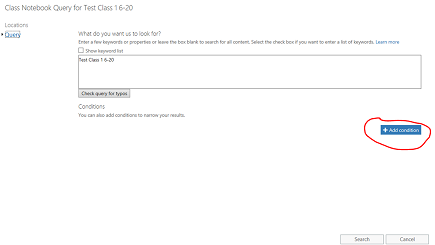
-
Klicken Sie auf die "Schlüsselwortliste anzeigen", um die Abfrage so zu verfeinern, dass der Stammordnerpfad für das Kursnotizbuch im vorherigen Schritt eingeschlossen wird. Dadurch wird eine Liste mit Schlüsselwörtern angezeigt. Sie sollten die Abfrage "TestKlasse 1 6-20" durch den Ordnerpfad des Kursnotizbuchs ersetzen, indem Sie das Schlüsselwort "Pfad:"<Pfad zum Kursnotizbuchordner/" verwenden. Beachten Sie, dass der Pfad in Anführungszeichen wie unten stehen MUSS UND MIT EINEM SCHRÄGSTRICH ENDEN MUSS. Ohne Schrägstrich im Pfad schlägt die Abfrage fehl.
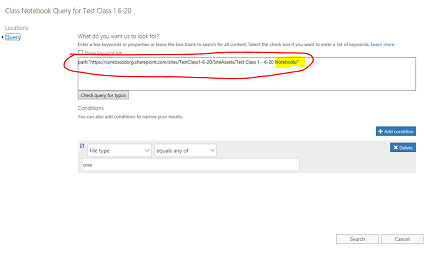
-
Wählen Sie von oben die Option "Bedingung hinzufügen" aus, um die Suche auf nur die Dateitypen One Note (.one) zu verfeinern. Es wird eine Dropdownliste mit Bedingungstypen angezeigt. Wählen Sie den unten hervorgehobenen "Dateityp" aus,
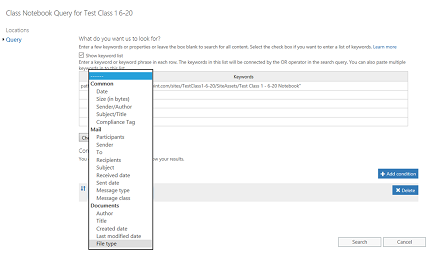
-
Wählen Sie den Dateityp "1" aus, da dies die Erweiterung für OneNote Dateien ist. Klicken Sie dann auf "Suchen".
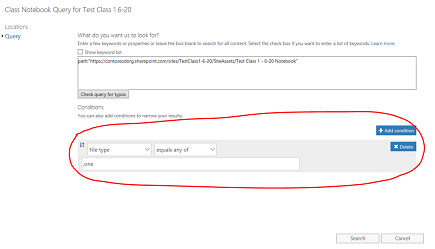
-
Diese Abfrage gibt die Ergebnisse aller ONE-Dateien im Ordner zurück, in diesem Fall 14 Elemente. Klicken Sie auf die "Vorschau der Suchergebnisse", um die Liste der ONE-Dateien im Ordner anzuzeigen:
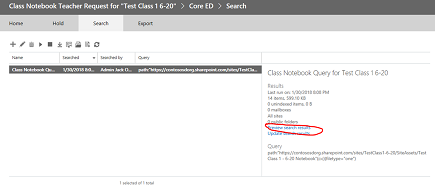
-
Beachten Sie, dass die Liste der Ergebnisse alle ONE-Dateien in der gesamten Hierarchie unter dem Stammordnerpfad des Kursnotizbuchs enthält. Dies schließt einen Ordner für jeden Kursteilnehmer ein. Wenn Sie eine EINZELNE .1-Datei auswählen möchten, kann dies mithilfe von "Bitte hier klicken" erfolgen. Sie können bei Bedarf nur jeweils eine Datei auswählen, wobei die Ordner-/Dateihierarchie des Notizbuchs beim Herunterladen einzelner ONE-Dateien jedoch nicht widergespiegelt wird. Beachten Sie außerdem, dass die ONE-Datei nicht in OneNote geöffnet werden kann, da sie keine gültige OneNote vollständige Datei ist, da dies erforderlich ist. Das ToC innerhalb der Hierarchie ist eine gültige Datei (OneNote Team stellt den Import bereit, um das Notizbuch erneut zu hydratisieren. EINE Hierarchie).
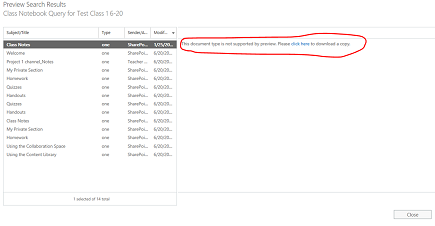
-
Schließen Sie das Dialogfeld, um zur Abfrageseite zurückzukehren. Sie sollten auf den hervorgehobenen Nach-unten-Pfeil klicken (beim Daraufzeigen wird "Exportieren" angezeigt), um mit dem Export der gesamten Ordnerhierarchie für das gesamte Notizbuch zu beginnen. Wenn Sie auf den Pfeil nach unten klicken, wird "Ergebnisse exportieren" angezeigt. Wählen Sie diese Option aus.
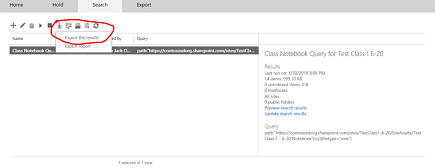
-
Nun wird eine Seite angezeigt, auf der nach Exportoptionen gefragt wird. Wählen Sie das 1. Optionsfeld aus: "Alle Elemente mit Ausnahme von Nicht erkannten Formaten..." und klicken Sie auf "Export starten"
-
Nach Abschluss des Exports werden die Ergebnisse im Bereich auf der rechten Seite angezeigt. Wählen Sie jetzt "Exportierte Ergebnisse herunterladen"
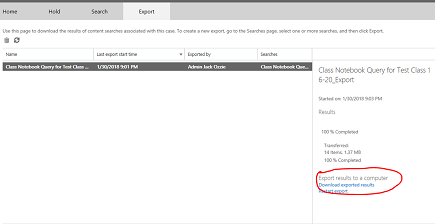
-
Auf einer Seite wird das bestätigende Herunterladen der Ergebnisse und ein Exportschlüssel angezeigt, der in die Zwischenablage kopiert werden muss, um in der eDiscovery-Export-App im folgenden Schritt verwendet zu werden. Wählen Sie nach dem Kopieren in die Zwischenablage "Ergebnisse herunterladen"
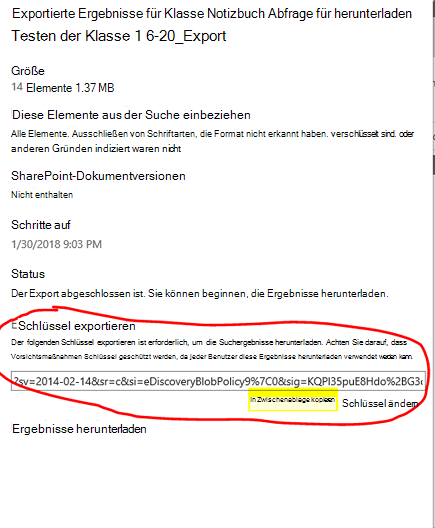
-
Wenn Sie auf "Ergebnisse herunterladen" klicken, werden Sie aufgefordert, das eDiscovery-Exporttool zu installieren, wenn Sie zuvor noch keinen Export ausgeführt haben. Wählen Sie Installieren aus.
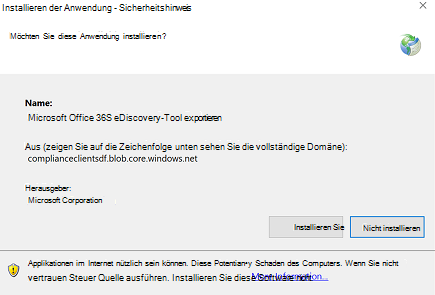
-
Klicken Sie dann auf der Sicherheitsüberprüfungsaufforderung unten auf "Öffnen", um mit dem Download
zu beginnen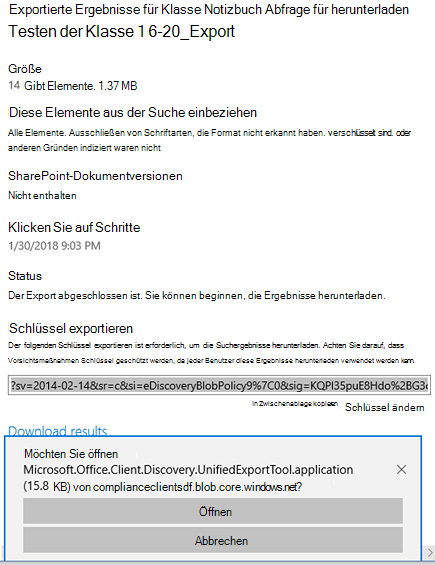
-
Nach dem Öffnen des Exporttools werden Sie aufgefordert, den Schlüssel von oben einzufügen, und die Auswahl zum Herunterladen der Dateien:
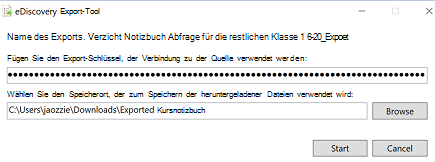
-
Das Exporttool meldet den Status während des Prozesses, was je nach Anzahl der herunterzuladenden Dateien einige Zeit dauern kann.
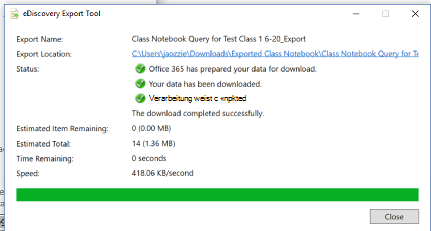
-
Die Ergebnisse des Exports sind im ausgewählten Ordner enthalten, der mehrere Unterordner enthält. Der erste Unterordner enthält eine Zusammenfassung des Exports, und der Ordner "SharePoint" enthält die OneNote Dateiinhalte im Ordner "Blattknoten":
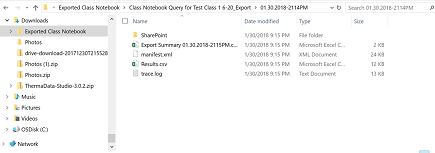
-
Das Navigieren zum Ordner "Websiteobjekte" enthält den Stammordner für das Kursnotizbuch mit einem Ordner für jede Abschnittsgruppen im Notizbuch und die Willkommensseite im ersten Notizbuchabschnitt. Unter dem Platz zur Zusammenarbeit und der Inhaltsbibliothek befinden sich die freigegebenen Inhalte für das Notizbuch, und es gibt einen Ordner für jeden der Schüler (Student 48 Victor und Student 50 X-Ray sind die 2 Schüler)
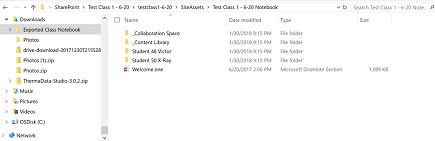
-
Beim Navigieren zum Ordner (Abschnittsgruppe) für "Student 48 Victor" werden die Abschnitte (ONE-Dateien) in der Abschnittsgruppe des Kursteilnehmers angezeigt.
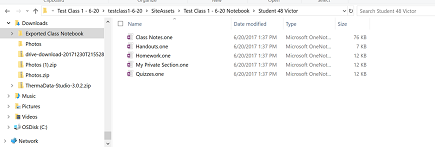
Zum erneuten Erstellen ihres Notizbuchs kann ein Kursteilnehmer die folgenden Schritte ausführen:
-
Öffnen Sie OneNote 2016, und erstellen Sie ein neues Notizbuch (vorzugsweise auf OneDrive)
-
Öffnen Sie jeden abschnitt in OneNote 2016 durch:
-
Doppelklicken auf die ONE-Datei
-
Wechseln Sie im Jahr 2016 zu "Datei" > "Öffnen > Durchsuchen > Alle Dateien anzeigen (*.*), > wählen Sie die Option aus. Eine Datei > auf "Öffnen" klicken
-
-
Kopieren Sie die Abschnitte wie folgt in Ihr neues Notizbuch:
-
Klicken und Ziehen des Abschnitts in Ihr neues Notizbuch
-
Klicken Sie mit der rechten Maustaste auf das Abschnittsregister, wählen Sie "Verschieben" oder "Kopieren" aus, wählen Sie Ihr neues Notizbuch aus, und klicken Sie auf "Kopieren".
-
wo ist die OneNote kommerzielle Geschichte, wie ein Benutzer öffnet. Eine Datei.
Hinweis: mit OneNote API-Berechtigungen können Benutzer bestimmte Berechtigungen für die Struktur OneNote Dokuments festlegen. Es ist also wie das Kursnotizbuch.










